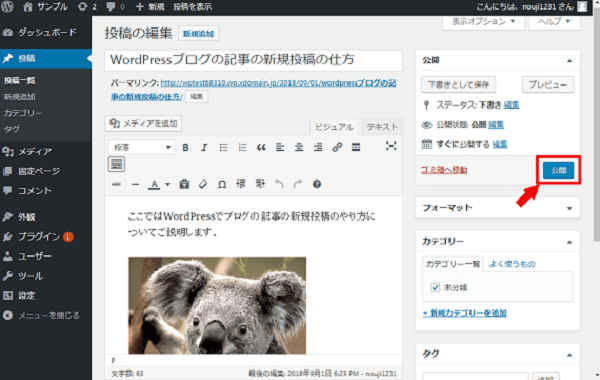今回は、WordPressブログの記事のパスワード保護設定の仕方について紹介します。
目次 [非表示]
パスワード保護とは
パスワード保護とは、特定の記事にパスワードを設定して閲覧制限をかけることです。
保護された記事は、パスワードを知っているユーザーのみが見ることができます。
この機能を利用すれば、メルマガ会員限定で記事を公開したり、商品購入者限定の記事を提供したりといった活用もできます。
WordPressへのログインからパスワード保護と解除設定までの手順
まずは、ワードプレスにログインしてみましょう。
私の場合のログインURLは、「http://wptest88310.wp.xdomain.jp/wp-login.php」になります。
ブラウザーのURLバーで「http://「自分のURL」/wp-login.php」でログイン画面が表示されます。
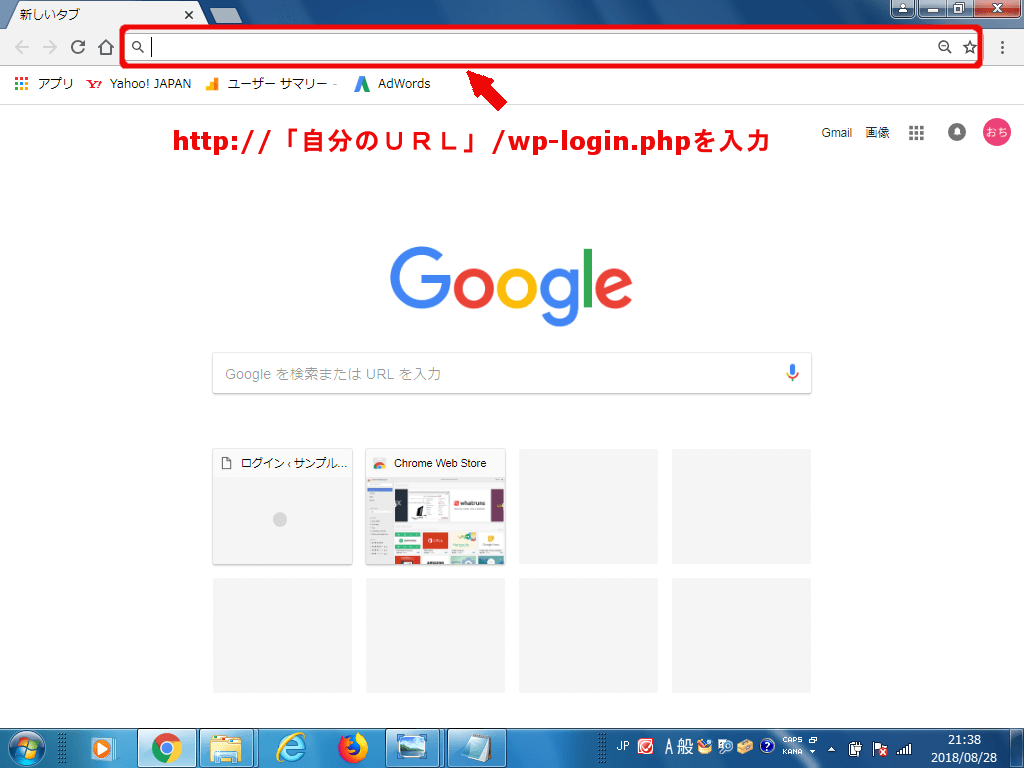
ログインURLを入力した状態です。
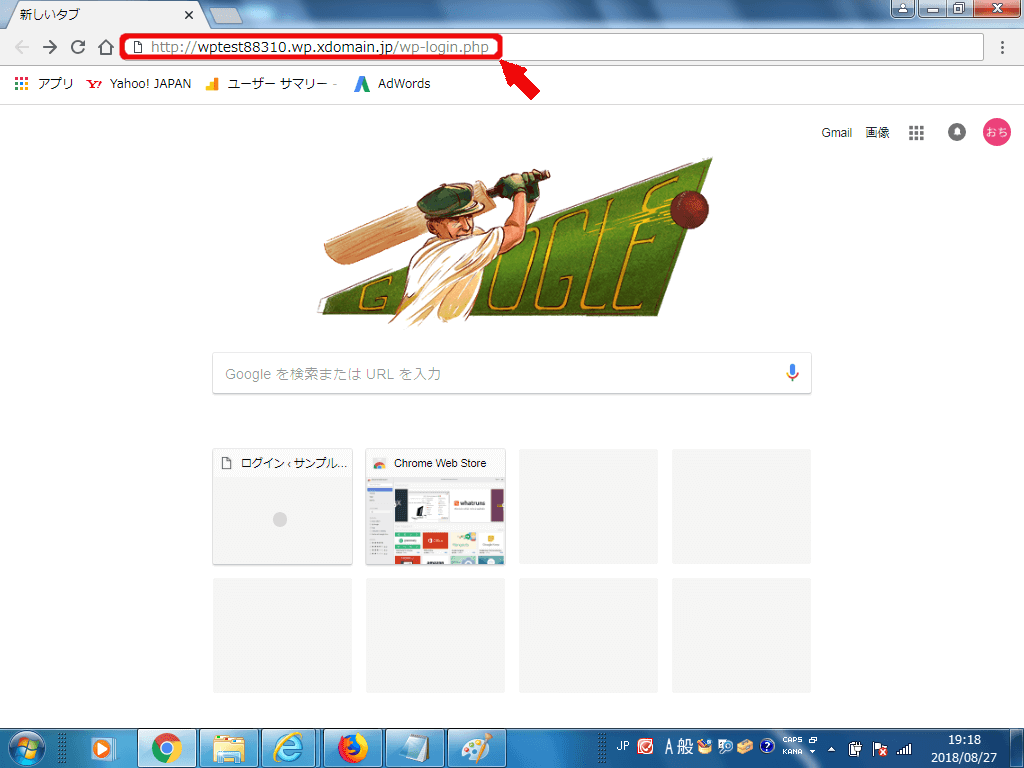
「ユーザ名またはメールアドレス」と「パスワード」を入力します。
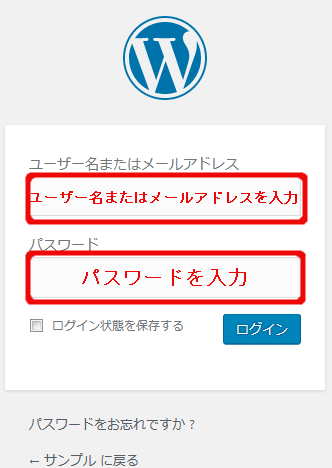
「ログイン」を押します。
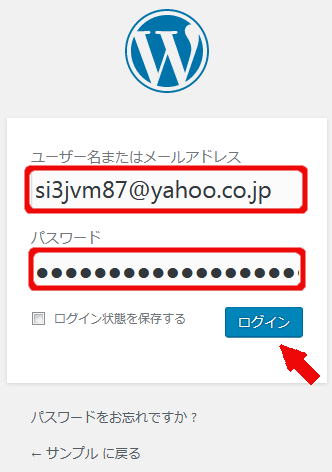
ワードプレスの管理画面が表示されました。
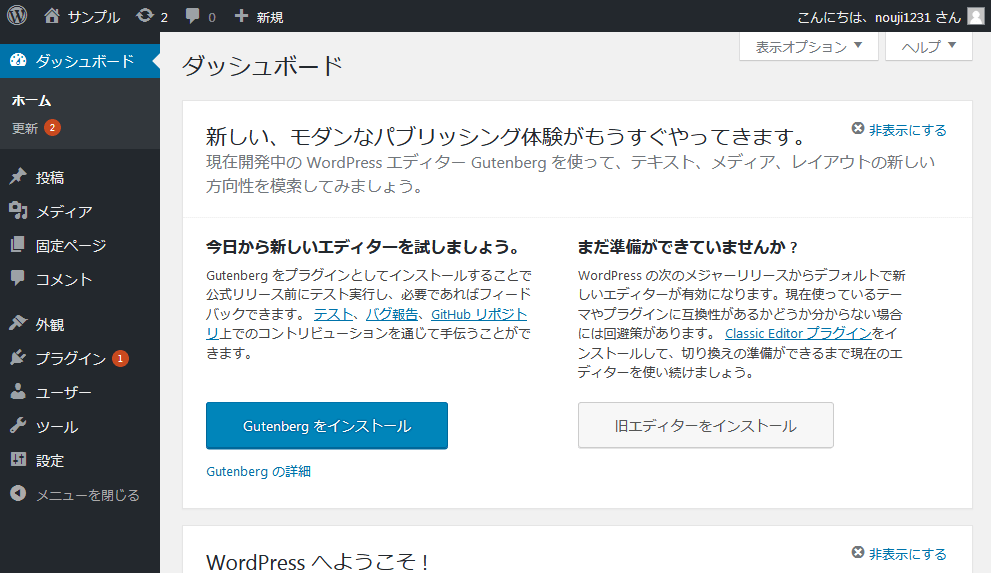
記事作成からパスワード保護設定までの手順
左上の「投稿」を押します。
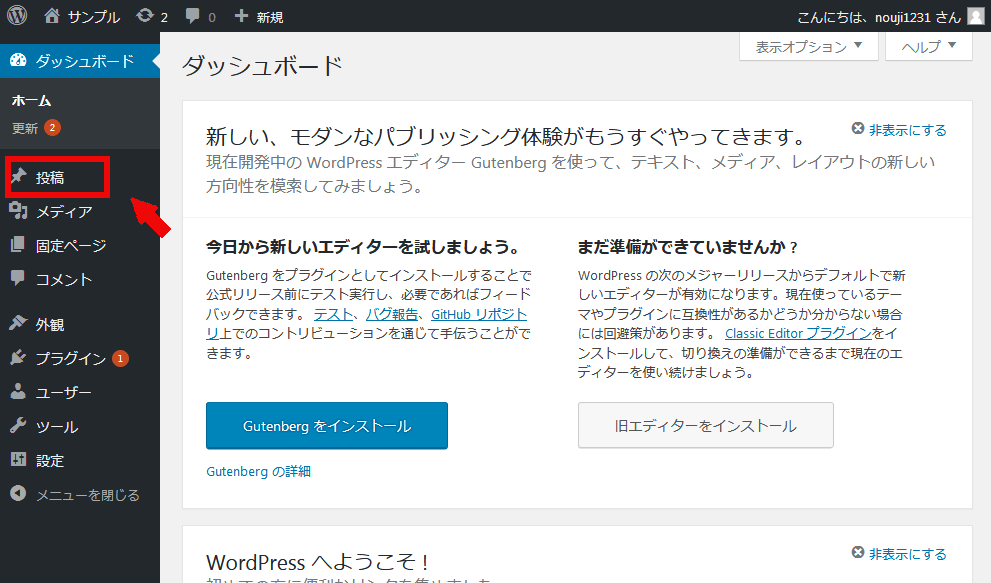
左上の「新規追加」を押します。
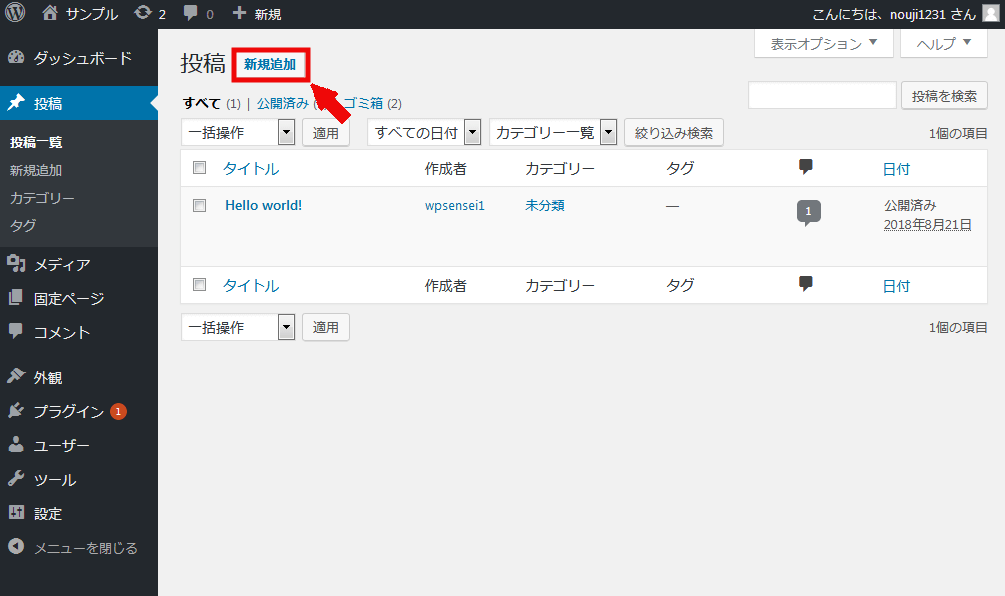
パスワード保護をかける記事を作成します。
①「記事タイトル」を入力します。
②「文章」を入力します。
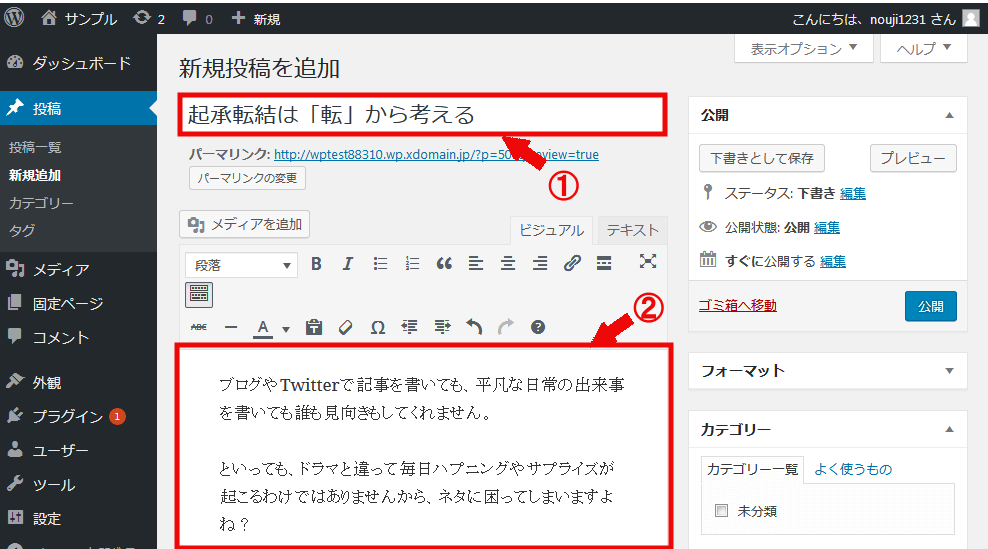
画面の右上にある公開状態の初期値は「公開」になっています。
このまま公開すれば、全員が閲覧可能な記事としてアップされます。
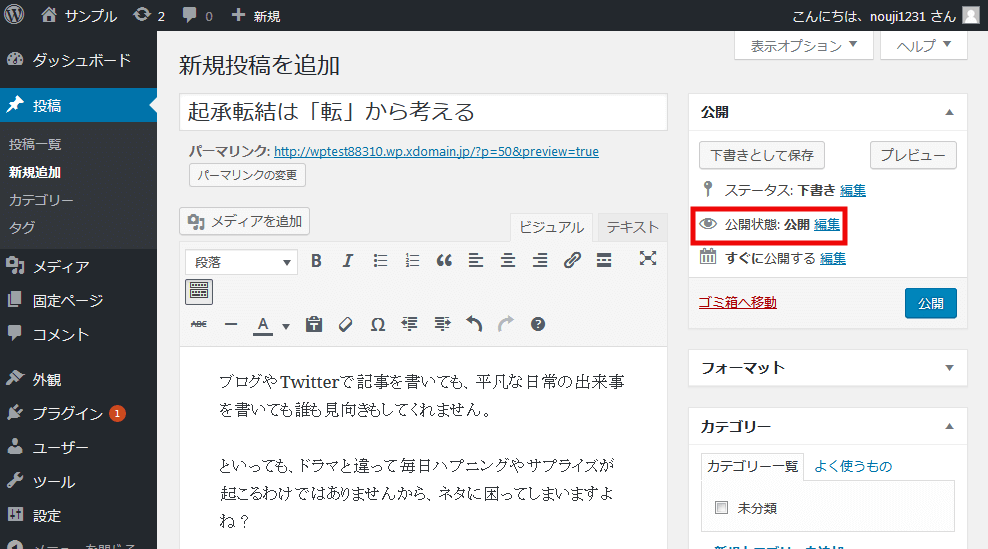
パスワード保護で記事を登録したい場合、画面の右上にある「公開状態」の横にある「編集」を押します。
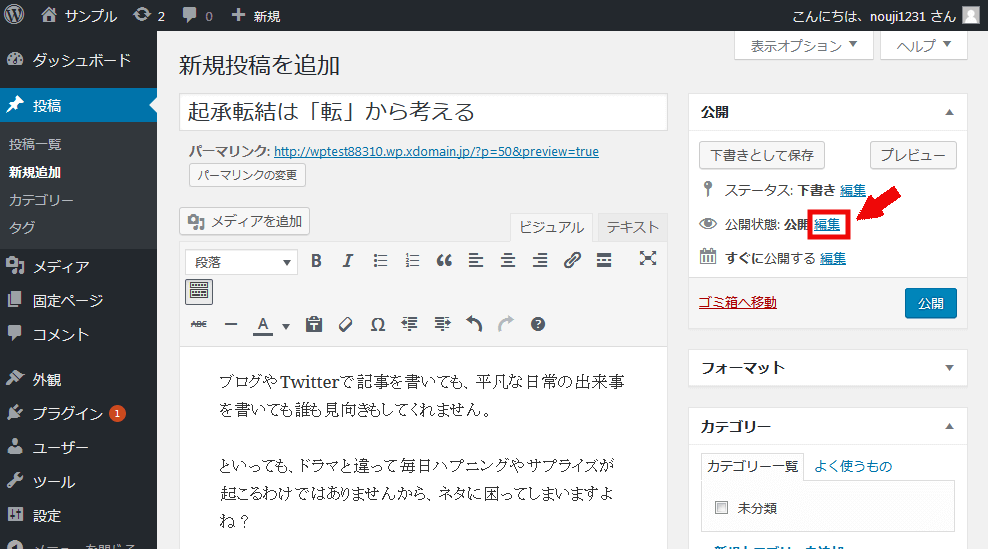
選択できる公開状態は、
- 公開
- パスワード保護
- 非公開
の3パターンがあります。
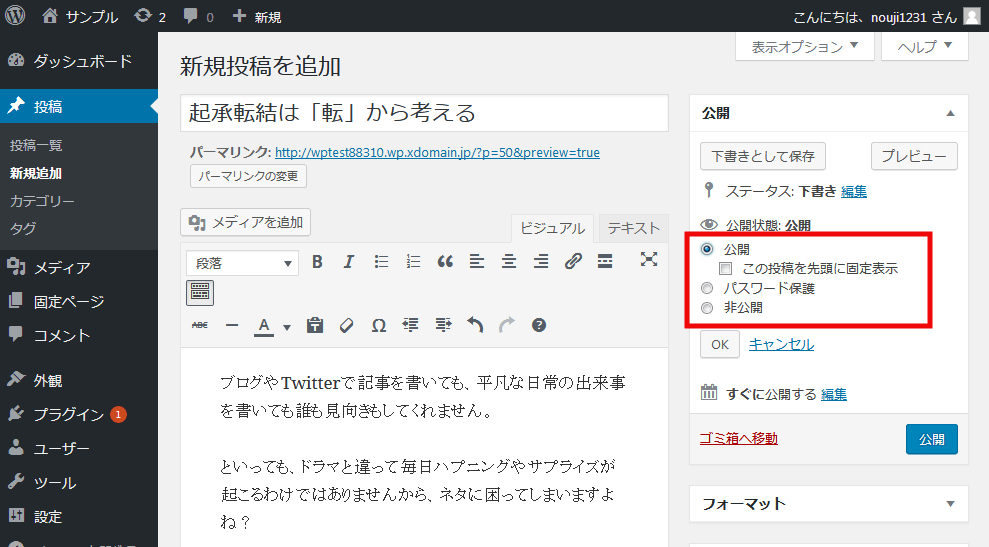
①「パスワード保護」を選択します。
②「パスワード」を入力します。
③「OK」を押します。
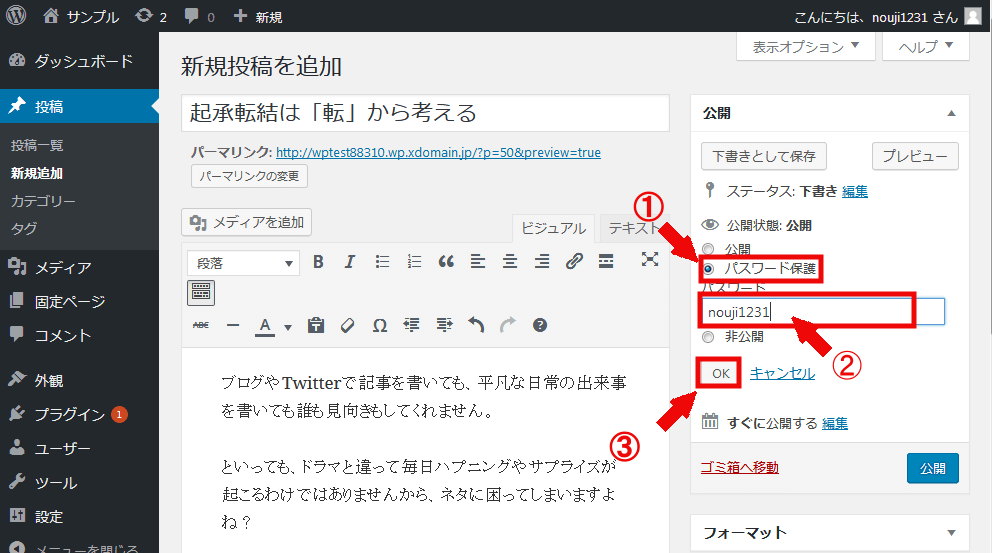
公開状態が「パスワードで保護されています」に変更されたのを確認できました。
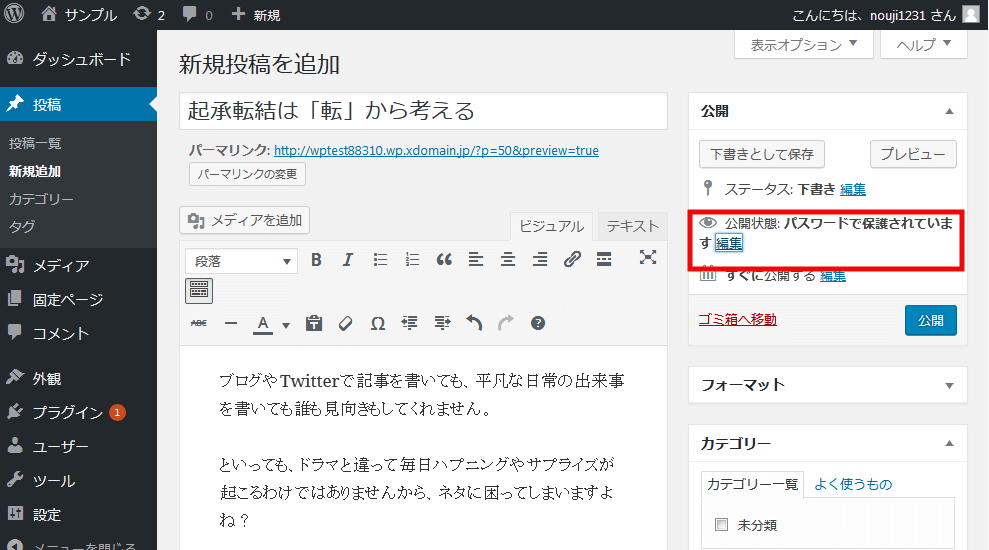
公開状態の変更が確認できたら「公開」を押します。
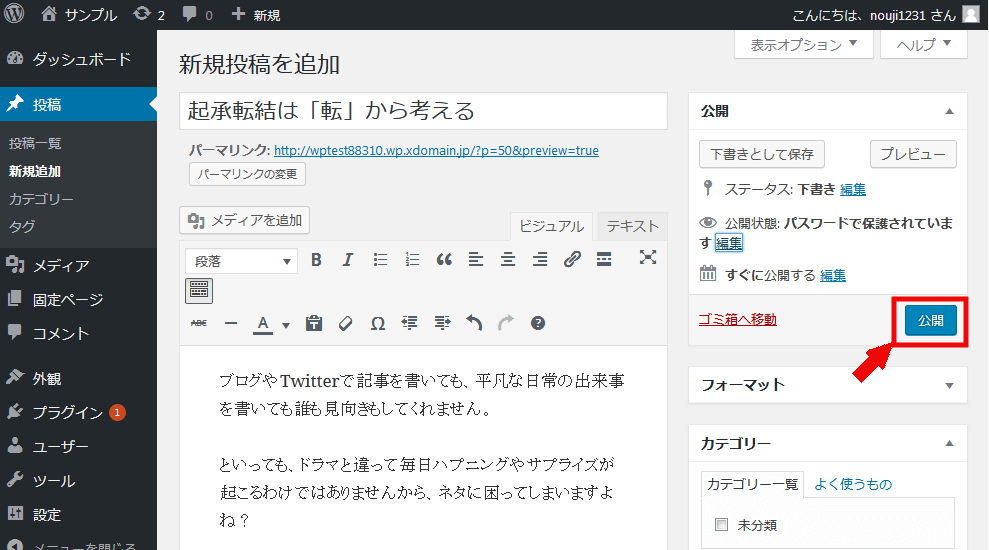
公開状態が「パスワード保護」に変わりました。

基本的な設定はこれで完了です。
公開したパスワード記事の確認
では記事がどうなっているか確認してみましょう。
「投稿を表示」を押します。
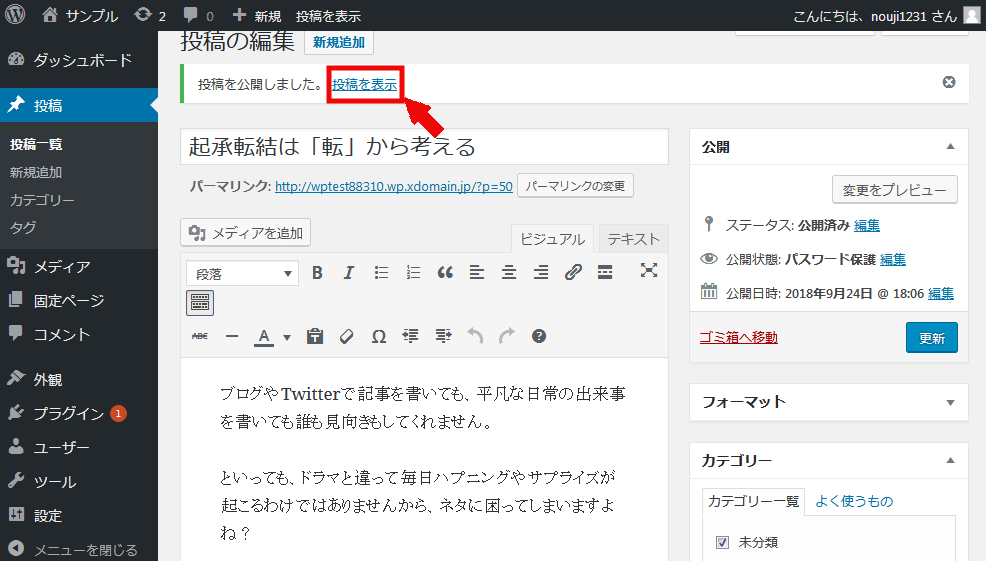
記事のタイトルの先頭に「保護中」という文字が追加されて、パスワードを入れないと閲覧できないようになっています。
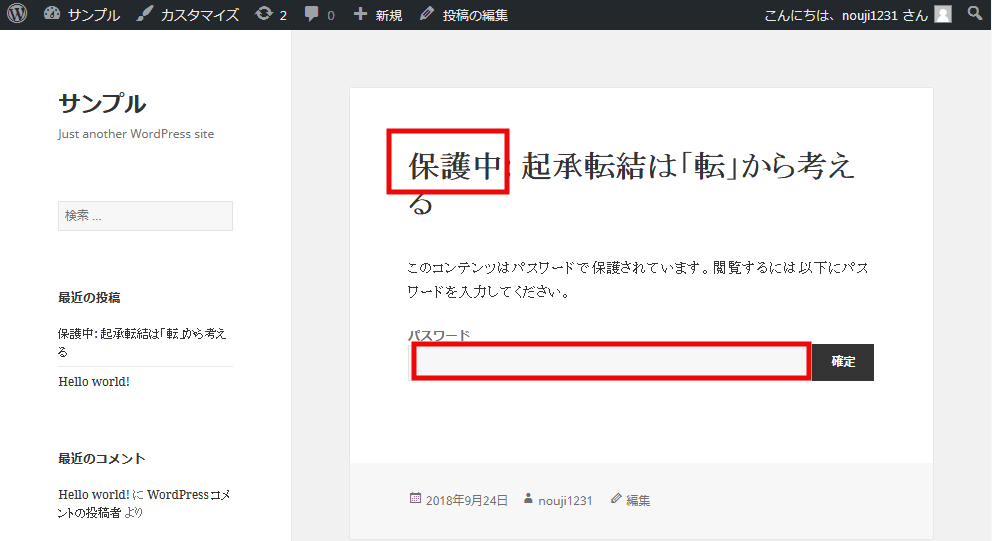
①「パスワード」を入力します。
②「確定」を押します。
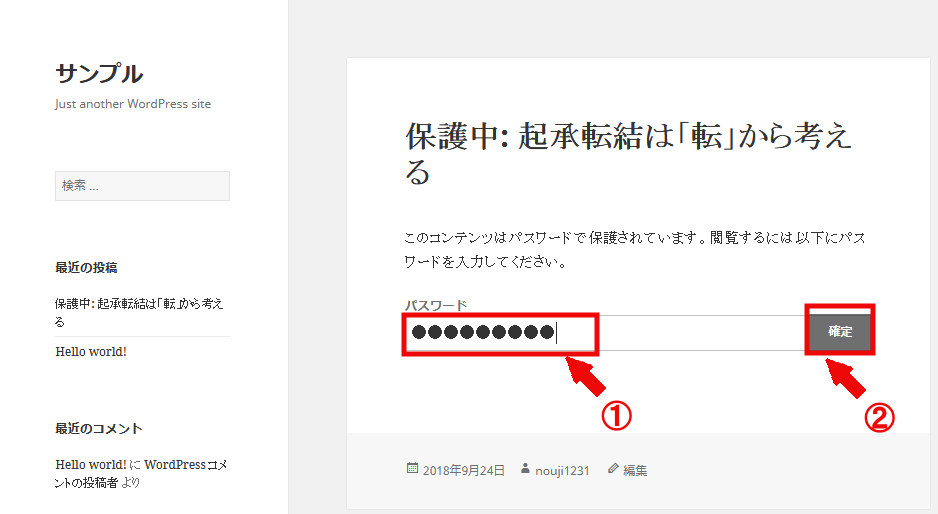
記事が表示されました。
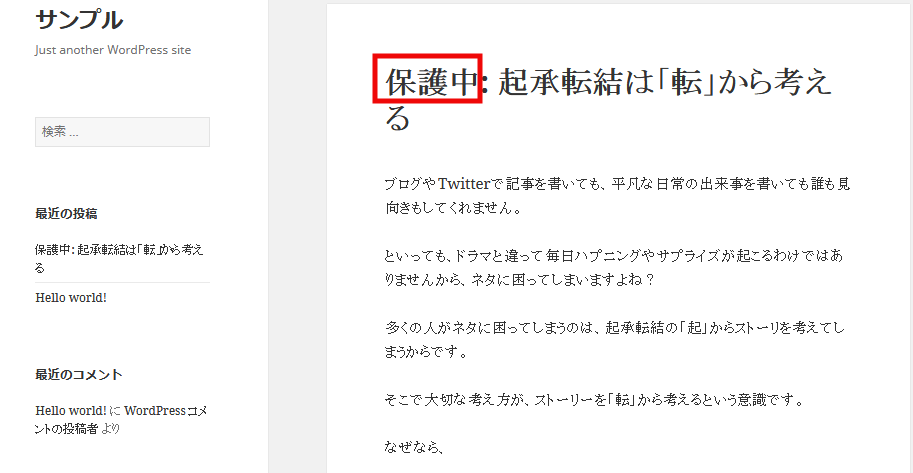
パスワードの変更と保護の解除手順
設定したパスワードはいつでも変更することができます。
またパスワード保護を解除することもできます。
まずはパスワードの変更をしてみます。
左上の「投稿」を押します。
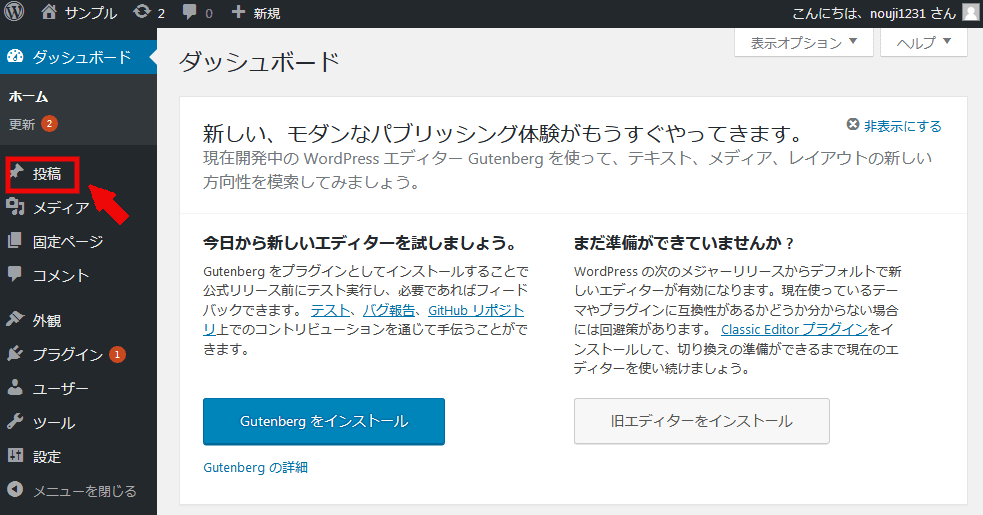
タイトルを選んで「編集」を押します。
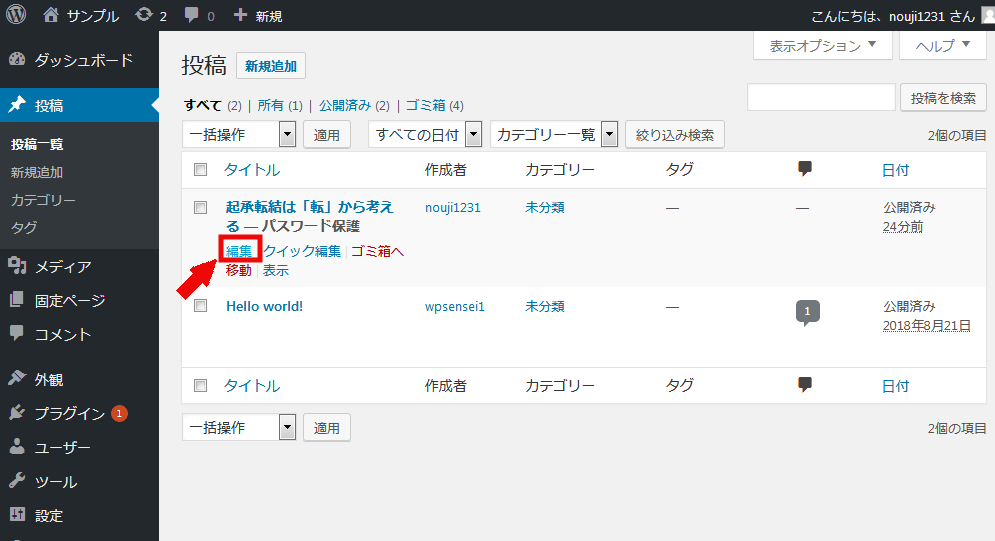
画面右上の公開状態の横にある「編集」を押します。
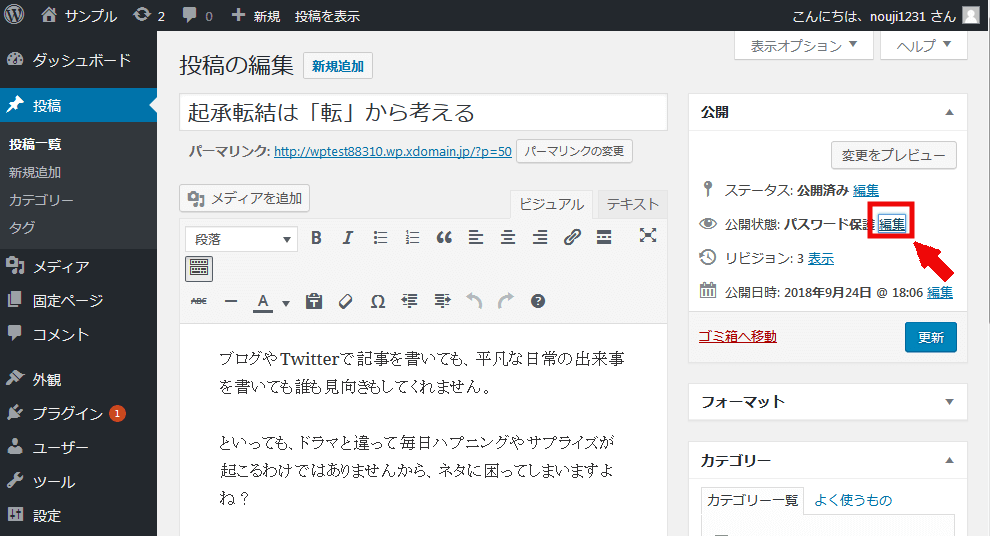
①「パスワード」をいれます。
②「OK」を押します。
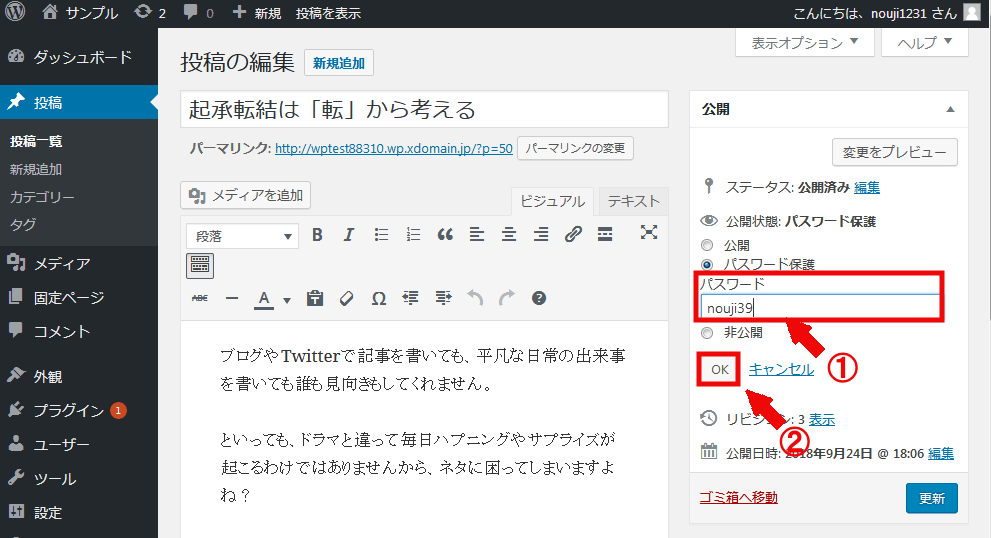
「更新」を押します。
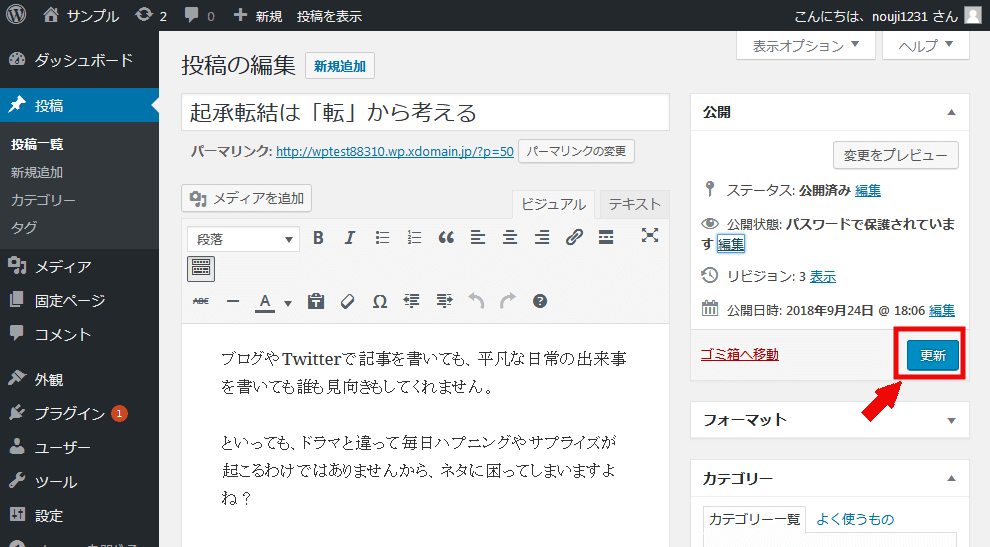
パスワードが変更されました。
続いてパスワード保護を解除してみます
画面右上の公開状態の横にある「編集」を押します。
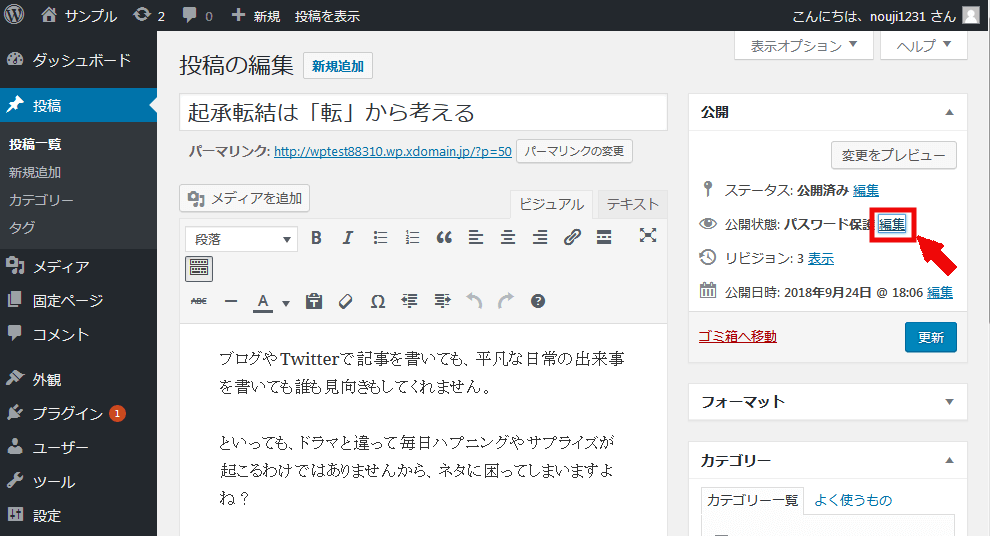
「パスワード保護」にチェックが入っています。
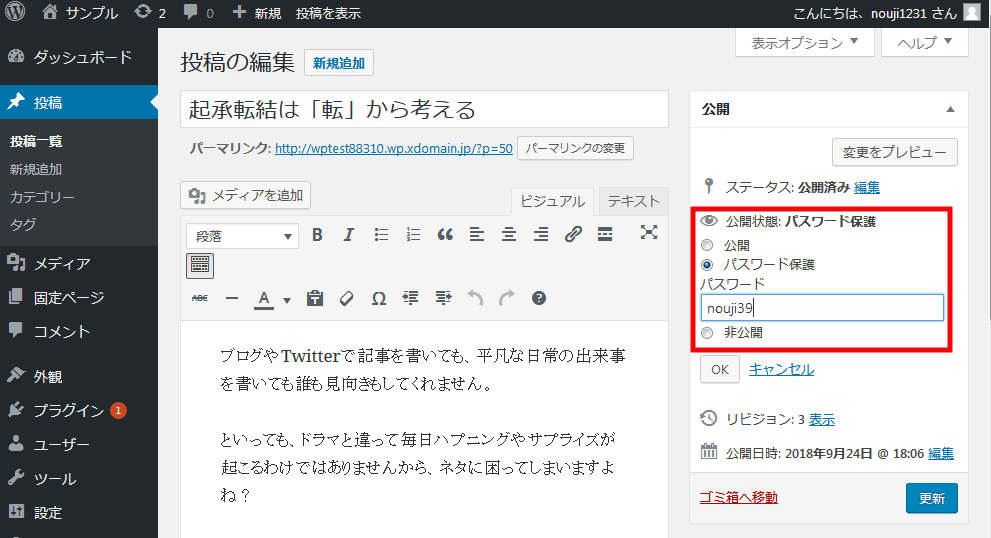
①「公開」にチェックを入れてます。
②「OK」を押します。
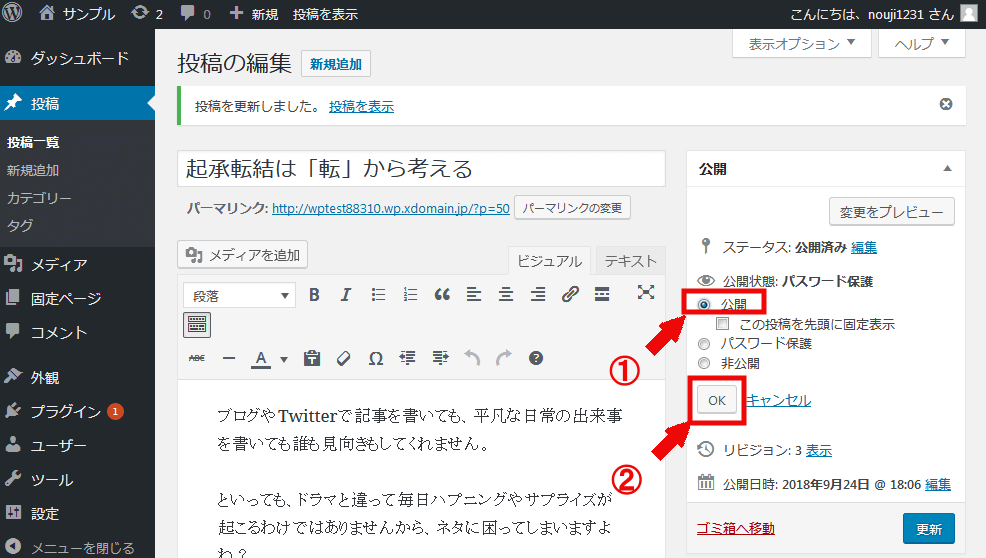
①公開状態が「公開」に変わったことを確認して
②「更新」を押します。
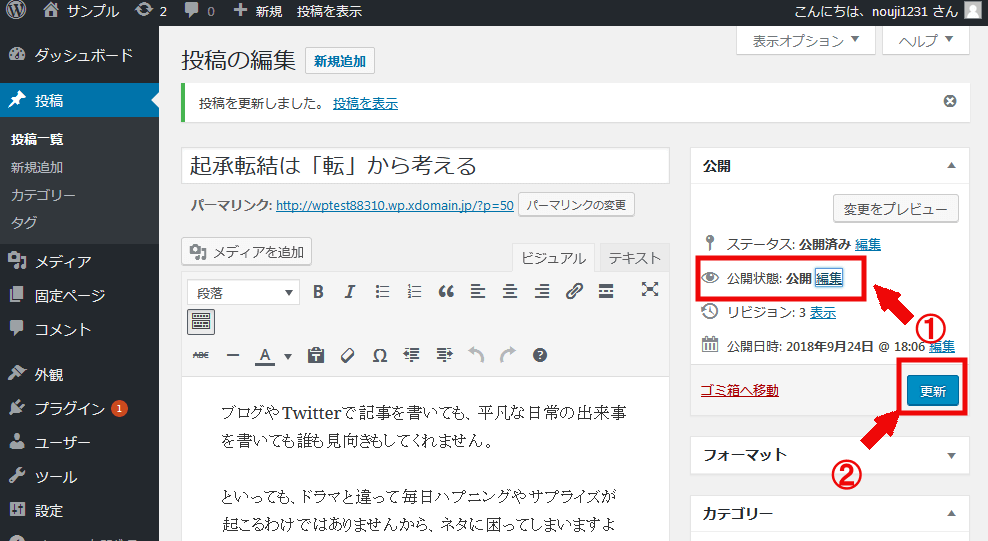
「投稿を表示」を押します。
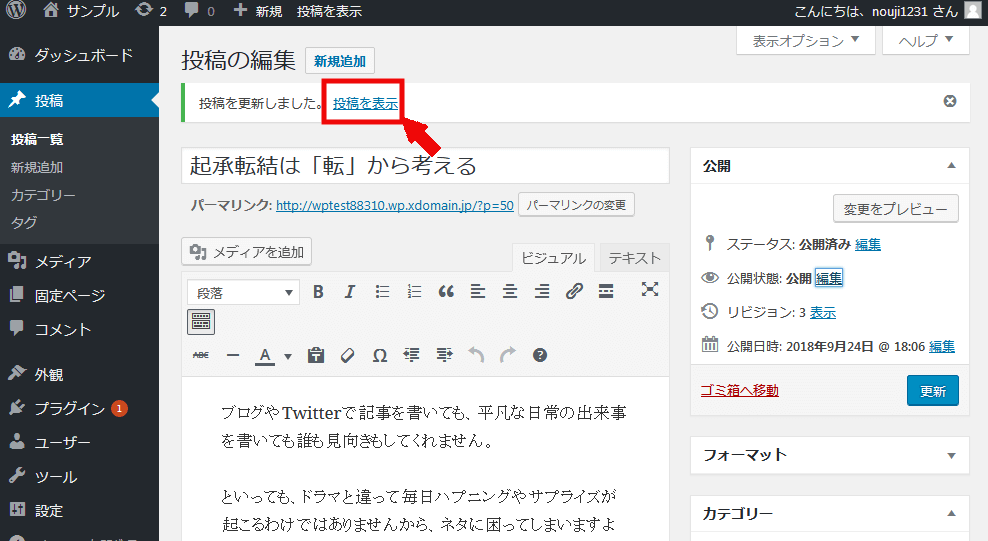
「保護中」の文字が消えて、通常の記事で公開されました。
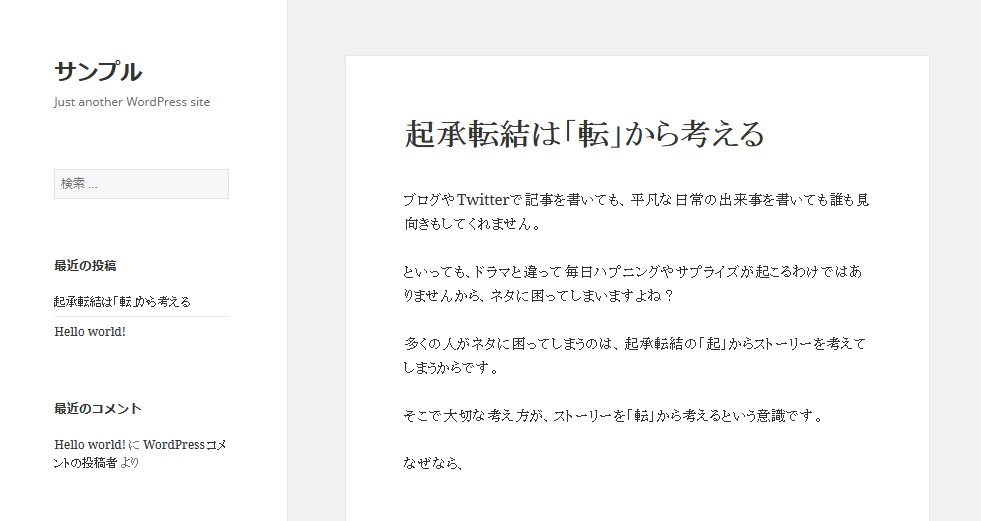
まとめ
いかがだったでしょうか?
パスワード保護を上手く活用すれば、ブログのコンテンツに付加価値をつけることができます。
積極的に取り入れてみてください。