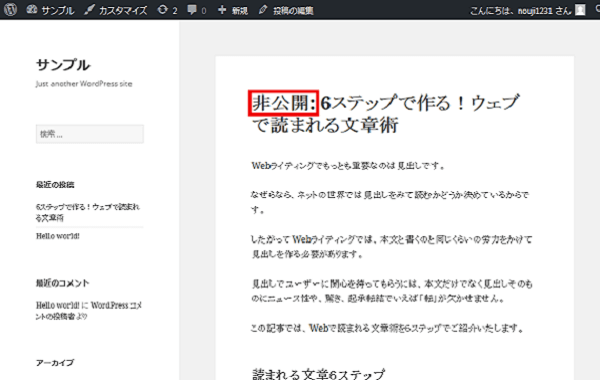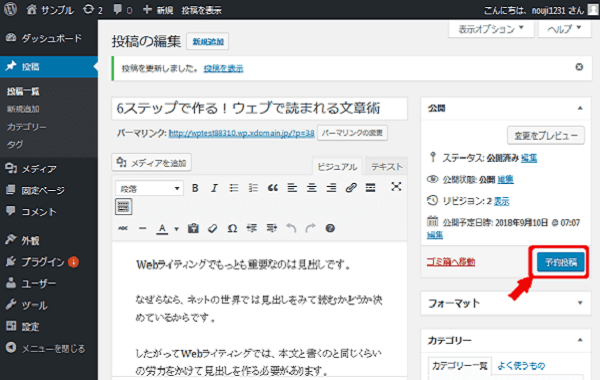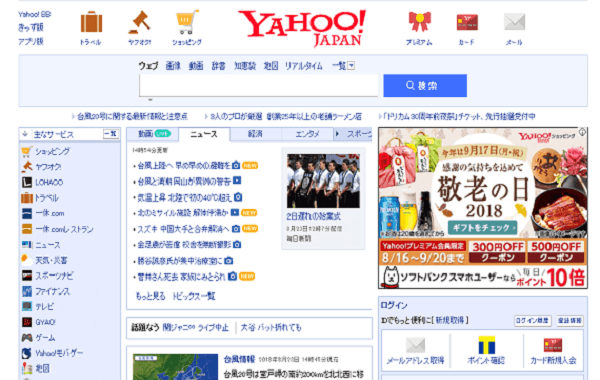今日は、XFREEのデータをエックスサーバーに引っ越し(移行)させる方法を紹介します。
この記事は、こんな人にオススメ
XFREEで書いた記事データをエックスサーバーに移動させたい
と思っている人にオススメの記事です
目次
XFREEのデータをエックスサーバーに引っ越し(移行)させる方法【動画】
今回の記事の作業手順
- XFREEで記事データのバックアップ
- Multi Plugin Installerダウンロード
- Multi Plugin Installerインストール(XFREE側)
- プラグインを一括バックアップ
- エックスサーバーのパーマリンク設定
- エックスサーバーにテーマのインストール
- エックスサーバーに記事データをインポート
- Multi Plugin Installerインストール(エックスサーバー側)
- プラグインの一括インストール
この順番となります。
XFREEで記事データのバックアップ
はじめに、XFREE側のワードプレスで記事データのバックアップをとります。
ワードプレスの管理画面を開きます。
左下の「ツール」を押します。
左下の「エクスポート」を押します。
下側の「エクスポートファイルをダウンロード」を押します。
「OK」を押します。
これで、XFREEの記事データのバックアップが終わりました。
次は、Multi Plugin Installerのダウンロードします。
Multi Plugin Installerのダウンロード
はじめに、プラグインのMulti Plugin Installerのダウンロードをします。
このプラグインは、ワードプレスのプラグインの検索画面で検索しても
表示されないので、私のブログからダウンロードしてください。
私のブログのワードプレス先生の記事の
Multi Plugin Installerをインストールする方法とダウンロードの記事を開きます。
Multi Plugin Installerダウンロードページを見る
少し下へ移動します。
ここの「Multi Plugin Installerダウンロード」を押します。
「OK」を押します。
これでMulti Plugin Installerがダウンロードできました。
注意事項があります。
注意事項
Multi Plugin Installerは、zipファイルのままにしておいてください。
解凍しないでください。
次は、Multi Plugin Installerをインストールします。
Multi Plugin Installerのインストール(XFREE側)
XFREEのワードプレスの管理画面を開きます。
左側の「プラグイン」を押します。
左上の「新規追加」を押します。
左上の「プラグインのアップロード」を押します。
真ん中の「参照」を押します。
「Multi Plugin Installer.zip」を選択します。
「開く」を押します。
右側の「今すぐインストール」を押します。
左側の「プラグインを有効化」を押します。
Multi Plugin Installerのインストールができました。
次は、Multi Plugin Installerを使って、
プラグインを一括でバックアップします。
プラグインを一括バックアップ(XFREE側)
XFREE側のワードプレスのプラグインのバックアップをとります。
左下の「Multi Plugin Installer」を押します。
少し下へ移動します。
「Click Here To Take Whole Plugins Backup」を押します。
少し下へ移動します。
「Dowonload」と書いてある下の「フロッピーマーク」を押します。
「OK」を押します。
プラグインのデータをダウンロードしました。
これでプラグインの一括バックアップは終わりです。
次は、エックスサーバー側のワードプレスのパーマリンク設定をします。
エックスサーバーのパーマリンク設定
エックスサーバー側のワードプレスのパーマリンク設定を設定します。
パーマリンク設定が何かわからない人もいると思うので、
簡単に説明をします。
パーマリンク設定とは?
パーマリンク設定とは、ワードプレスで書いた記事のURLを設定するところです。
実際にパーマリンクの記事のURLを見てみましょう。
これは、私のブログです。
現在は、ブログのトップページの状態です。
左上のブログのURLを注目して見ててください。
記事を1つ押してみます。
ブログのURLが変わりました。
左上のこの部分がパーマリンクです。
では、パーマリンク設定をします。
ワードプレスの管理画面を開きます。
左下の「設定」を押します。
左下の「パーマリンク設定」を押します。
上側の「基本」を押します。
下側の「変更を保存」を押します。
これで、パーマリンク設定は、終わりです。
次は、テーマのインストールをします。
エックスサーバーにテーマのインストール
エックスサーバーのワードプレスにテーマをインストールします。
今回は、Cocoonテーマをインストールします。
インターネットでCocoonと検索します。
真ん中の「ダウンロード」を押します。
親テーマのダウンロードのところの「cocoonテーマダウンロード」を押します。
「OK」を押します。
これで、ダウンロードができました。
次は、インストールします。
ワードプレスの管理画面を開きます。
左側の「外観」を押します。
左上の「新規追加」を押します。
左上の「テーマのアップロード」を押します。
左側の「参照」を押します。
先ほどダウンロードした「Cocoon」を選択します。
「開く」を押します。
「今すぐインストール」を押します。
左側の「有効化」を押します。
Cocoonテーマのインストールができました。
次は、エックスサーバーに記事データをインポートします。
エックスサーバーに記事データをインポート
では、エックスサーバーにWordPressの記事データを入れます。
左側の「ツール」を押します。
左側の「インポート」を押します。
WordPressの下の「今すぐインストール」を押します。
少し時間がかかります。
「インポーターの実行」を押します。
真ん中の「参照」を押します。
「wordpress.wordpress」を選択します。
右下の「開く」を押します。
下側の「ファイルをアップロードしてインポート」を押します。
下側の「添付ファイルをダウンロードしてインポートする」にチェックを入れます。
これで、ワードプレスに記事データが入りました。
次は、エックスサーバーのワードプレスにMulti Plugin Installerインストールをします。
Multi Plugin Installerインストール(エックスサーバー側)
XFREEのワードプレスの管理画面を開きます。
左側の「プラグイン」を押します。
左上の「新規追加」を押します。
左上の「プラグインのアップロード」を押します。
真ん中の「参照」を押します。
「Multi Plugin Installer.zip」を選択します。
「開く」を押します。
右側の「今すぐインストール」を押します。
左側の「プラグインを有効化」を押します。
Multi Plugin Installerのインストールができました。
次は、エックスサーバーのワードプレスにプラグインを一括インストールします。
プラグインの一括インストール
エックスサーバー側のワードプレスにプラグインを一括インストールします。
現在のプラグインの状態は、最初から入っているプラグインだけが入っている状態です。
では、プラグインの一括インストールをします。
左下の「Multi Plugin Installer」を押します。
少し下へ移動します。
左下の「参照」を押します。
「mpipluginback」を選択します。
右下の「開く」を押します。
「Install Plugins」を押します。
これでプラグインの一括インストールができました。
プラグイン一覧を見てみます。
左側の「プラグイン」を押します。
プラグインが一括でインストールされました。
最後にプラグインを有効化します。
左上のところにチェックを入れます。
チェックを入れると、すべてのプラグインにチェックが入ります。
左上の「一括操作」を押します。
「有効化」を選択します。
右側の「適用」を押します。
プラグインがすべて有効化されました。
必要のないプラグインがある場合は、無効化を押してください。
そうすると、無効にできます。
では、自分のエックスサーバーのワードプレスを見てみます。
左上のサンプルブログを押します。
記事データを引っ越しすることができました。
あとは、ワードプレスの設定やプラグインの設定を手動でしてください。
すべての設定が終わったら、引っ越しは終わりです。