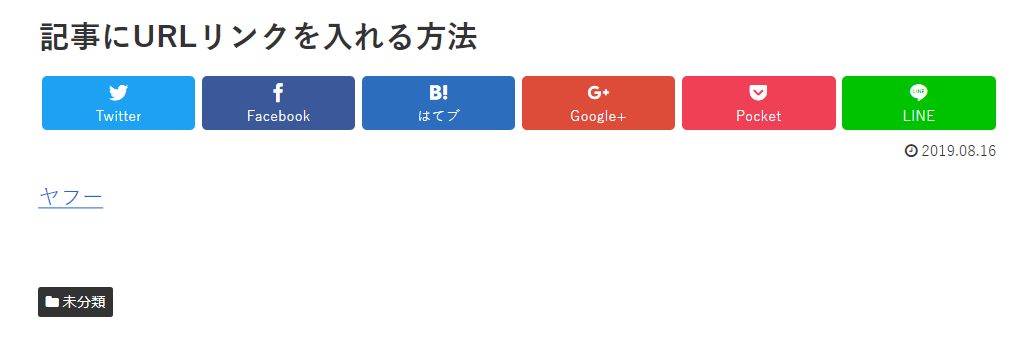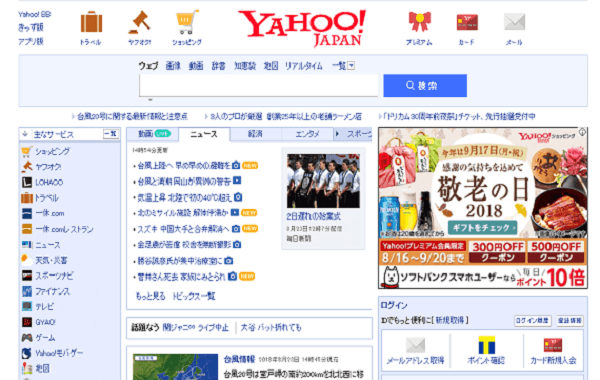今回は、WordPressブログの記事に自分の記事のURLリンクを入れる方法をします。
記事に自分の記事のURLリンクを入れる方法
ワードプレスの管理画面を開きます。
左上の「投稿」を押します。
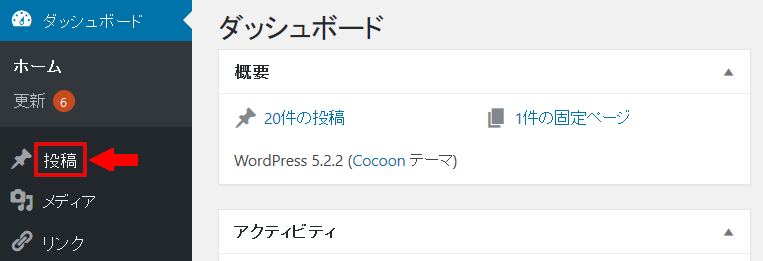
左上の「新規追加」を押します。
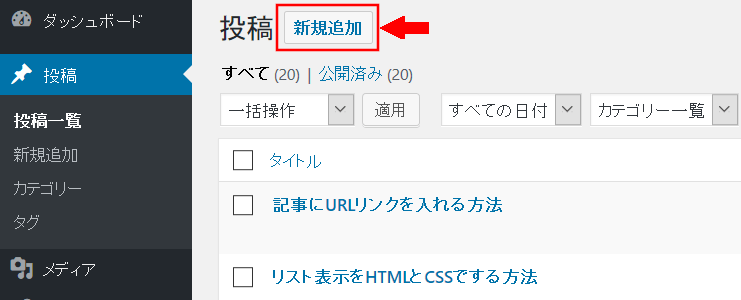
左上の「タイトルを追加」に「記事に自分の記事のURLリンクを入れる方法」と入力します。
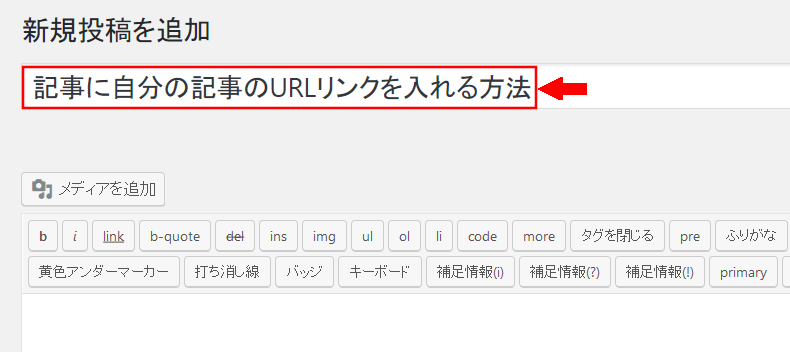
右側の「テキスト」を押します。
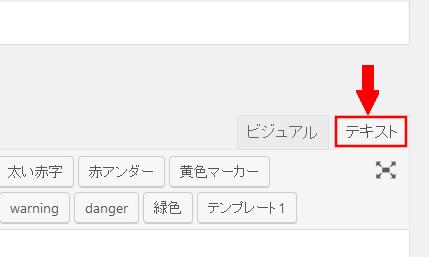
テキストのところに、「記事にURLリンクを入れる方法」と入力します。
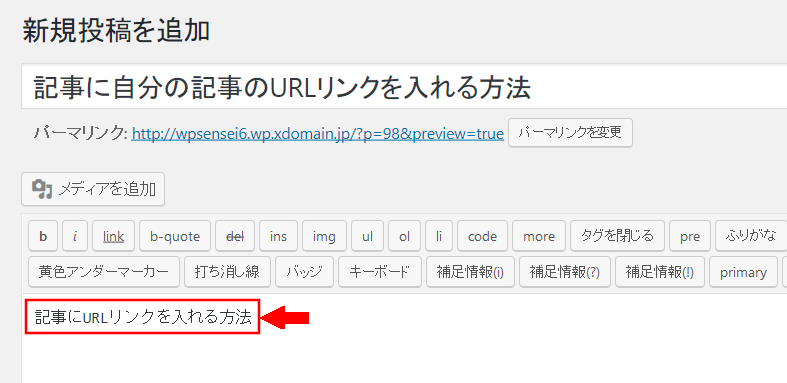
右上の「下書きとして保存」を押します。
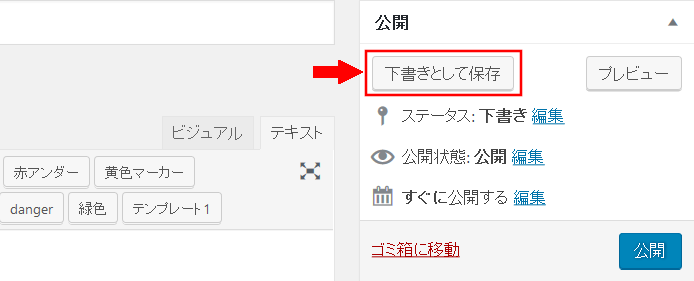
左上の「サンプル」を押して、「サイトを表示」を押します。
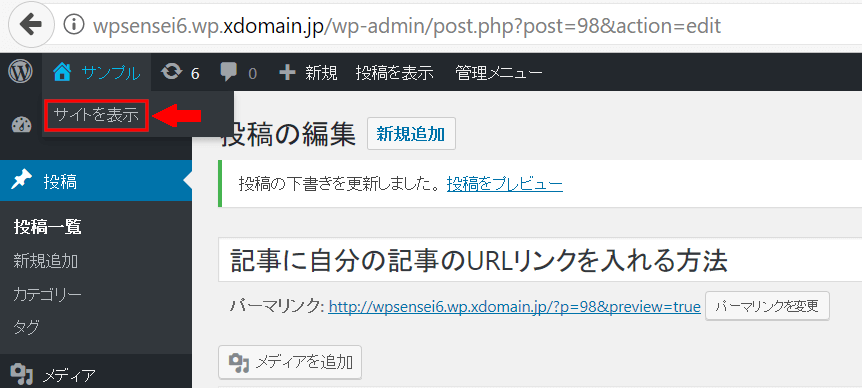
「記事にURLリンクを入れる方法」の記事を押します。
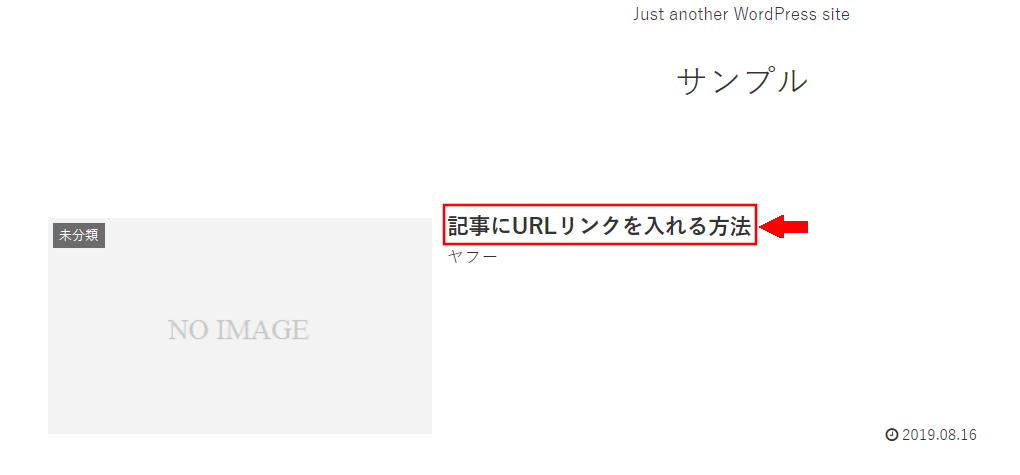
左上の「URL」を選択して、コピーします。
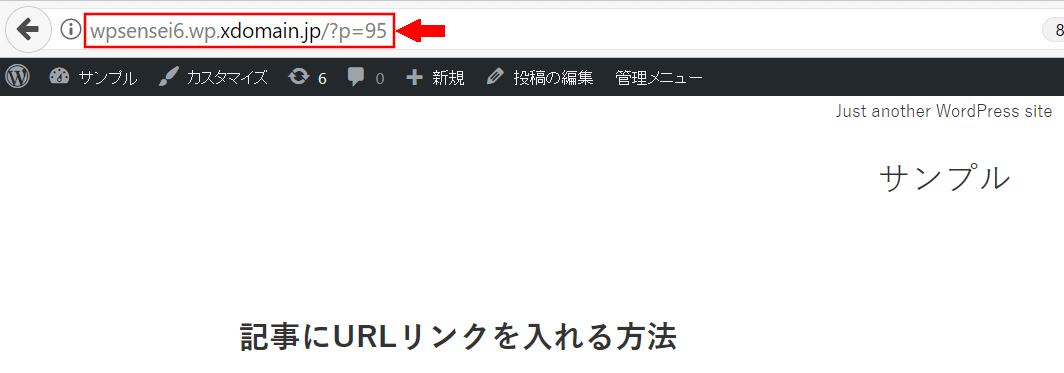
ワードプレスの管理画面に戻ります。
左上の「サンプル」を押します。
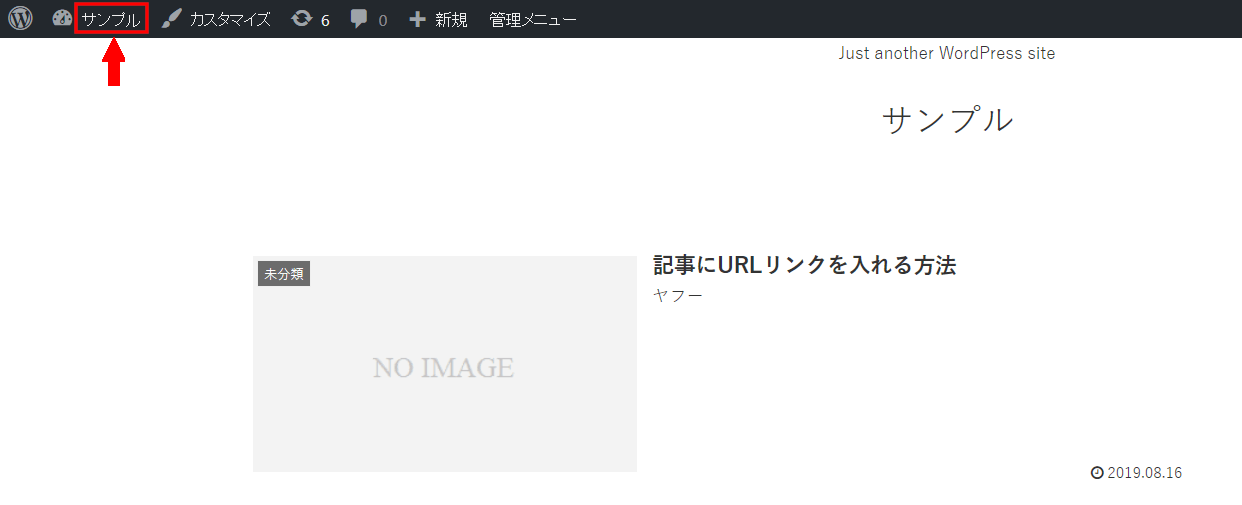
左上の「投稿」を押します。
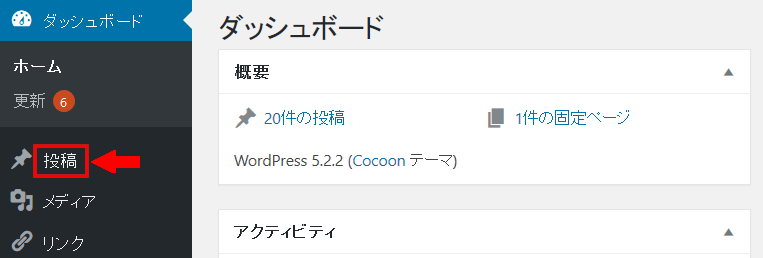
「記事に自分の記事のURLリンクを入れる方法」を押します。
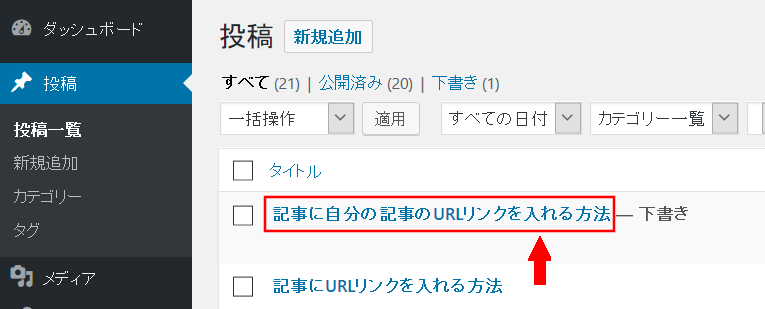
「記事にURLリンクを入れる方法」のところを、左クリックをしながら選択します。
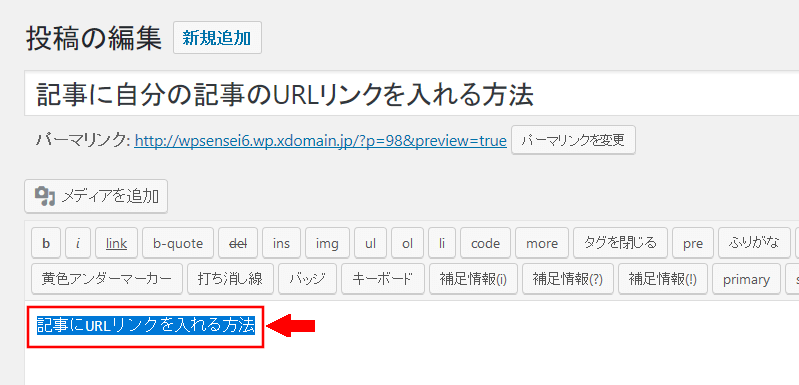
「記事にURLリンクを入れる方法」の文字が青色になります。
この状態で、左上の「link」ボタンを押します。
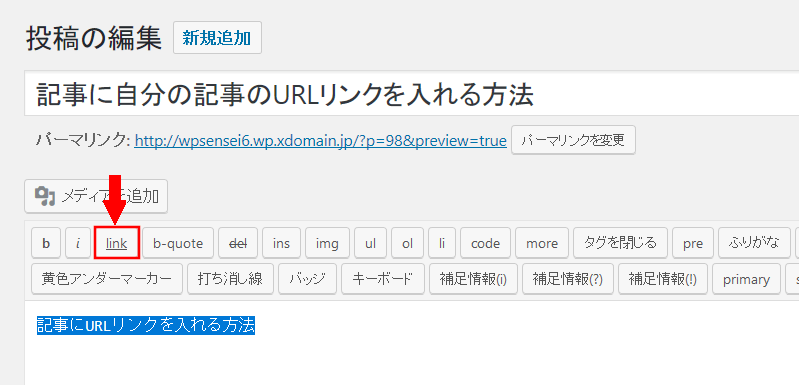
URLのところに先ほどコピーした「自分の記事のURL」を貼り付けます。
URL記入例:http://wpsensei6.wp.xdomain.jp/?p=95
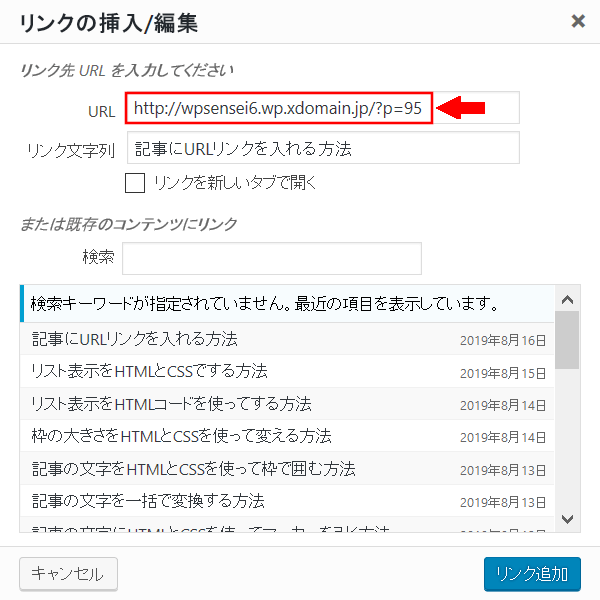
「リンクを新しいタブで開く」にチェックを入れます。
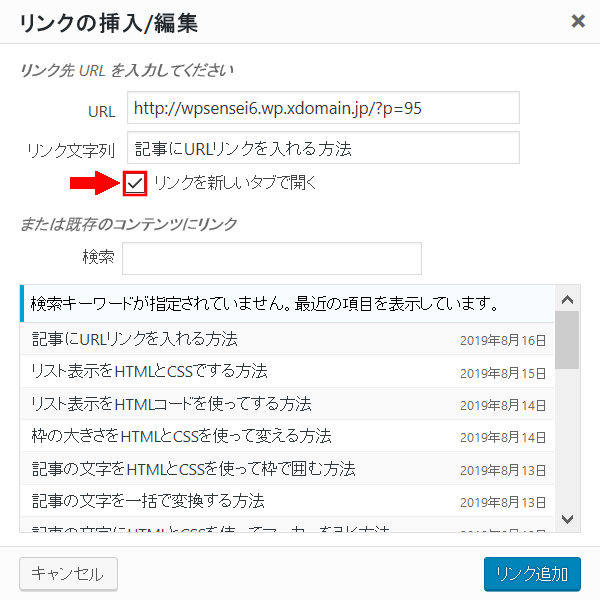
右下の「リンク追加」を押します。
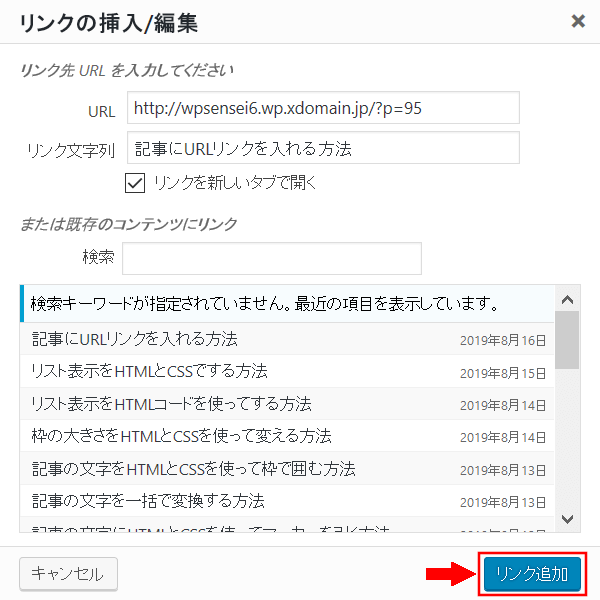
「記事にURLリンクを入れる方法」の文字にHTMLコードが追加されました。
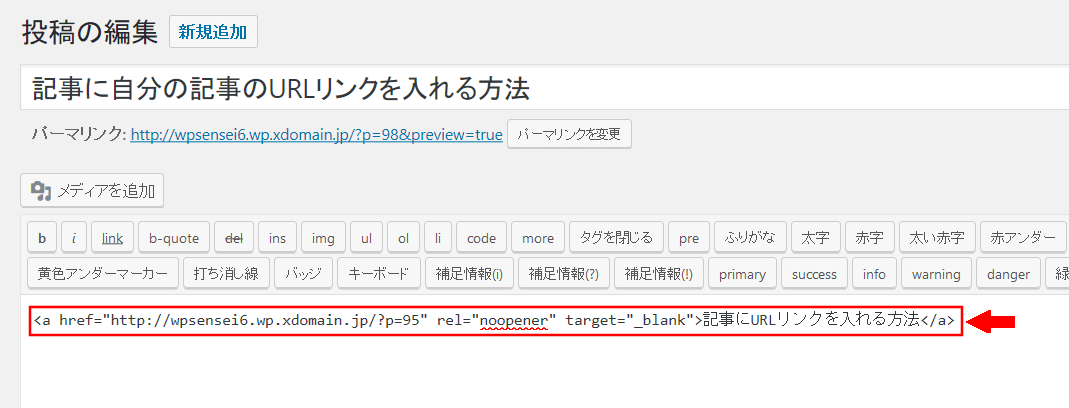
右側の「公開」を押します。
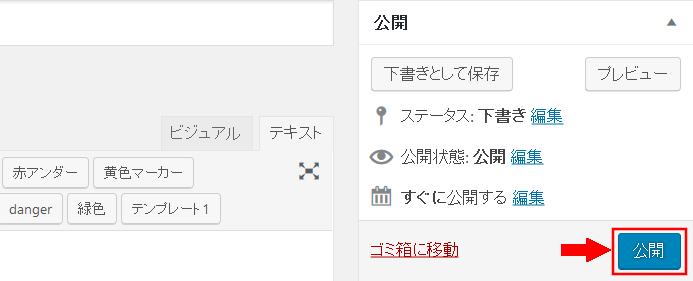
「OK」を押します。
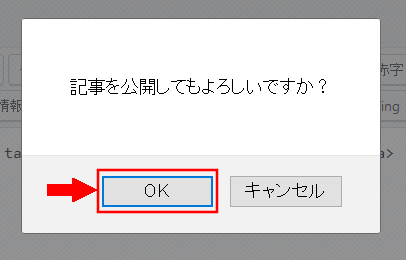
右上の「変更をプレビュー」を押します。
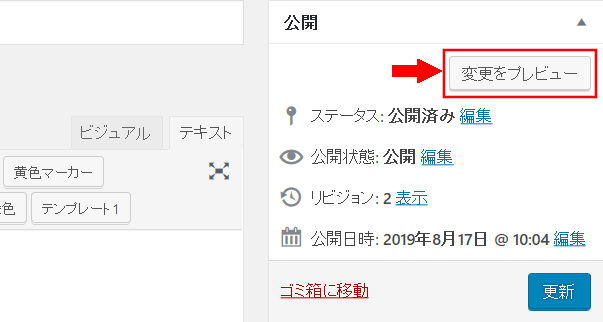
「記事にURLリンクを入れる方法」の文字をクリックしてみてください。
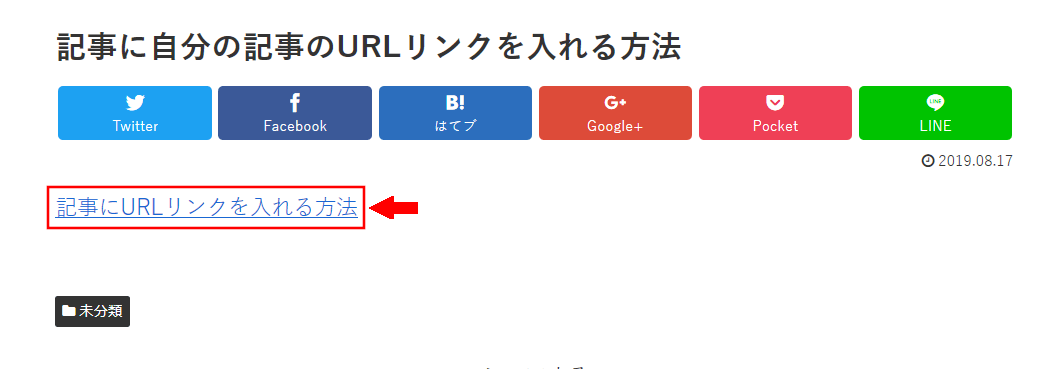
「記事にURLリンクを入れる方法」のページが開きます。