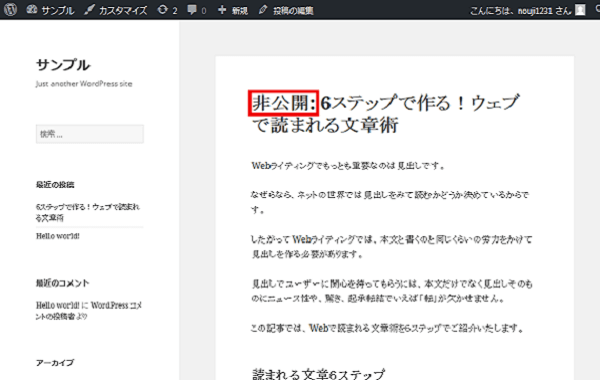今日は、エックスサーバーのWordPressブログを初期化する方法について説明をします。
今日の記事は、こんな人にオススメです。
ワードプレスブログがおかしくなったから、初期化したい
と思っている人にオススメの記事です。
目次
エックスサーバーのWordPressブログを初期化する方法【動画】
エックスサーバーでWordPressブログを作る方法はコチラ
今回の記事の作業手順
- 記事データのバックアップ
- ワードプレスを削除
- ワードプレスをインストール
- 記事の復元
- テーマのインストール
この順番で説明をしていきます。
記事データのバックアップ
はじめに、ワードプレスの記事データのバックアップをとります。
ワードプレスの管理画面を開きます。
左下の「ツール」を押します。
左下の「エクスポート」を押します。
エクスポートの意味がわからない人も、いると思うので簡単に説明します。
エクスポートとは?
エクスポートとは、データを外に出すことをエクスポートといいます。
今回の場合は、ワードプレスのデータをエクスポートするので、
ワードプレスのデータを外に出すという意味になります。
下側の「エクスポートファイルをダウンロード」を押します。
「OK」を押します。
これで、ワードプレスの記事データのバックアップが終わりました。
次は、ワードプレスを削除します。
ワードプレスを削除
では、WordPressを削除します。
エックスサーバーを開きます。
右上の「ログイン」を押します。
「メールアドレス」と「パスワード」を入力します。
「ログイン」を押します。
右側のサーバー管理を押します。
下側の「WordPress簡単インストール」を押します。
削除するドメインを選択します。
今回は、jomasafumi comを選択します。
右側の「選択する」を押します。
今回は、test jomasafumi comを削除します。
右側の「削除」を押します。
右下の「アンインストール」を押します。
右側の「戻る」を押します。
ワードプレス削除は、これで終わりです。
次は、ワードプレスをインストールします。
ワードプレスをインストール
では、ワードプレスをインストールします。
右上の「WordPressインストール」を押します。
「サイトURL」を押します。
WordPressをインストールしたいURLを選びます。
ブログ名を入力します。
今回は、サンプルブログと入力します。
ユーザー名を入力します。
ここは、メールアドレスを入力してください。
パスワードを入力します。
メールアドレスを入力します。
あとの設定は、そのままで大丈夫です。
右下の「確認画面へ進む」を押します。
確認画面が表示されます。
右下の「インストールする」を押します。
「管理画面URL」を押します。
「メールアドレス」と「パスワード」を入力します。
「ログイン」を押します。
ワードプレスにログインできました。
次は、記事データをインポートして、記事を復元します。
記事の復元
では、記事を復元します。
ワードプレスの管理画面を開きます。
左側の「ツール」を押します。
左側の「インポート」を押します。
インポートの意味がわからない人も、いると思うので簡単に説明をします。
インポートとは?
インポートとは、データを中に入れることをインポートといいます。
今回の場合は、ワードプレスのデータをインポートするので、
ワードプレスのデータを中に入れるという意味になります。
下側の「WordPress」の「今すぐインストール」を押します。
「インポータの実行」を押します。
上側の「参照」を押します。
先ほど、エクスポートしたデータを選択します。
この「wordpress.wordpress」と書いてあるものを選択します。
「開く」を押します。
「ファイルをアップロードしてインポート」を押します。
下側の「添付ファイルをダウンロードしてインポートする」にチェックを入れます。
下側の「実行」を押します。
記事データをインポートしました。
次は、テーマを入れます。
テーマのインストール
左側の「外観」を押します。
左上の「新規追加」を押します。
左上の「テーマのアップロード」を押します。
真ん中の「参照」を押します。
今回は、コクーンテーマをインストールします。
cocoon1.5を選択します。
右下の「開く」を押します。
右側の「今すぐインストール」を押します。
上側の「有効化」を押します。
ブログを見てみます。
左上のサンプルブログを見ます。
これで、記事データなどが復元できました。
あとは、プラグインやワードプレスの設定をしたら、
終わりです。
プラグインやワードプレスの設定は、手動で設定する必要があります。