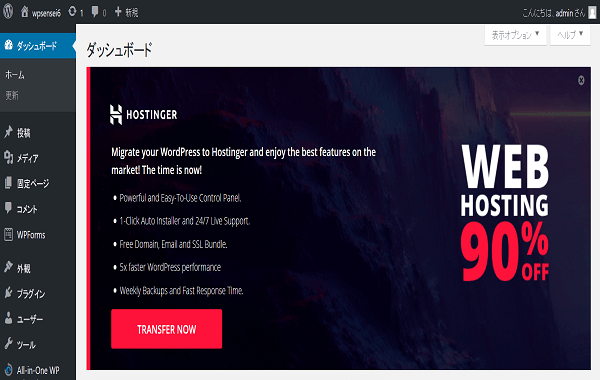今回は、Wordpressブログのテーマの変更と有効化する方法について紹介します。
WordPressの魅力の一つとして豊富なテーマが挙げられます。
この多様なテーマのおかげで独自色をだせるようになっています。
現在お使いのテーマから他のテーマなどを試したいときは、いつでもテーマの変更が可能です。
この記事では既存のテーマから、インストール済みの別のテーマに変更する方法をご紹介します。
目次 [非表示]
WordPressへのログインからテーマの変更までの流れ
まずはWordpress にログインします。
私の場合のログインURLは、「http://wptest88310.wp.xdomain.jp/wp-login.php」になります。
ブラウザーのURLバーで「http://「自分のURL」/wp-login.php」でログイン画面が表示されます。
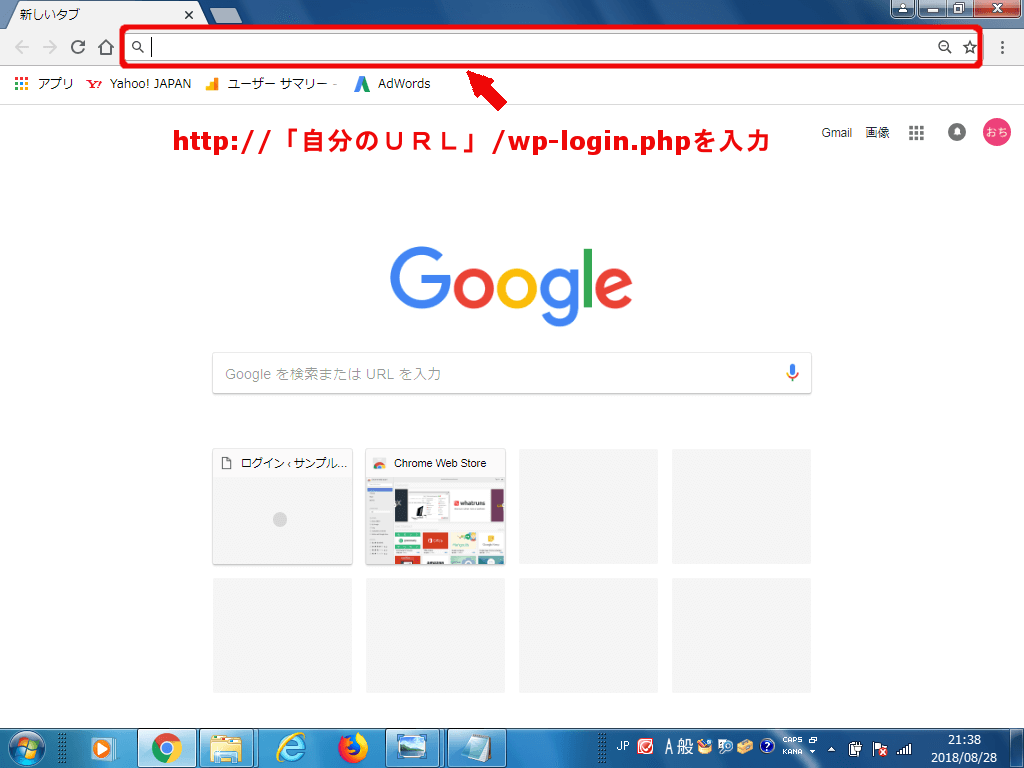
ログインURLを入力した状態です。
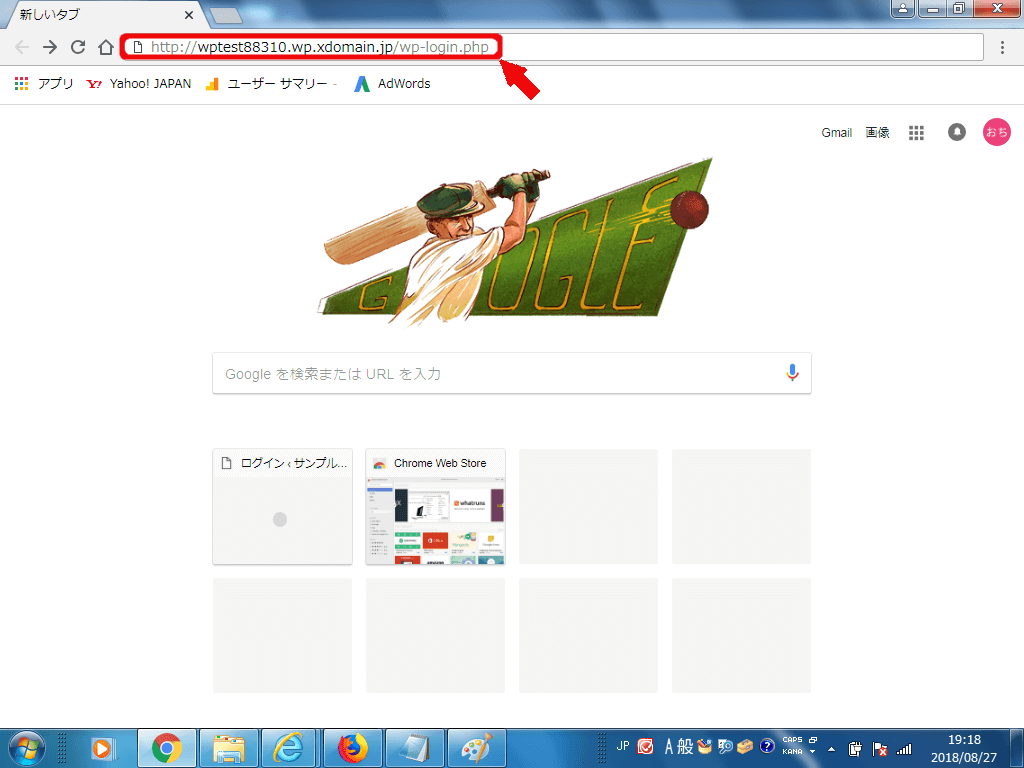
「ユーザ名またはメールアドレス」と「パスワード」を入力します。
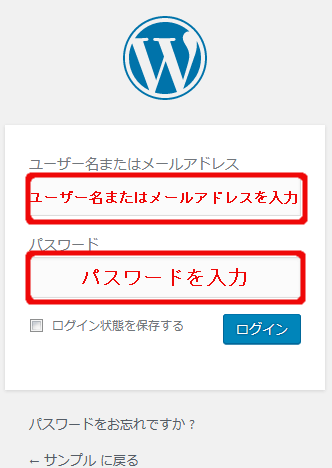
「ログイン」を押します。
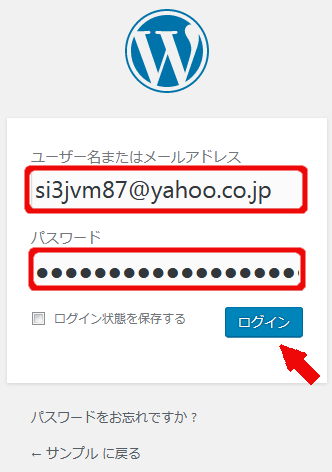
ワードプレスの管理画面が表示されました。
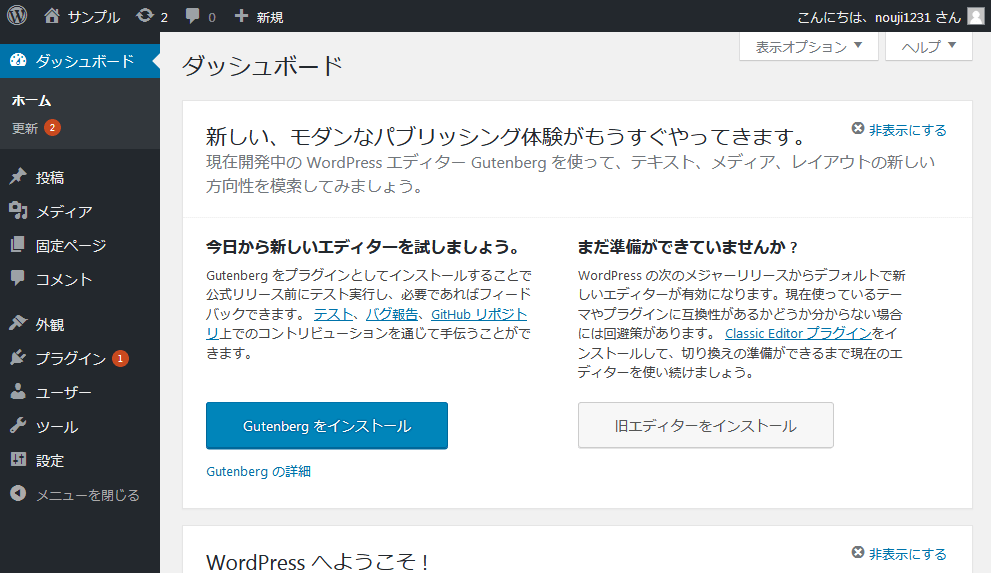
①「外観」を選びます。
②「テーマ」を押します。

インストールしているテーマが表示され、現在適用中のテーマに「有効」と表記されています。
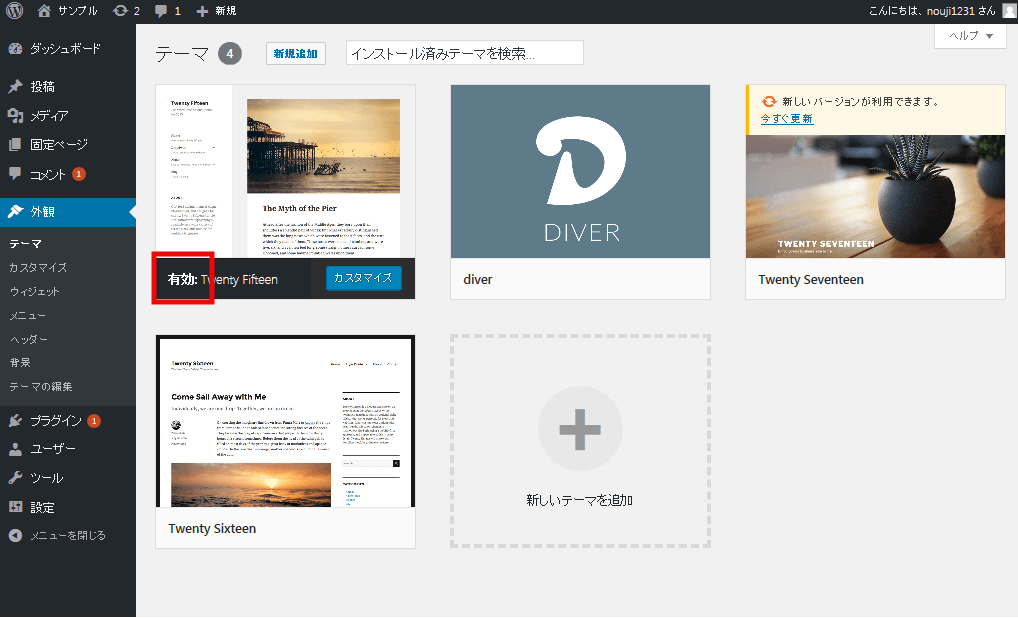
変更したいテーマを選ぶ
テーマの変更は、インストールされているテーマを選ぶだけです。
この記事では例として「Twenty Fifteen」から「Twenty Seventeen」に、テーマを変更します。
①変更したいテーマを選びます。
②「有効化」と「ライブプレビュー」と表示されるので、「有効化」を押します。
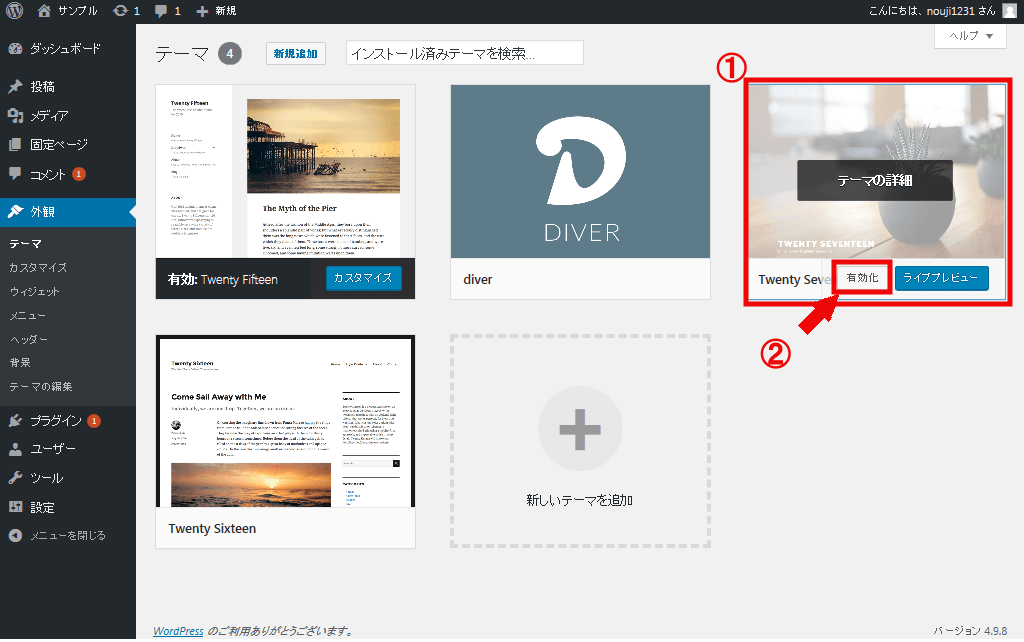
作業自体はこれで終了です。
テーマの変更自体は非常に簡単です。
すぐにテーマ変更しても問題ないのですが、「ライブプレビュー」で事前に画面を確認しておけば、イメージや参考にしたい場合にも使えます。
プレビューで画面を確認して公開する
テーマを変更する場合は、事前に「ライブプレビュー」でイメージを確認できます。
変更したいテーマを選択し、「ライブプレビュー」を押します。
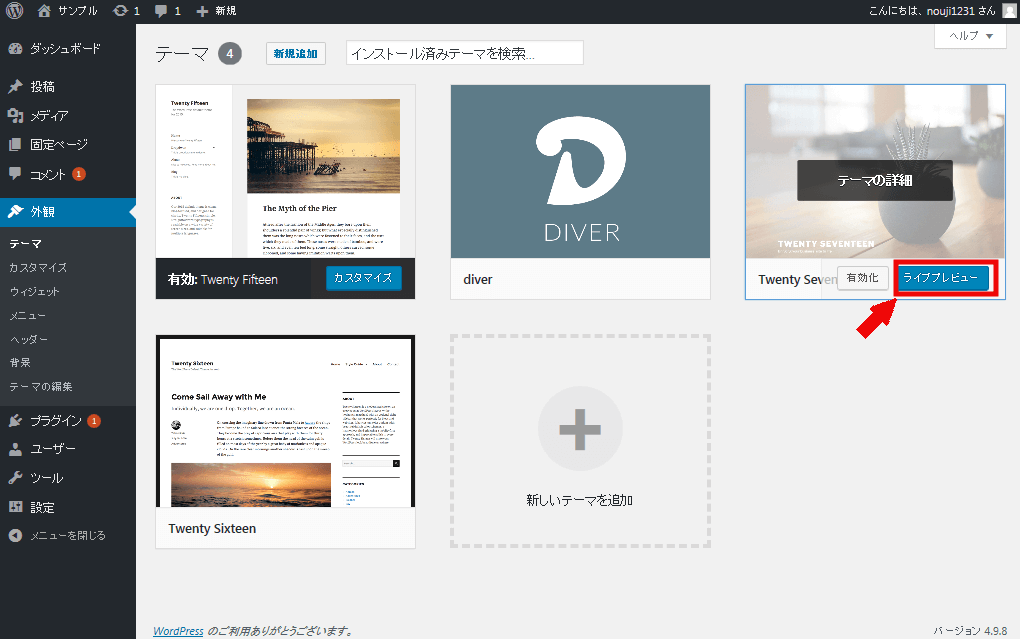
「ライブプレビュー」ではテーマを変更した場合の見た目の変化を確認することができます。
また、「ライブプレビュー」ではタイトルやヘッダー画像やメニューなどの変更を行うことができます。
実際の表示を確認しながら調整ができるので大変便利です。
問題なければ「有効化して公開」を押します。
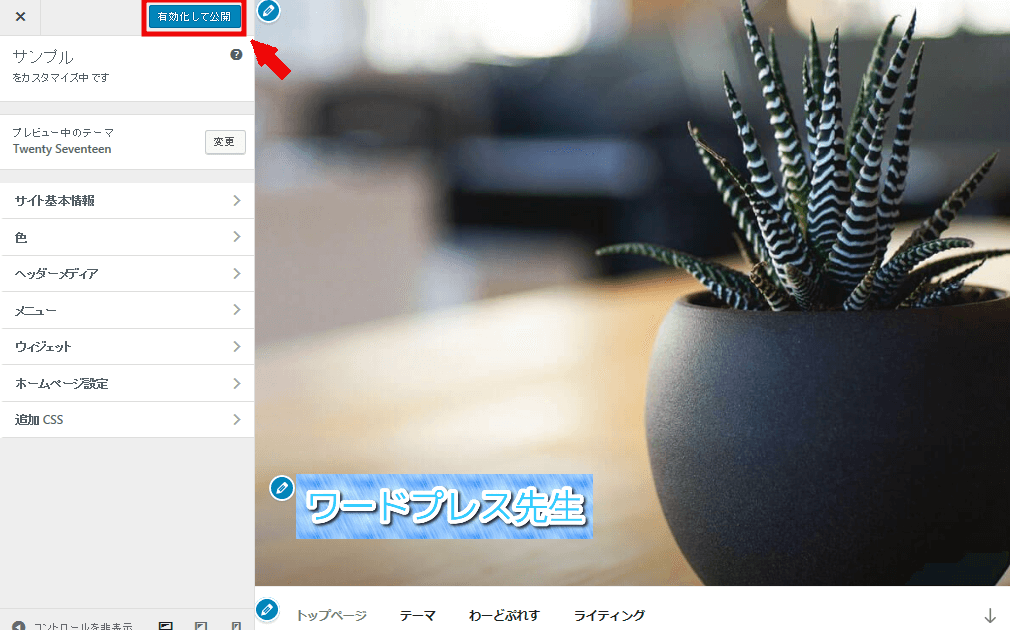
「有効」になったことが確認できれば、作業終了です。
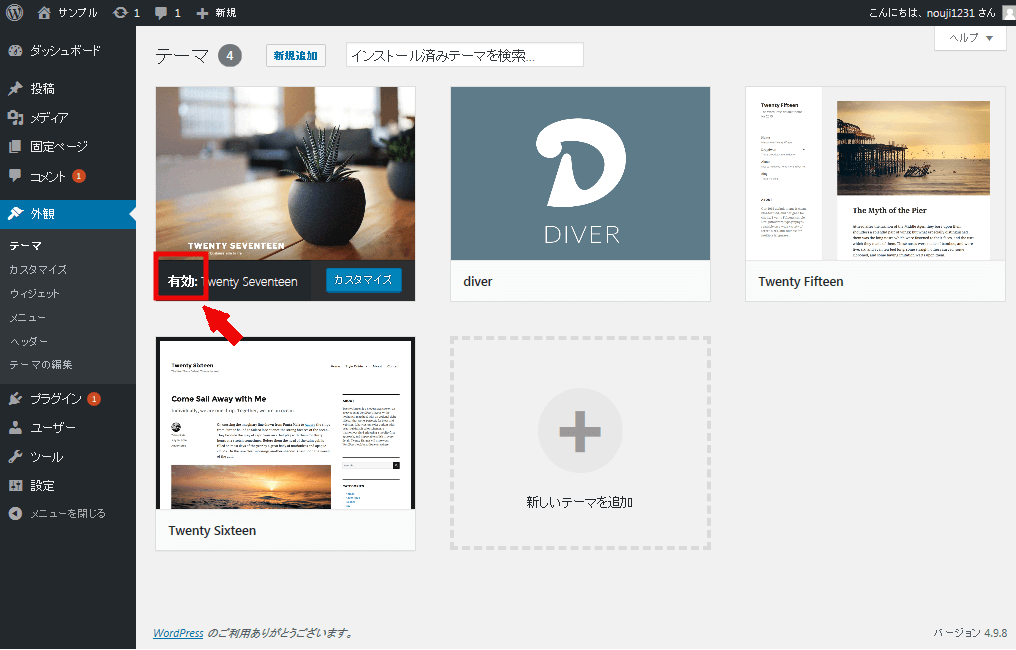
新しいテーマの新規インストール方法
ここまではWordPressにデフォルトでインストールされているテーマを元に説明しました。
ただ冒頭でも述べたとおり、WordPressには有償・無償にかかわらず膨大なテーマが用意されています。
デザインや扱いやすさなど自分の好みでテーマを選べます。
そんな時はテーマを追加する必要があります。
ここからは実際にテーマを追加する流れを紹介します。
新しいテーマをインストールしてから変更する場合
「新しいテーマを追加」を押します。

注目のテーマや人気のテーマなどから探すこともできます。

インストールしたいテーマが決まったら選択して、「インストール」を押します。
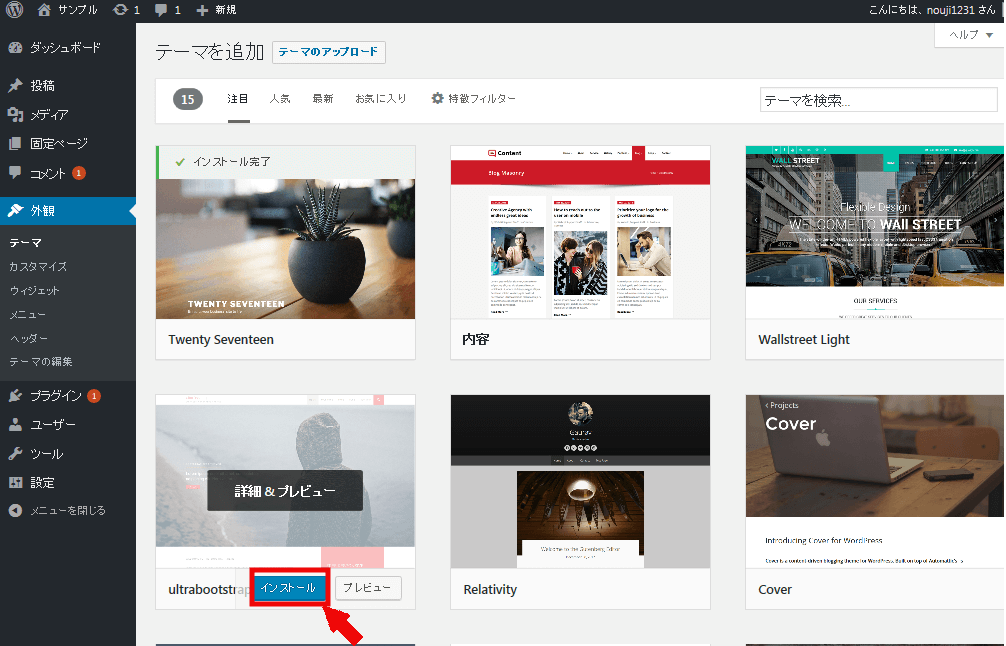
インストールが完了したら「有効化」を押します。
(事前にライブプレビューで確認しておきましょう)

新しいテーマをアップロードして変更する場合
有償のテーマを購入した場合やネット上からダウンロードしたテーマを適用させるには、アップロードする作業が必要です。
「テーマのアップロード」を押します。
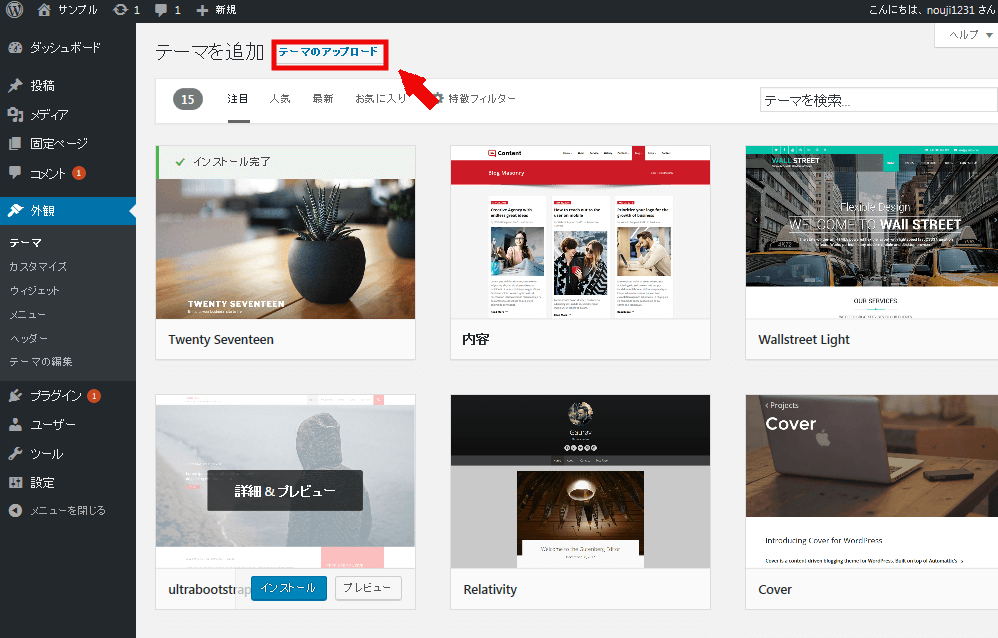
「参照」を押します。
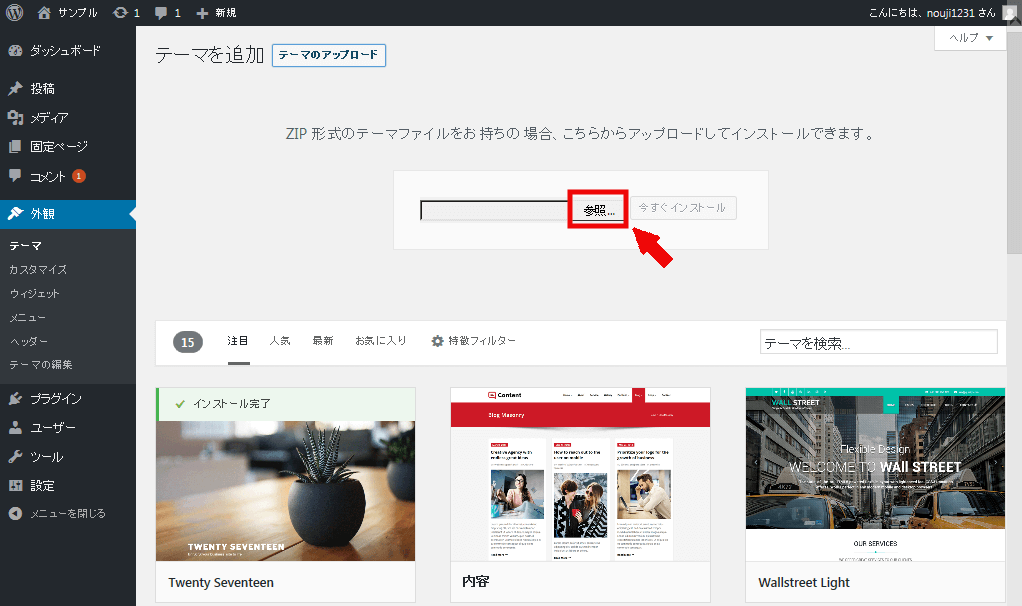
①アップロードしたいファイルを選びます。
②「開く」を押します。

「今すぐインストール」を押します。

この後の流れは一緒です。
まとめ
テーマの変更は非常にシンプルです。
サイトの印象はテーマ1つでグッと変わってきます。
納得のいくテーマを探して、コンテンツに集中できるようにしましょう。