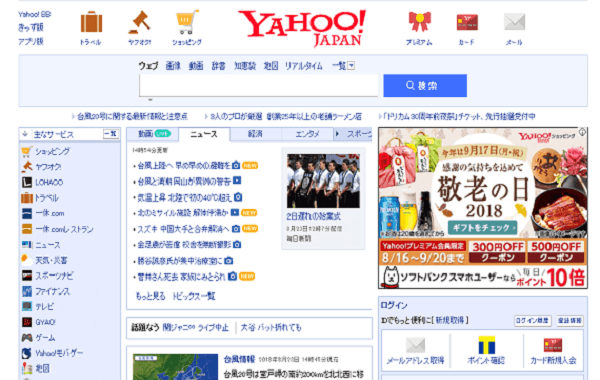今回は、WordPressブログのパーマリンク設定を変更する方法をご紹介します。
目次
パーマリンクとは
デフォルトのWordPress で「投稿」や「固定ページ」でページを作ると、そのページのURLは、” http://◯◯◯.com/?p=50 ” のように数字と記号の組み合わせで表示されます。
![]()
この赤枠の「 ?p=50 」の部分をパーマリンクといいます。
このように意味のない数字と記号の組み合わせでパーマリンクが作られるとSEOの観点からも影響がでます。
そのため、WordPress をインストールしたら最初にパーマリンクの設定を変更することが大切です。
WordPress のデフォルトのパーマリンクについて
Googleが推奨するURLの要件は以下の2つです。
- サイトのURLの構造はできる限りシンプルに
- 人が論理的に理解できるURL構成をする
デフォルト状態のパーマリンクは、この2つの要件を満たしていません。
・論理的に理解できなURL(デフォルトの設定)
![]()
・論理的に理解できるURL(設定変更後)
![]()
違いは明白です。
後者は、書き方について説明されているサイトだと判断できますね。
この方がユーザーやGoogleの視点からでもわかりやすいです。
わかりやすいパーマリンクを心がける
パーマリンクを分かりやすくするには、以下の2パターンが効果的です。
- http://◯◯◯.com/カテゴリー名/記事タイトル
- http://◯◯◯.com/記事タイトル
パーマリンクの設定は、本屋さんをイメージするとわかりやすいと思います。
本屋さんでは、書籍を棚に並べるときに①「ジャンル」→②「本の名前順」というような並びで探しやすくしてくれているところが多いですよね。
「カテゴリー名」→「記事タイトル」という付け方もそのイメージに近いです。
「記事タイトル」だけでパーマリンクを設定するより、「カテゴリー」をさらに加えてあげると、ユーザーも検索エンジンも、サイトがどう構成されているかを判断できます。
ただし、理想は「カテゴリー名/記事タイトル」ですが、運用面で少し面倒があります。
それは、カテゴリー変更するとパーマリンクも変わってしまうことです。
URLが変わると、それぞれの記事についているソーシャルボタンの数字などもリセットされてしまうので注意が必要です。
パーマリンクは一度設定したら後から変更するのが難しいので、実際の運用を考えると「記事タイトル」のみの方が扱いやすいです。
WordPressへのログインからパーマリンクの設定まで
パーマリンクの設定のためには、まずワードプレスにログインしてみましょう。
私の場合のログインURLは、「http://wptest88310.wp.xdomain.jp/wp-login.php」になります。
ブラウザーのURLバーで「http://「自分のURL」/wp-login.php」でログイン画面が表示されます。
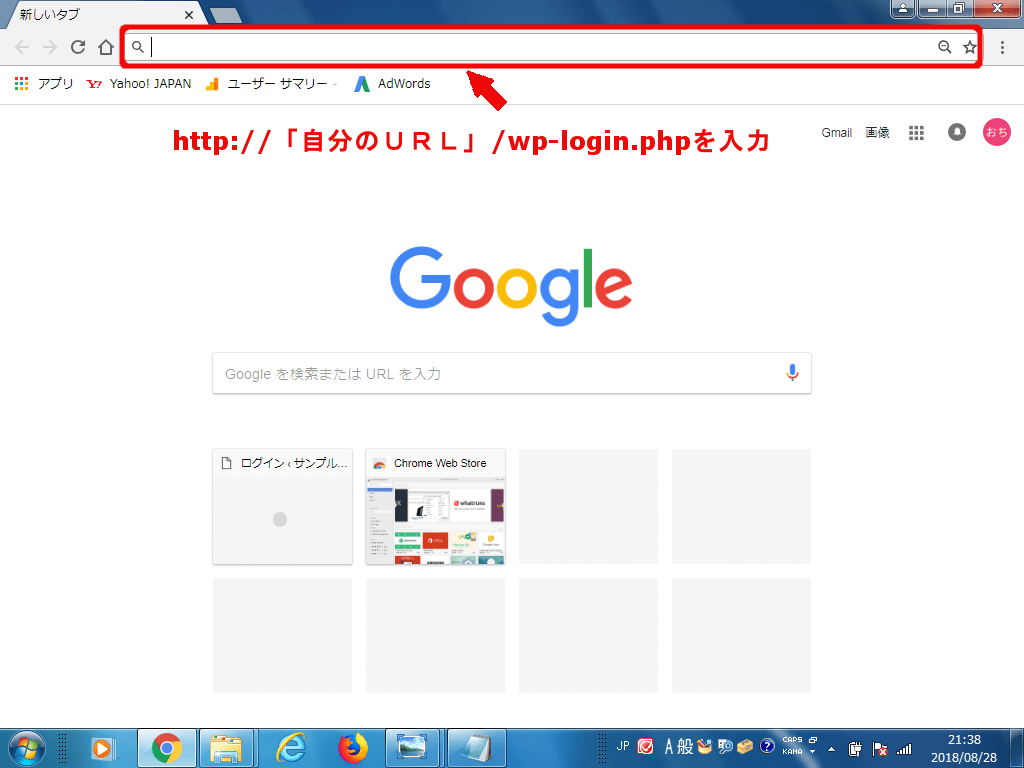
ログインURLを入力した状態です。

「ユーザ名またはメールアドレス」と「パスワード」を入力します。
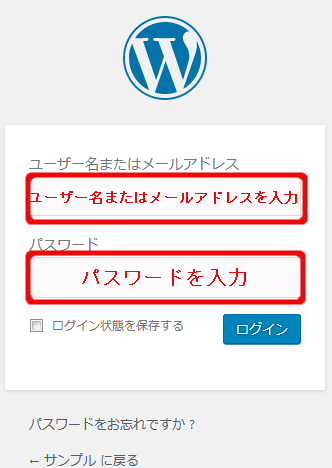
「ログイン」を押します。
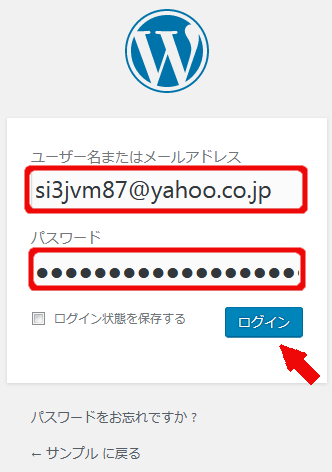
ワードプレスの管理画面が表示されました。

①「設定」を選びます。
②「パーマリンクの設定」を押します。

パーマリンクの設定画面になります。
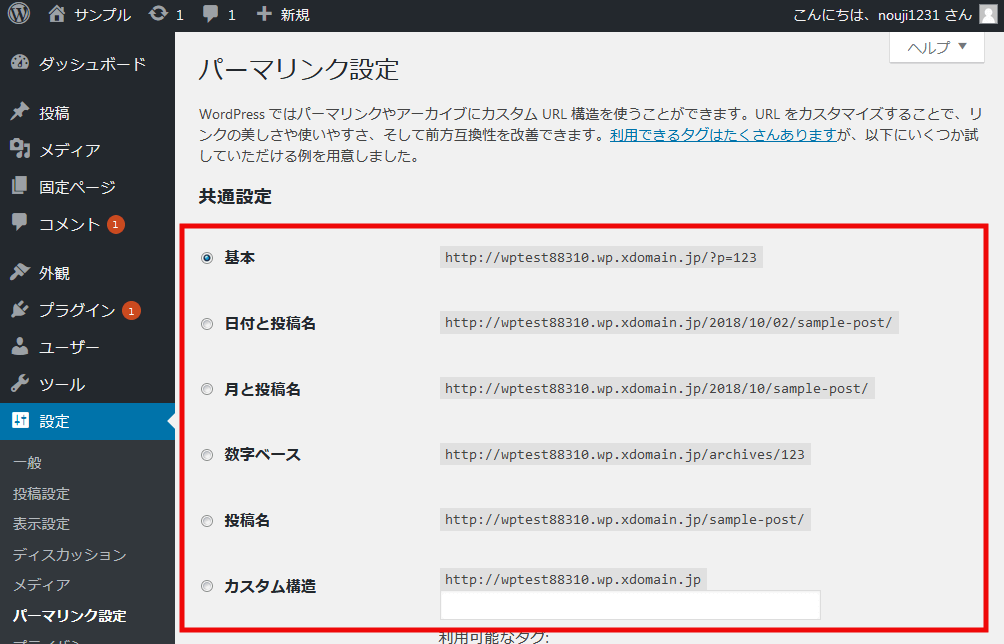
「共通設定」として6つの項目があります。
- 基本
- 日付と投稿名
- 月と投稿名
- 数字ベース
- 投稿名
- カスタム構造
パーマリンクの設定はこの6つの中から選びます。
各項目を簡単に説明します。
・基本
デフォルトの設定です。
自動で割り振られる投稿IDがパーマリンクになります。
・日付と投稿名
記事を投稿した年月日とタイトルを取得してきます。
記事を投稿した年月日と、記事のタイトルが自動的に取得されて表示されます。
・月と投稿名
記事を投稿した年月とタイトルを取得してきます。
「日付と投稿名」の「日」だけが抜けた形です。
・数字ベース
記事を投稿すると自動的に数字を割り振ります。
・投稿名
投稿した記事のタイトルを取得してきます。
・カスタム構造
パーマリンクを任意の形に変更できる設定です。
入力フォームに任意でタグを組み合わせて指定することができます。
選べるタグは次のとおりです。
- %year%:投稿された年
- %monthnum%:投稿された月
- %day%:投稿された日
- %hour%:投稿された時(時間)
- %minute%:投稿された分
- %second%:投稿された秒
- %post_id%:投稿の固有ID
- %postname%:投稿の記事名
- %category%:投稿のカテゴリー
- %author%:投稿の作成者
これらのタグをスラッシュ(/)と組み合わせて、任意のパーマリンクを指定していきます。
たとえば「/%category%/%postname%/」とすると、記事のカテゴリーとタイトルが自動的に取得されます。
以上の6項目からパーマリンクの設定を選ぶかたちになります。
次からはカスタム構造での運用について紹介します。
カスタム構造でのパーマリンク運用方法
「カスタム構造」での運用について説明します。
①「カスタム構造」にチェックを入れます。
②「利用可能なタグ」から、パーマリンクに組み入れたいタグを選びます。
ここでは「カテゴリー」と「記事名」の組み合わせにしました。
③「変更を保存」を押します。
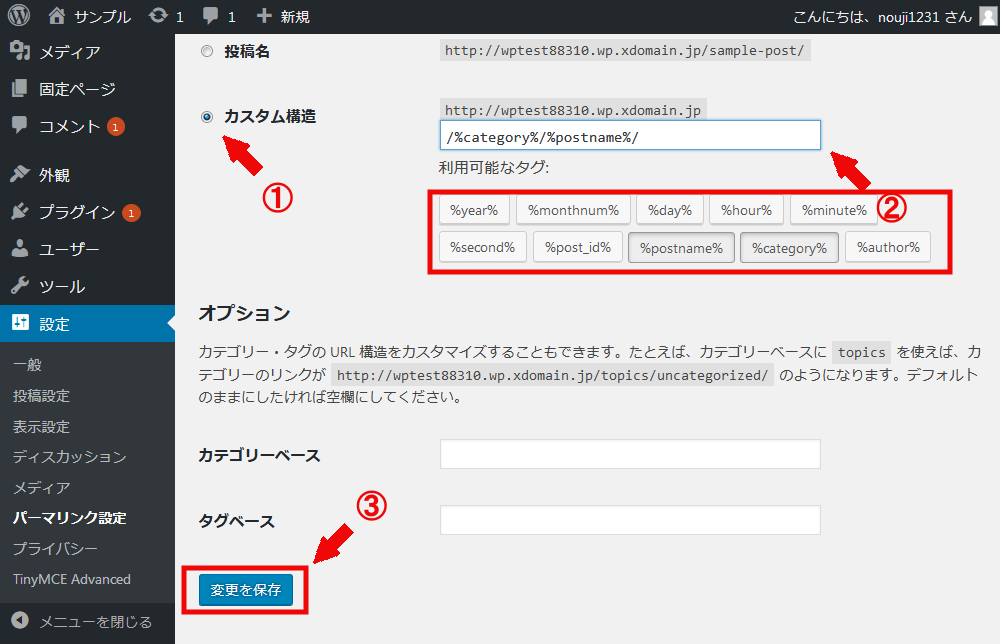
記事を投稿したときにパーマリンクがどうなるか確認してみます。
「投稿」→「新規追加」を押します。

①カテゴリーを選び、
②タイトルを入力すると
③パーマリンクが自動で「カテゴリー」「タイトル」を取得してきます。
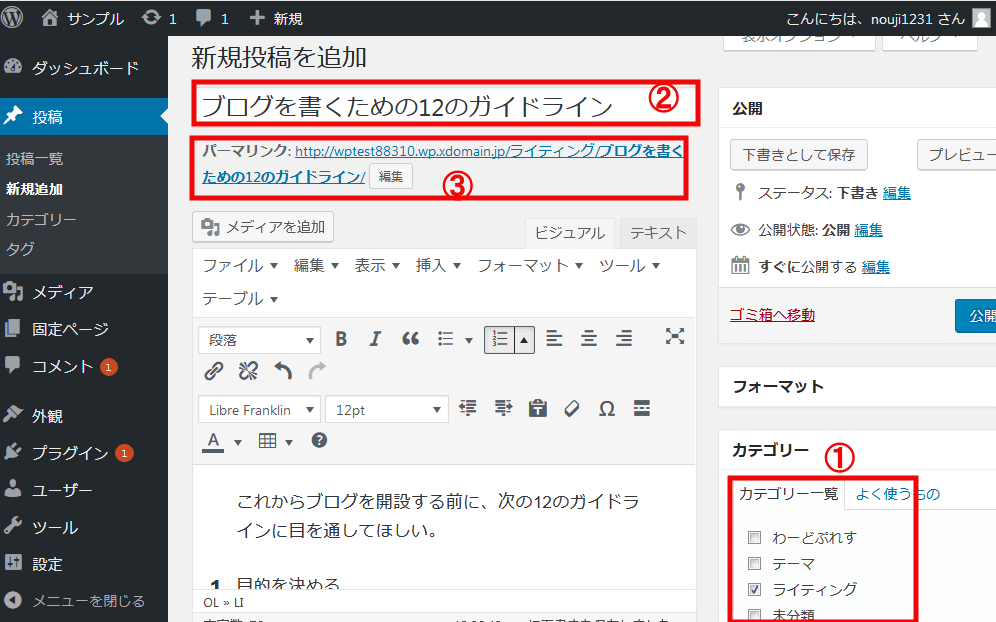
赤枠のようにパーマリンクには日本語を入力することもできますが、日本語URLは、HTML上での記述が不要に長くなってしまうので、英語表記に変更するのをおススメします。
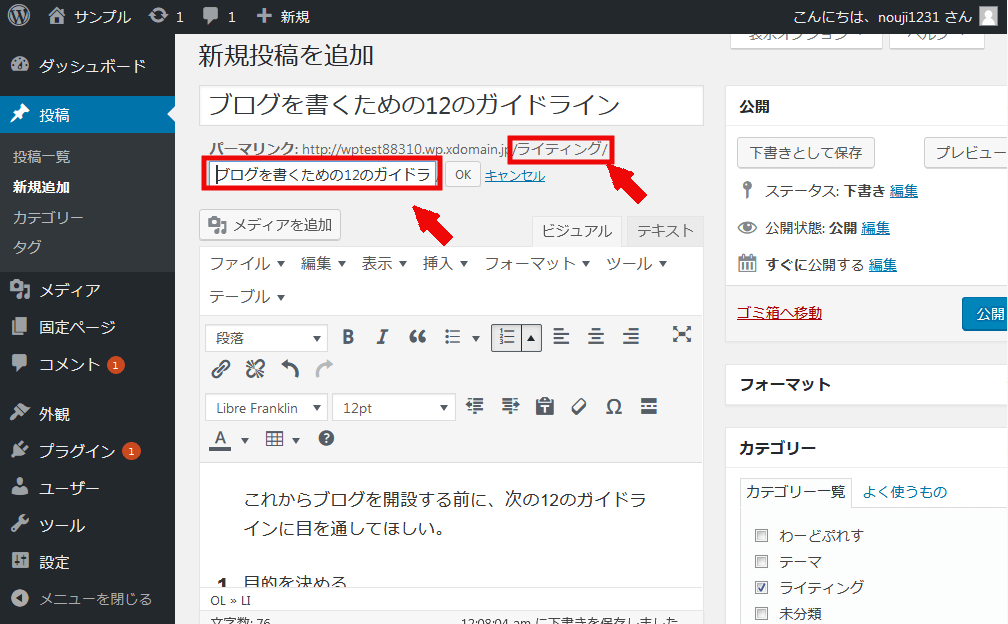
「編集」を押します。
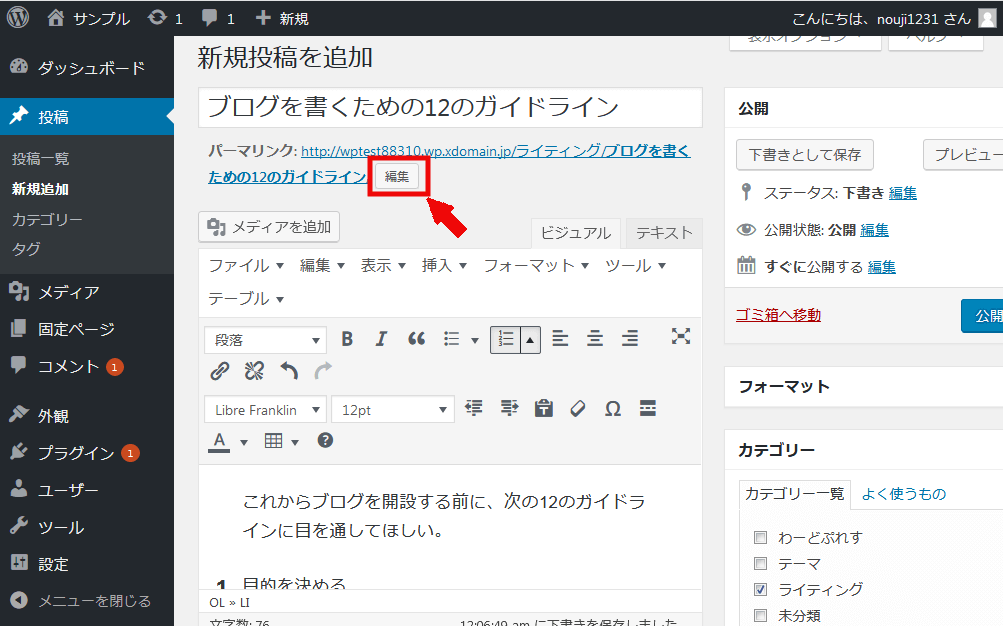
①日本語タイトルを消して、英語のタイトルを入力します。
②「OK」を押します。
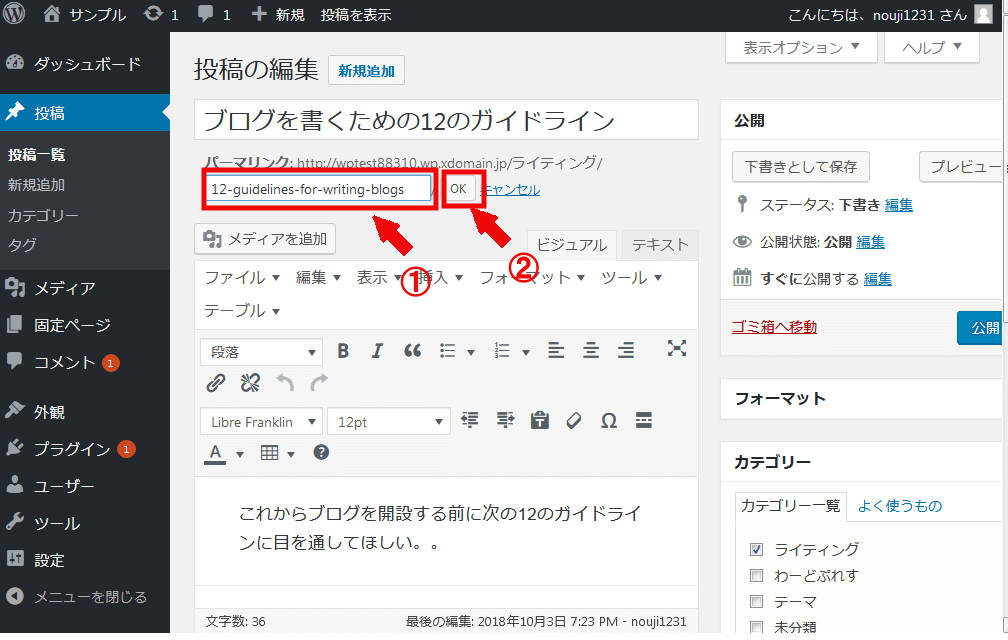
カテゴリーの表記も英語に変えます。
「カテゴリー」を押します。
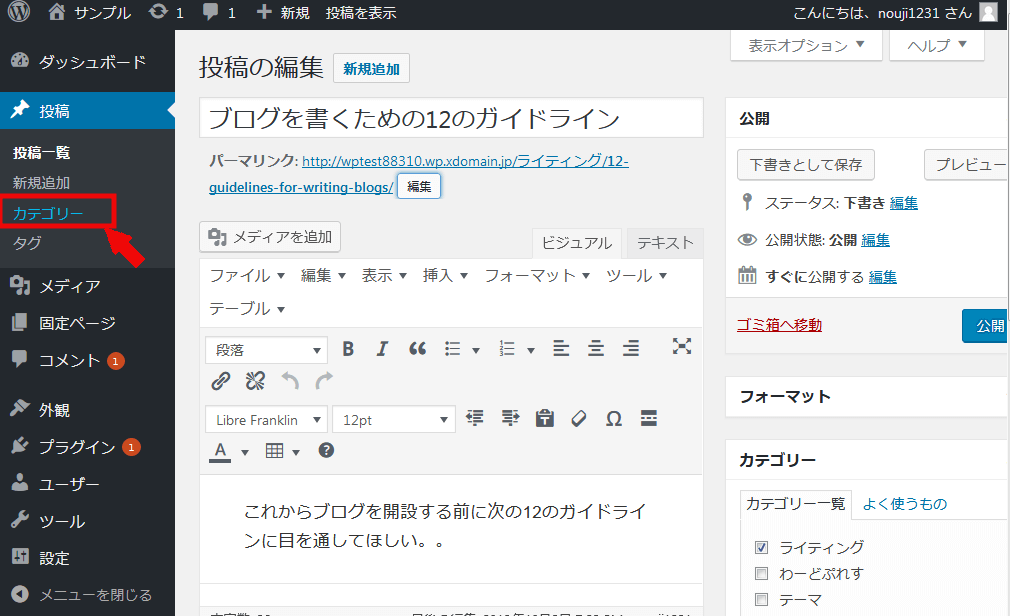
カテゴリーを選び、「クイック編集」を押します。
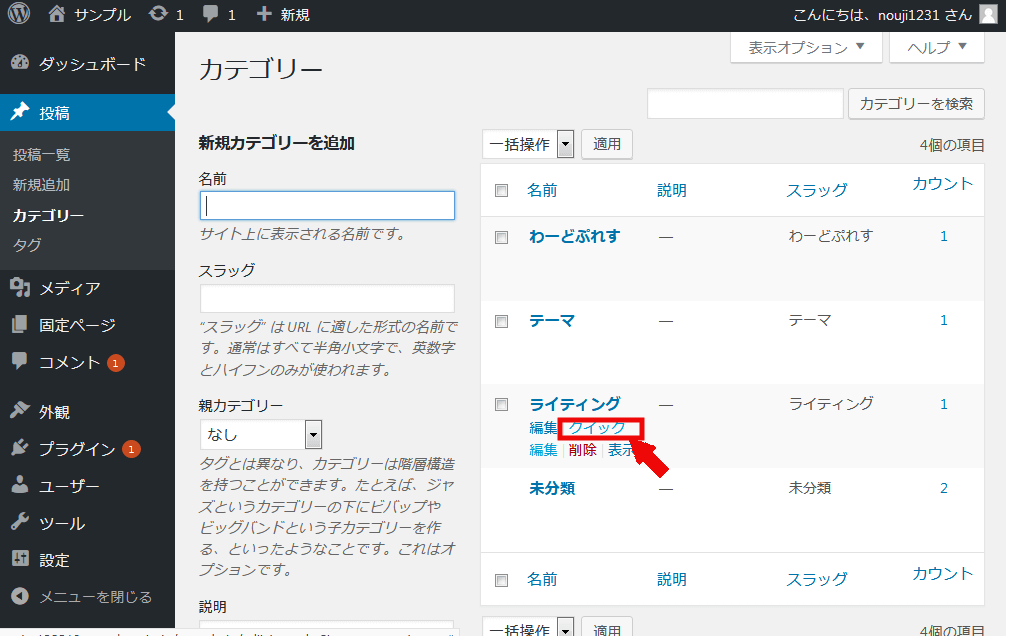
①スラッグ名を日本語から英語に変更します。
②変更完了したら「カテゴリーを更新」を押します。
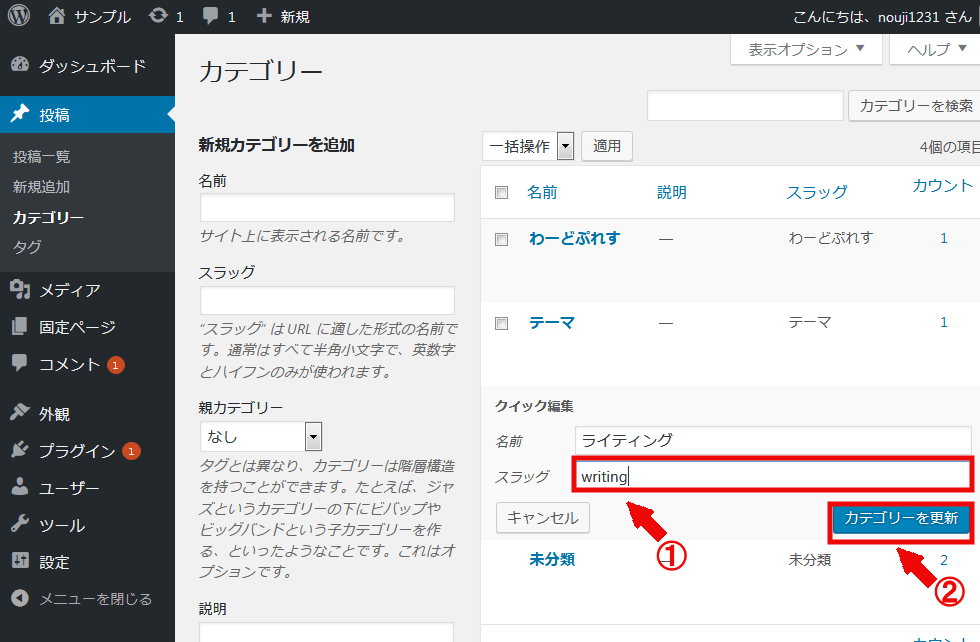
変更した後のパーマリンクを確認してみます。
「投稿一覧」を押します。

タイトルを選び「編集」を押します。
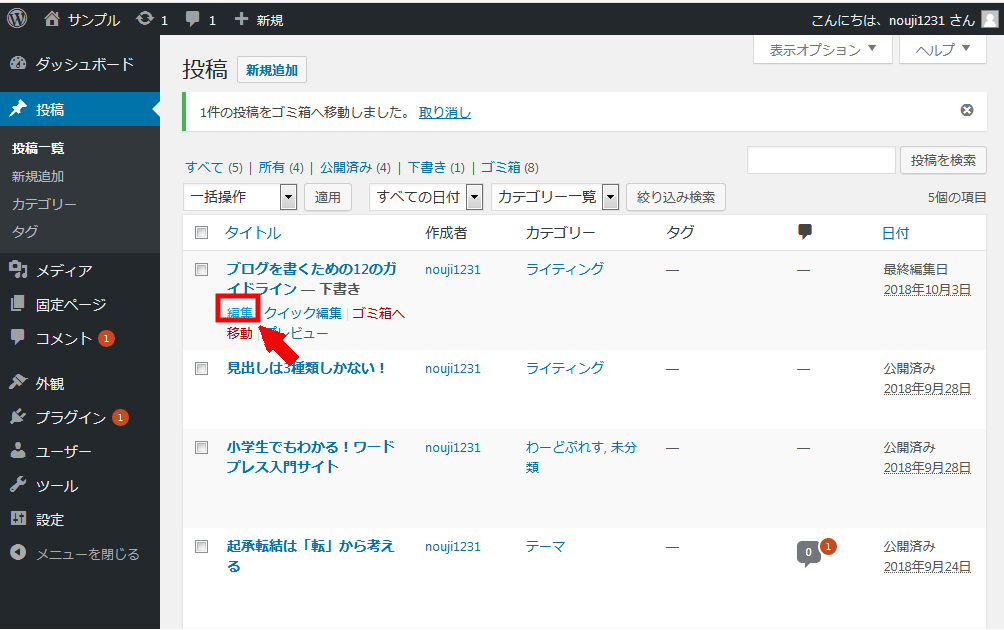
英語表記に変わりました。
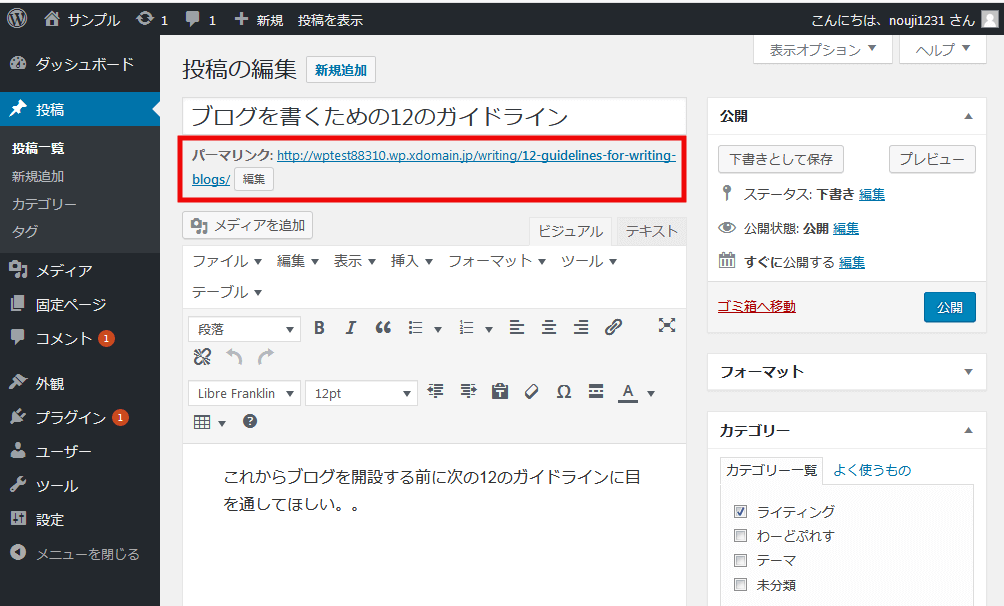
このように「カテゴリー名/記事タイトル」のパーマリンクは、わかりやすく理想的なのですが、作業自体は煩雑になりがちです。
実際の運用面も考えて、「記事タイトル」のみで設定したり、「年月/記事タイトル」の構成などにするなどなるべく手間をかけないことも大切です。
一度設定すると後で変更が大変ですので、事前にしっかりと決めておきましょう。
記事毎のパーマリンク設定
パーマリンク設定画面の設定はサイト全体に適用されますが、投稿記事ごとにパーマリンクを設定することもできます。
①「投稿」を選びます。
②「投稿一覧」を押します。
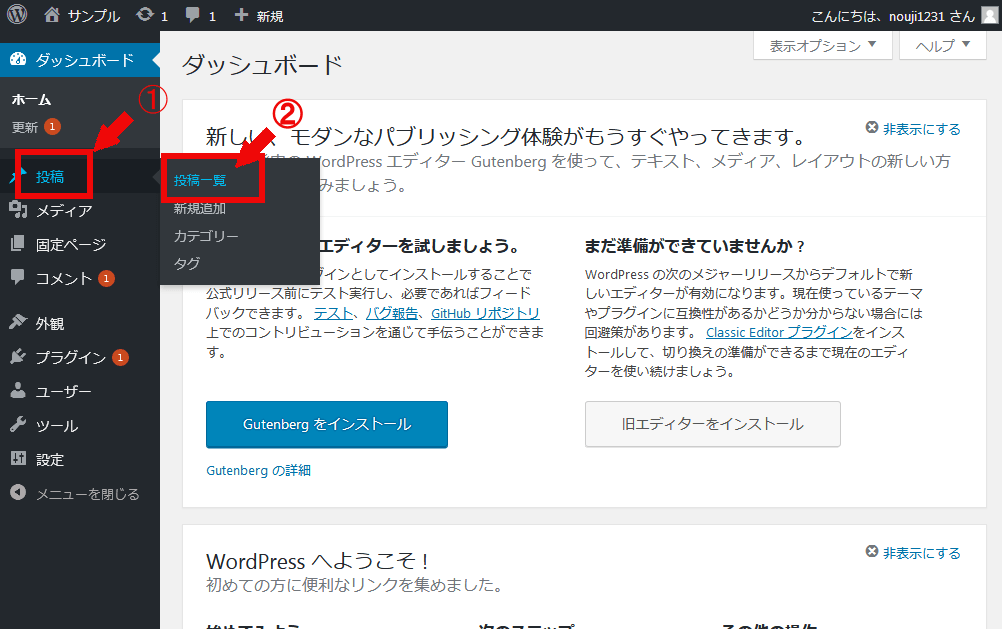
パーマリンクを修正したい記事を選び、「編集」を押します。
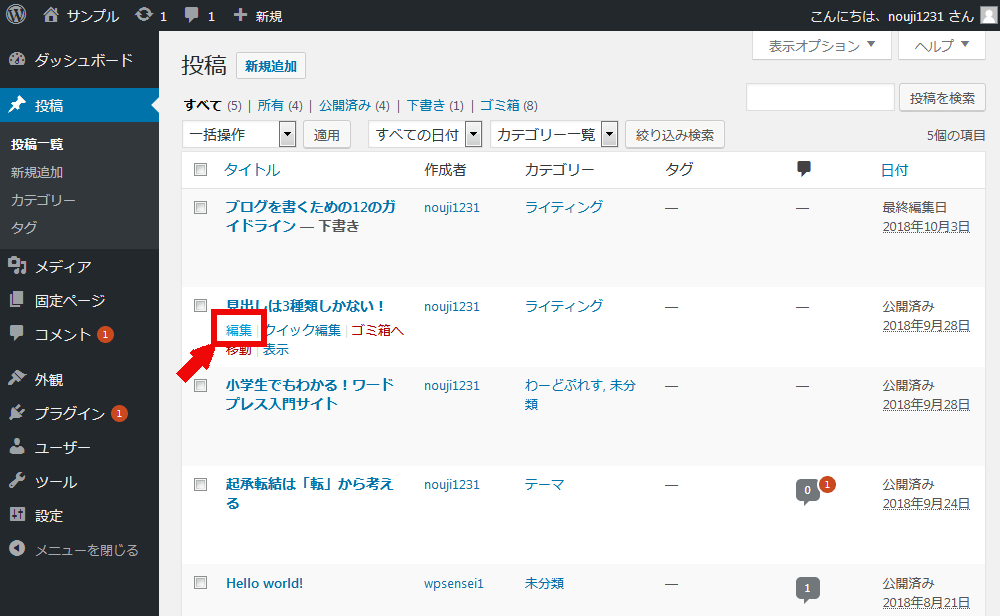
ここからの流れは通常と一緒です。
「編集」を押します。
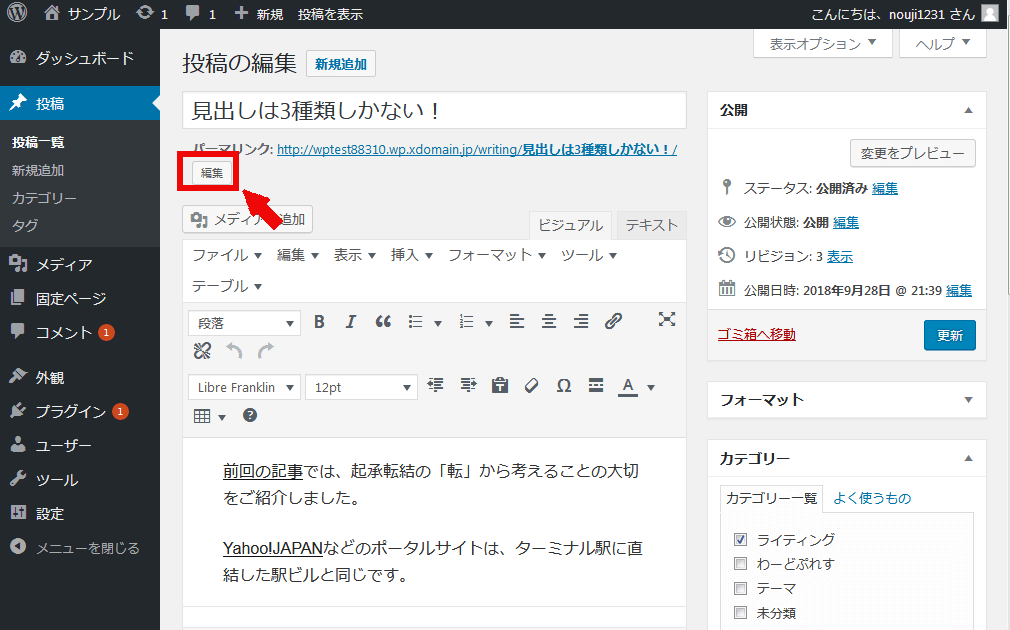
わかりやすいように英語表記に変更して「OK」を押します。
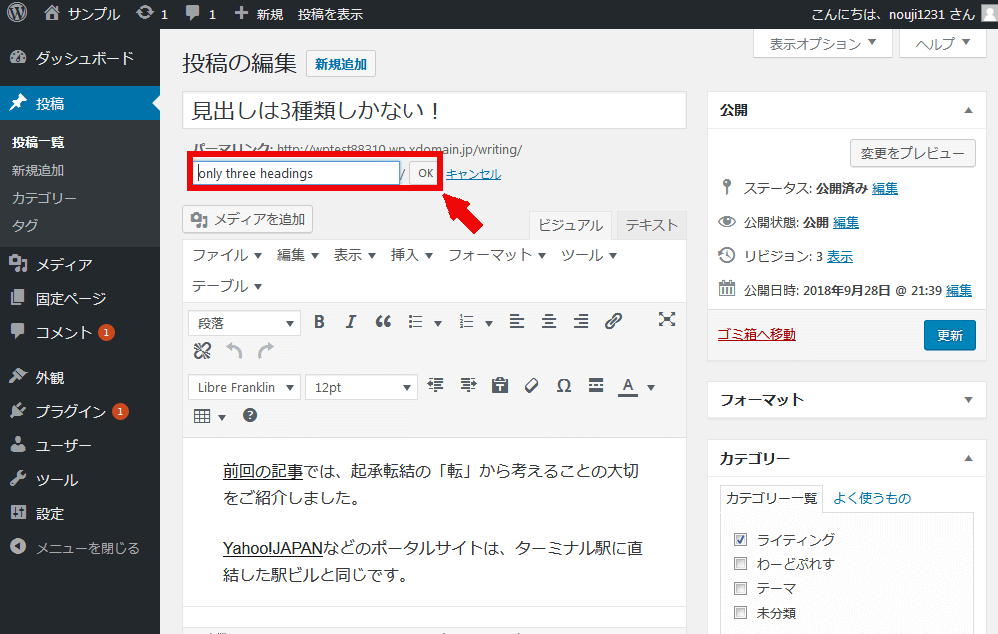
以上で作業は終了です。
まとめ
パーマリンクの設定を後回しにしてしまうと、修正するときに大変です。
特にサイト内でリンクを張っている場合など、パーマリンクを修正すると再度設定し直しとなります。
そのため最初のうちにルールを決めて運用することをオススメします。