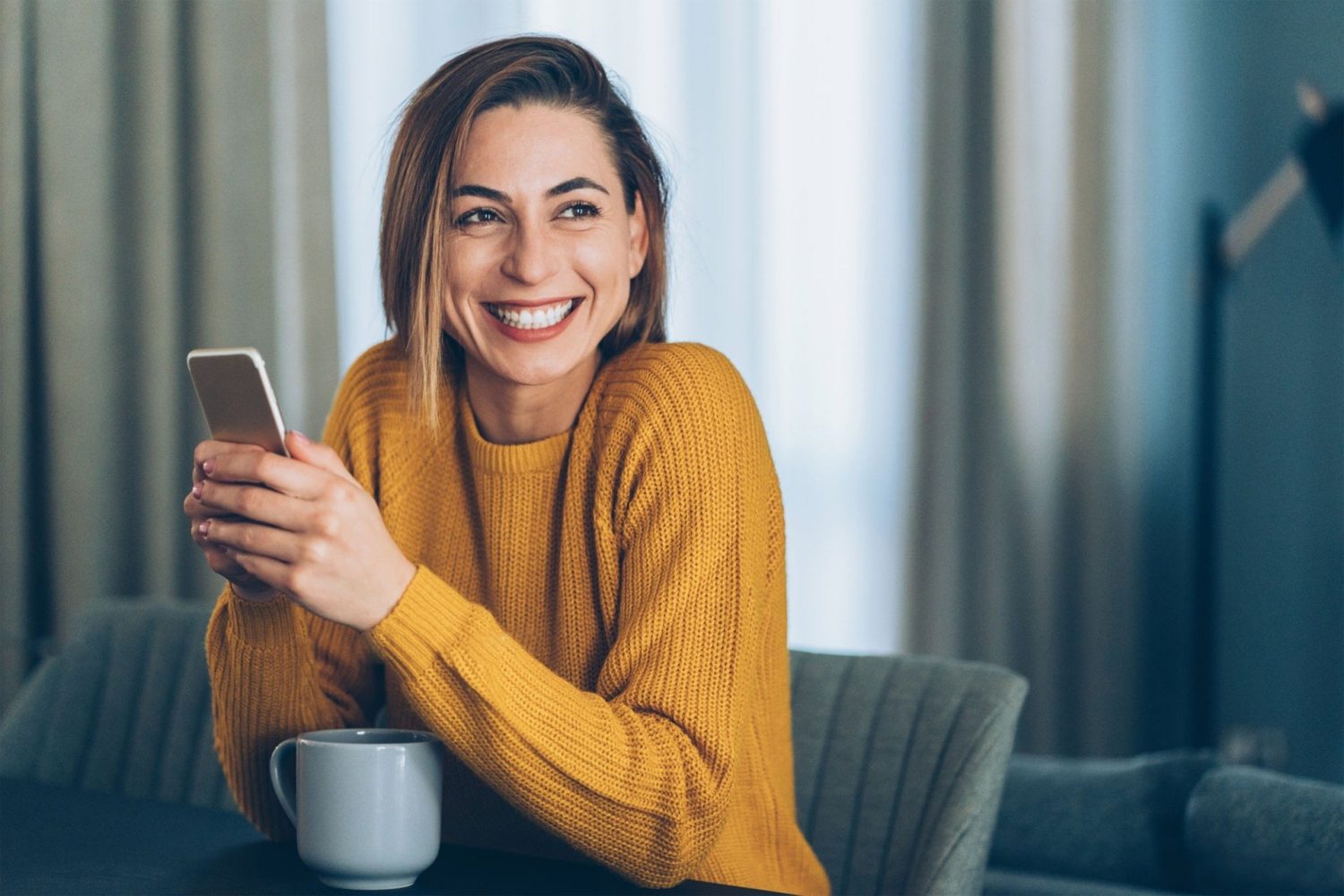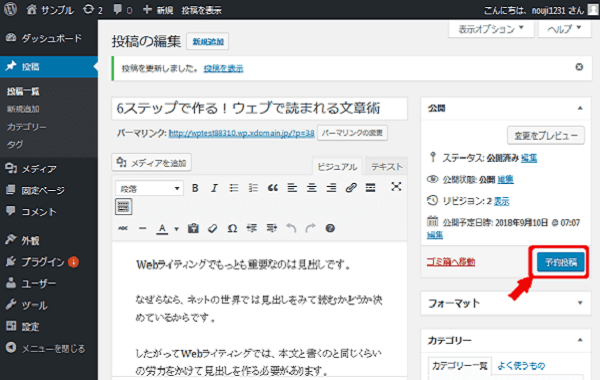
今回は、WordPressブログの記事の予約投稿の仕方について紹介します。
目次
予約投稿とは
記事を投稿した日時は、指定をしなければ「公開」ボタンを押した日付と時刻が表示されます。
WordPressでは記事を投稿する際に、未来や過去の日付を指定して投稿をすることができます。
特に未来の日時指定は、予約投稿と呼ばれます。
予約投稿は、定期的なタイミングで投稿したいという時などに便利です。
ブログ記事の予約投稿の仕方
まずは、ワードプレスにログインしてみましょう。
私の場合のログインURLは、「http://wptest88310.wp.xdomain.jp/wp-login.php」になります。
ブラウザーのURLバーで「http://「自分のURL」/wp-login.php」でログイン画面が表示されます。
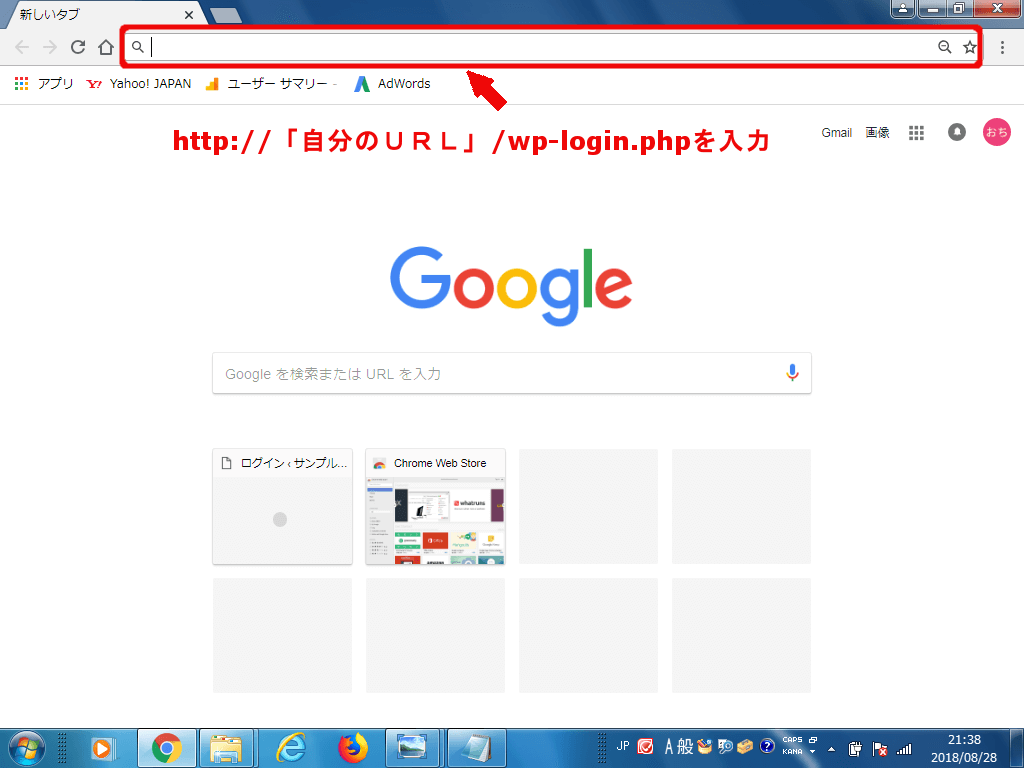
ログインURLを入力した状態です。
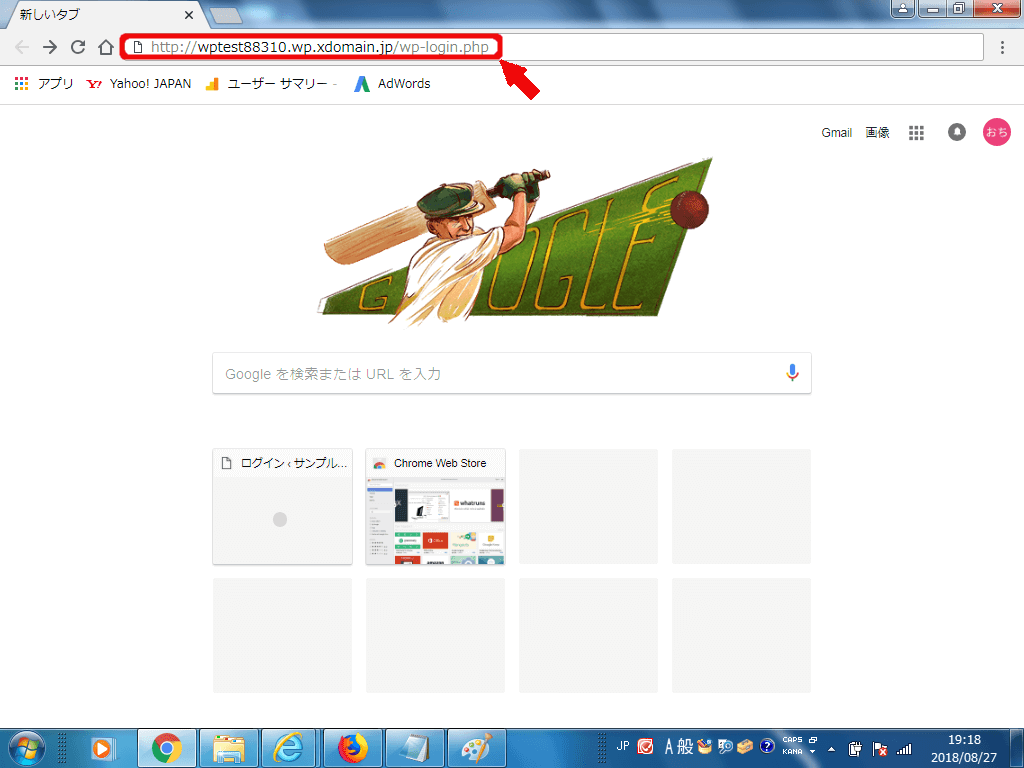
「ユーザ名またはメールアドレス」と「パスワード」を入力します。
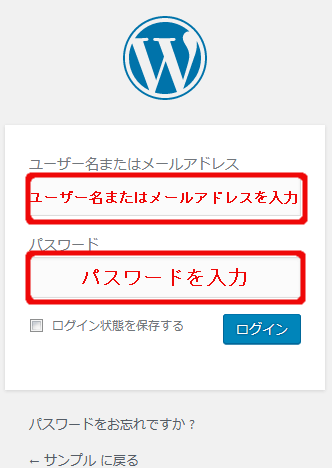
「ログイン」を押します。
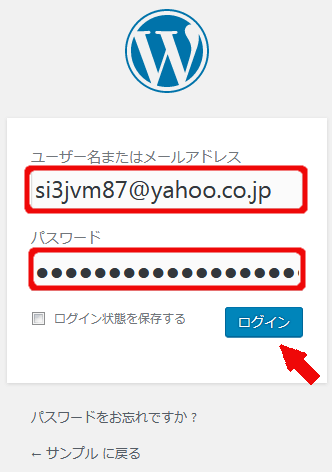
ワードプレスの管理画面が表示されました。
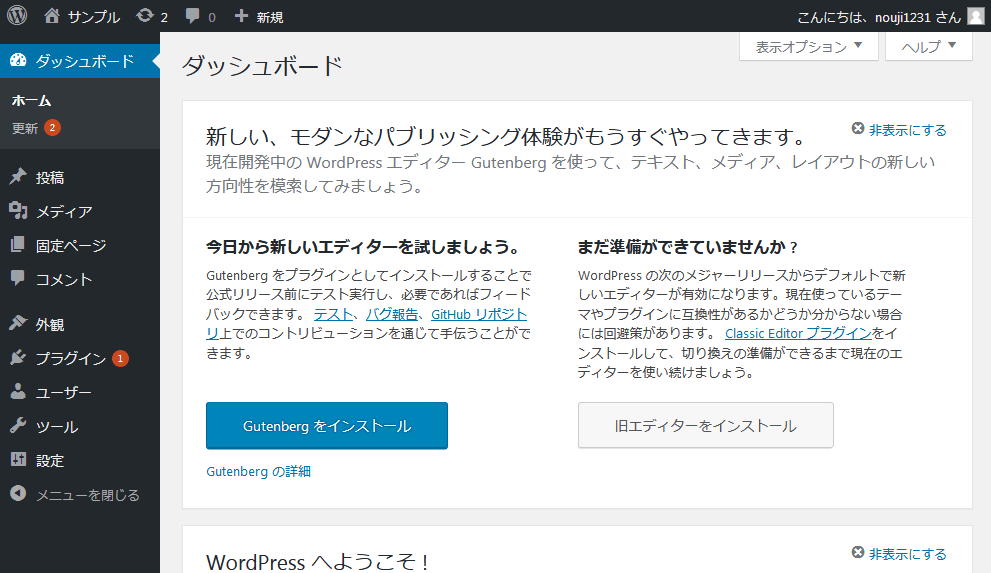
投稿する記事の日時を設定する箇所
左上の「投稿」を押します。

左上の「新規追加」を押します。
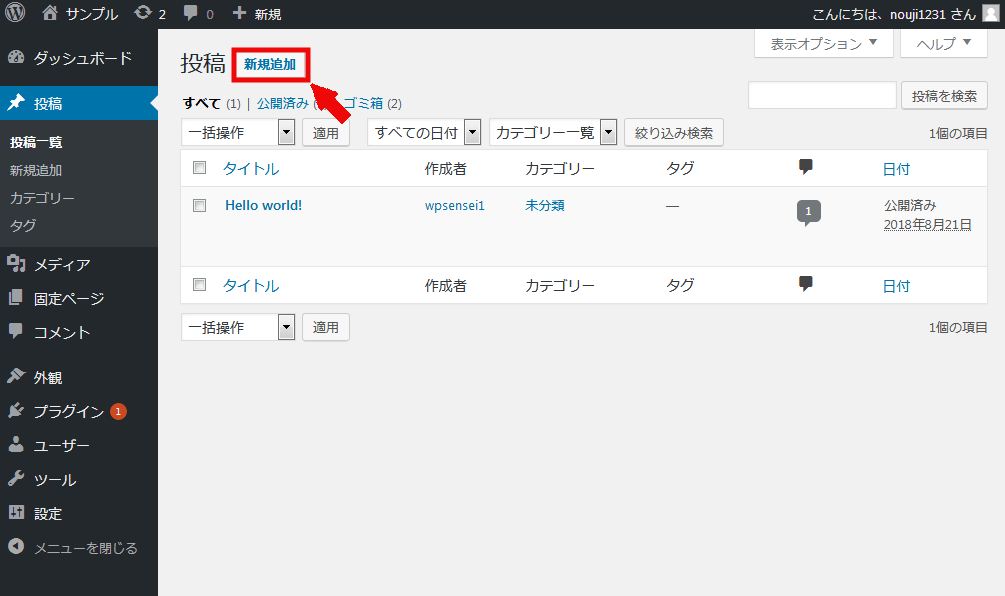
①「記事タイトル」を入力します。
②「文章」を入力します。
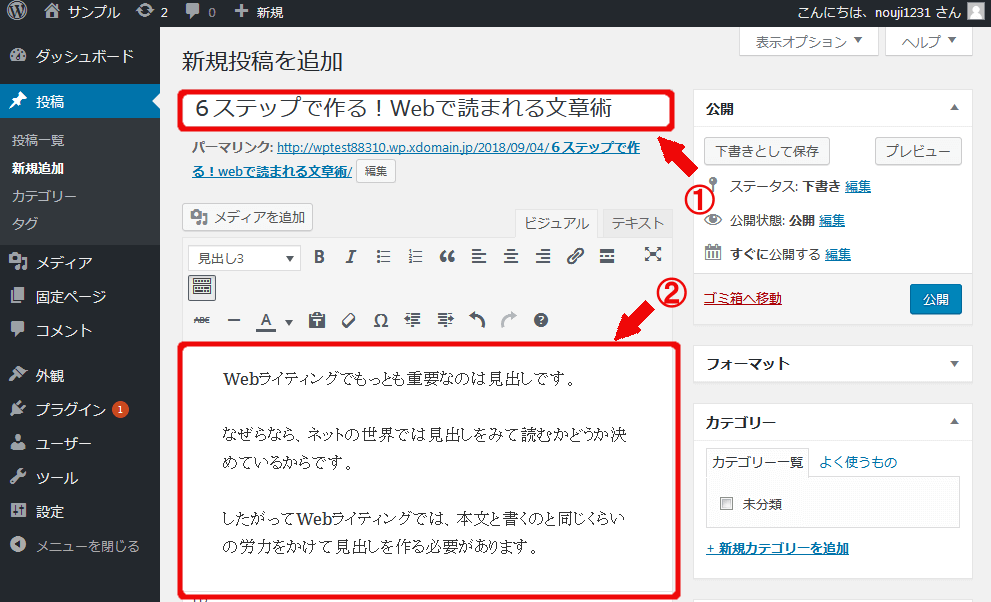
右サイドバーに記事の公開日時を設定する箇所があります。
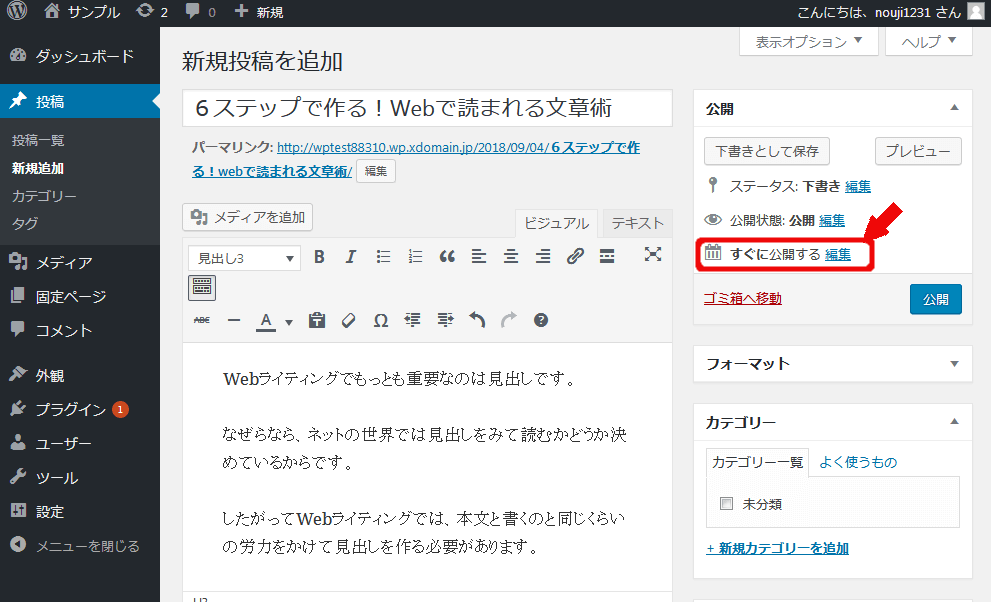
記事の公開日時の初期値は「すぐに公開する」です。
日時の指定を行わずに「公開」を押すと、押した日付と時刻で記事が公開されます。
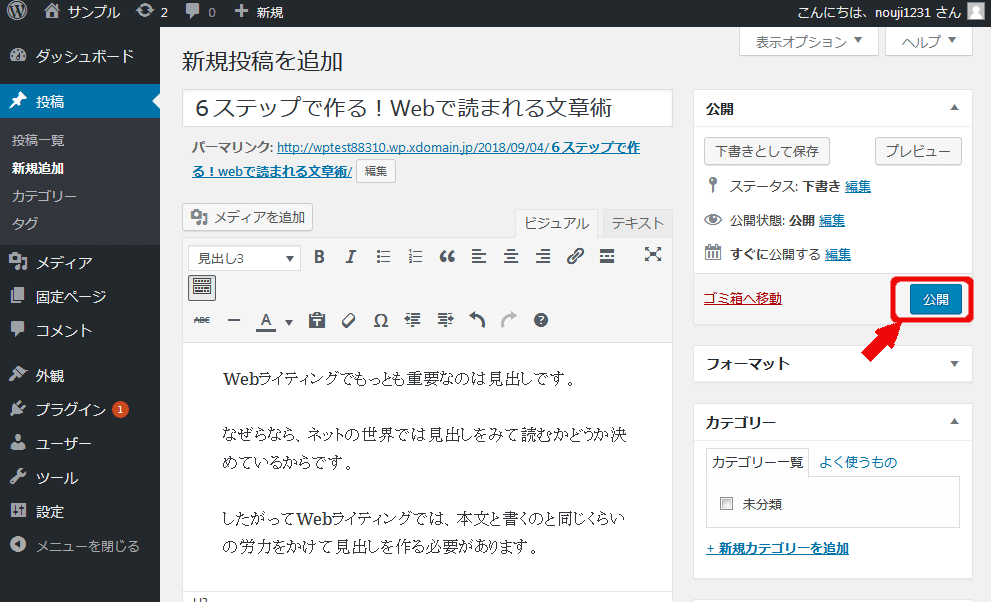
公開する日時を指定するには「すぐに公開する」と表示されている右側にある「編集」を押します。

①「年月日」と「時刻」を入力します。
「年」は西暦、「時」は24時間表記で入力します。
②「公開」を押します。
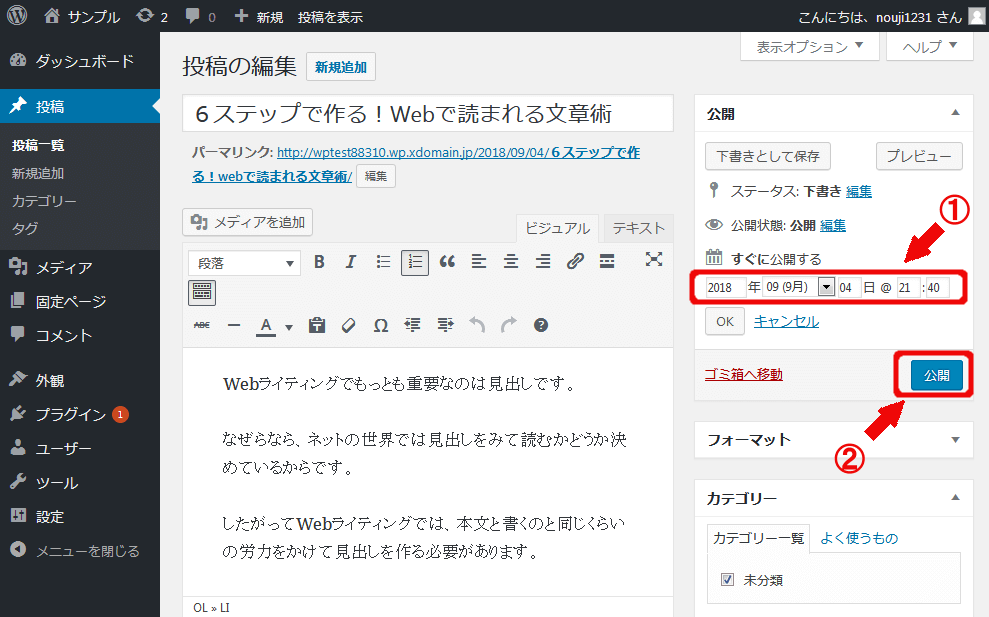
基本的な流れは以上です。
未来の日時を指定して公開する方法(予約投稿)
ここからは、未来の日時を指定して記事を公開する場合と、過去の日時を指定して記事を公開する場合を説明します。
未来の日時を指定する場合は「予約投稿」といいます。
先ほどの記事を予約投稿してみます。
「すぐに公開する」と表示されている右側にある「編集」を押します。

記事を公開したい未来の日付と時間を入力します。
この記事では、10分後を指定しました。
指定が終わりましたら「OK」を押します。
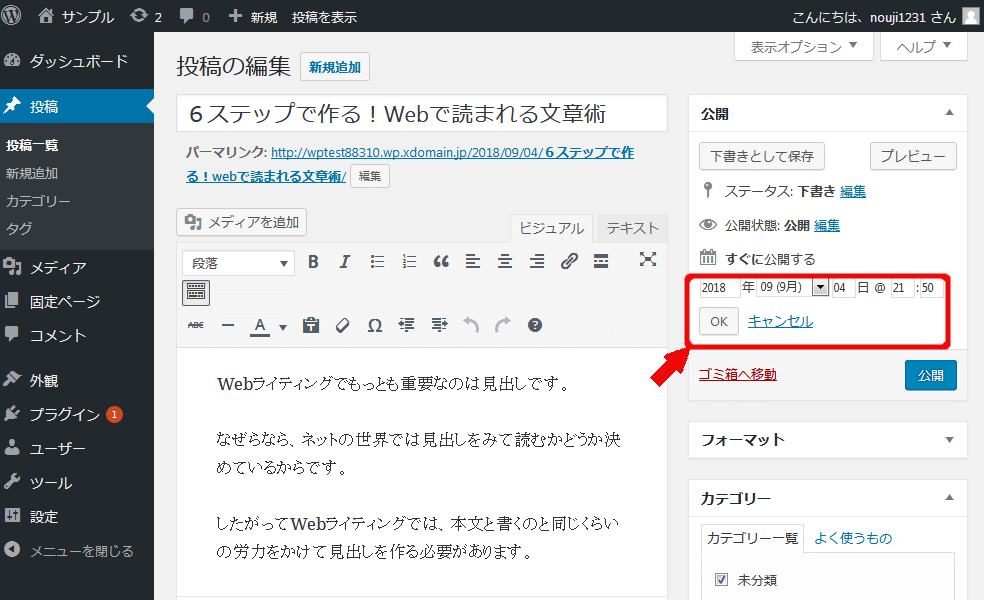
「公開」ボタンが「予約投稿」というボタンに自動的に変わります。
「予約投稿」を押します
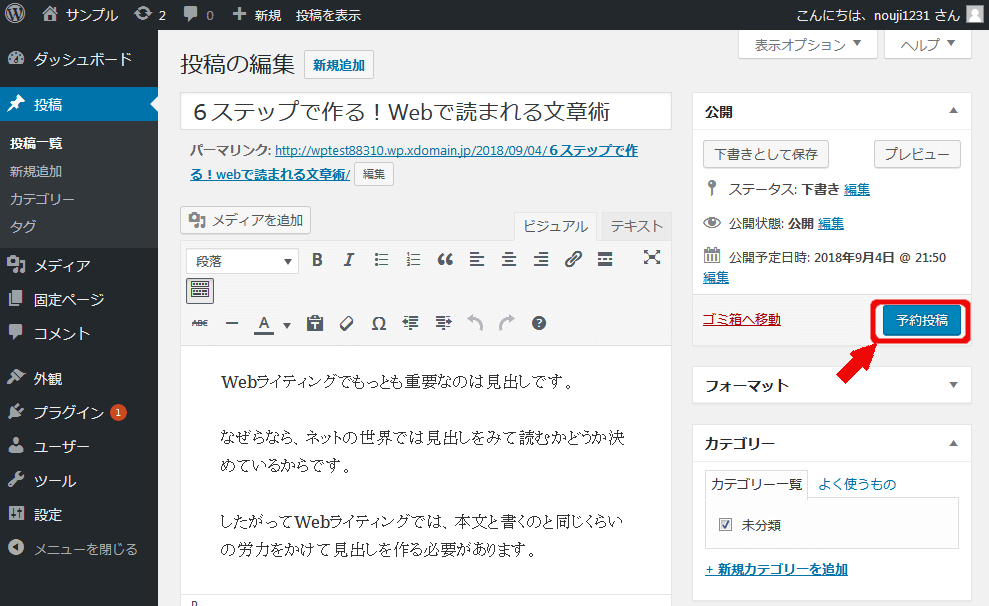
公開予定日時が表示されたのを確認します。
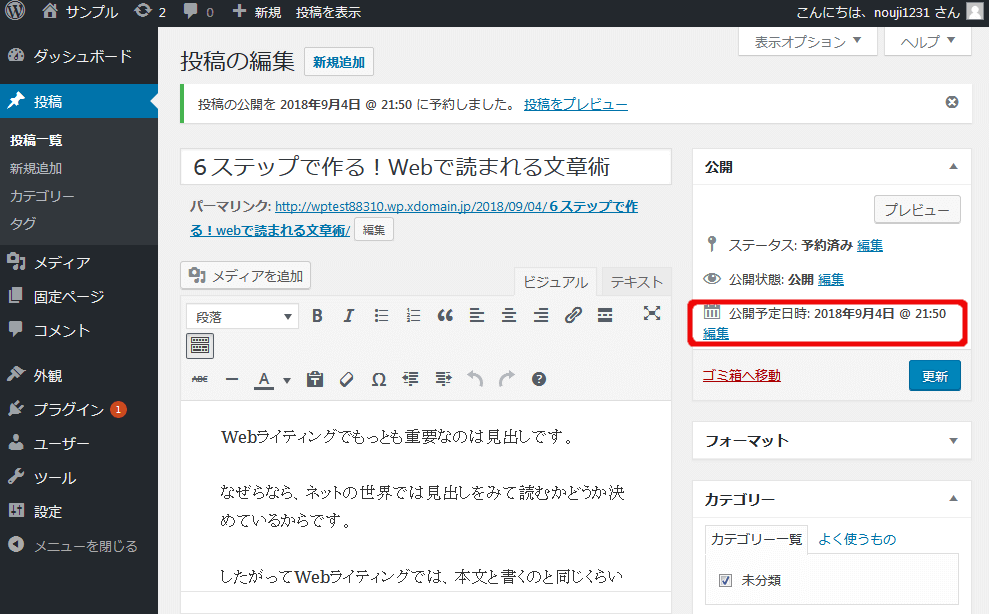
予定投稿の設定は以上です。
「投稿」の記事一覧で、「予約済み」になっていることを確認します。
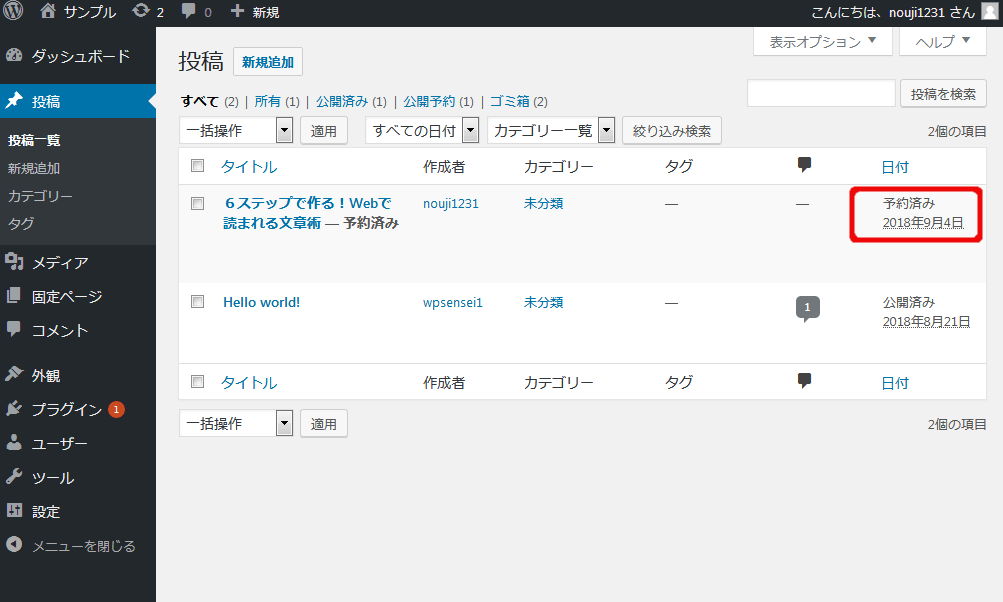
予約した記事は設定した日時になると自動的に公開されます。
指定した日時以降に「投稿」の記事一覧で「公開済み」に変わっていることが確認できます。
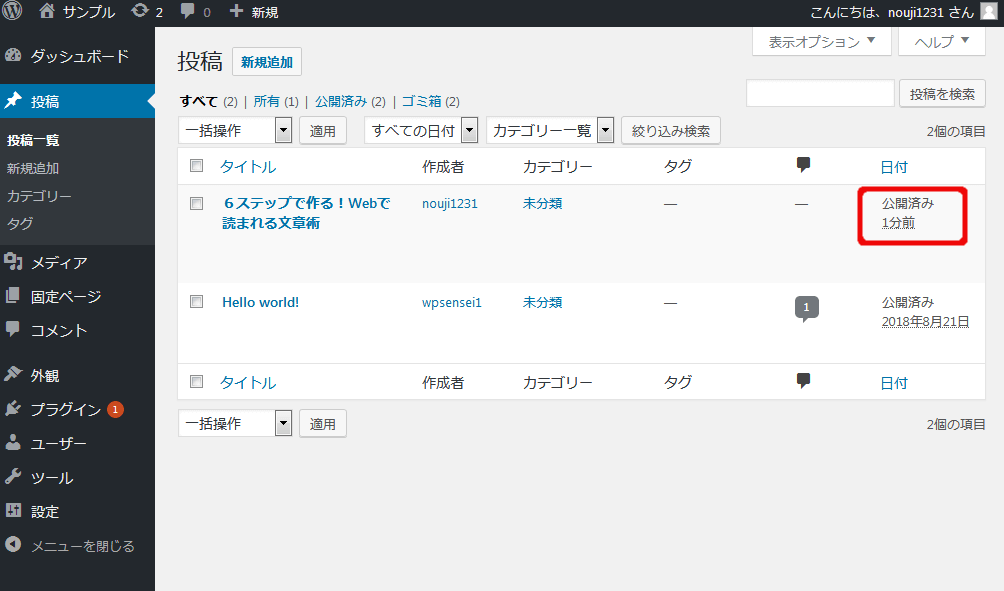
過去の日時を指定して公開する方法
次に過去の日時を設定してみます。
①「記事タイトル」を入力します。
②「文章」を入力します。
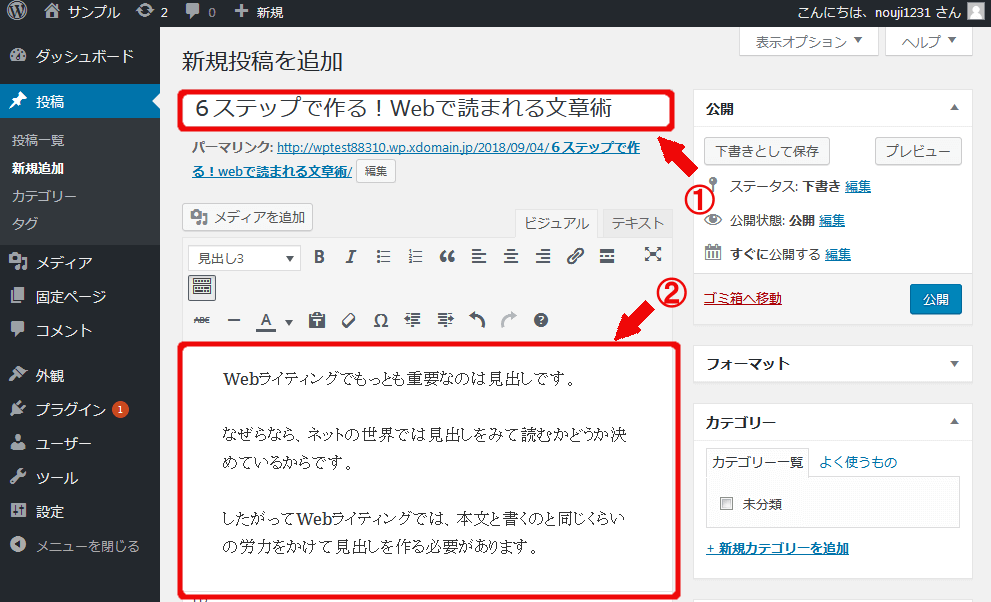
「すぐに公開する」と表示されている右側にある「編集」を押します。
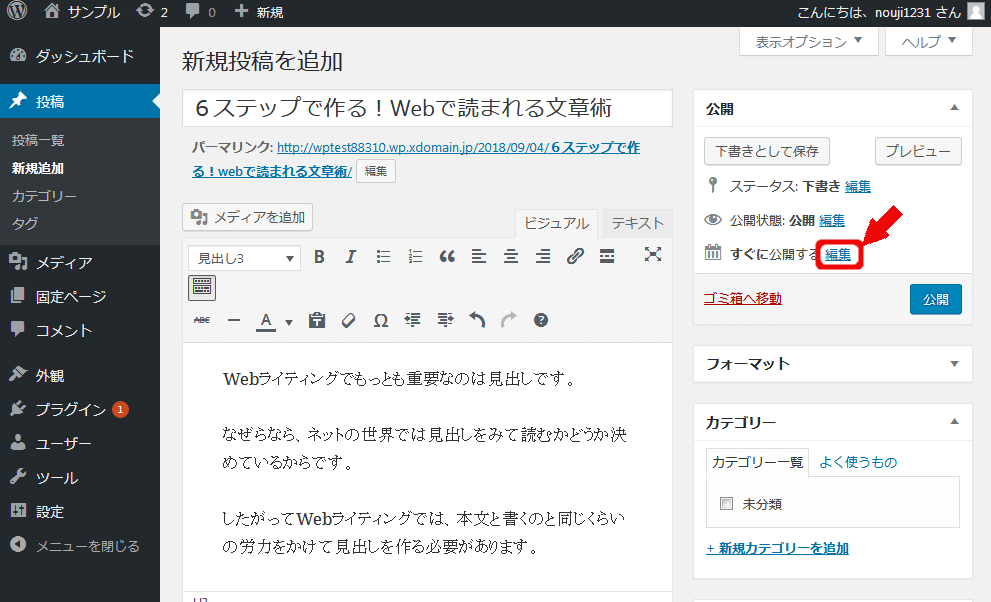
公開する日時を過去の日付に変更します。
「OK」を押します。
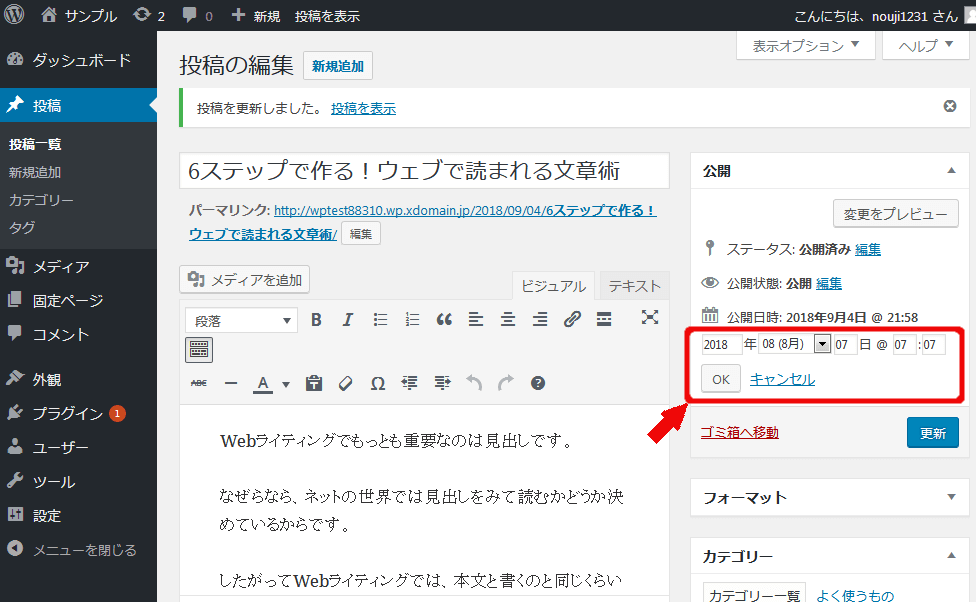
「公開」を押します。
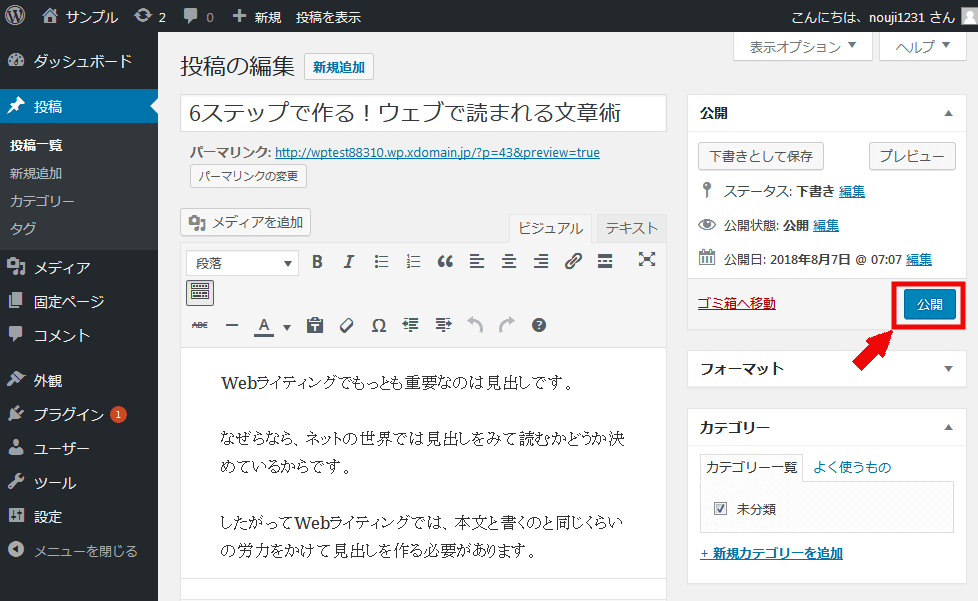 記事の投稿が完了しました。
記事の投稿が完了しました。
公開日時が過去の日付になったことを確認します。
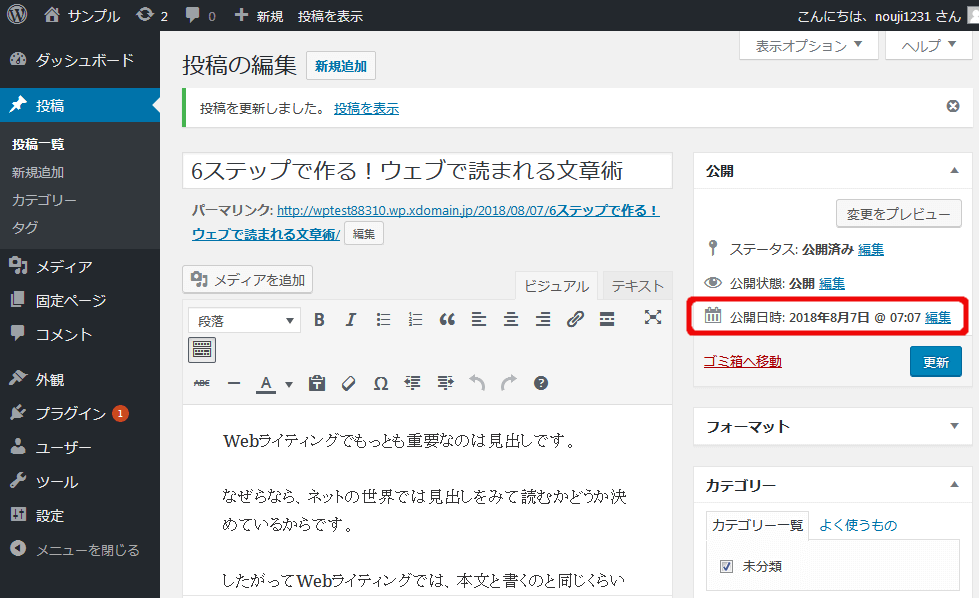
公開済みの記事の日時を変更する方法
一度公開した記事の日時を後から変更することもできます。
「投稿」を押します。
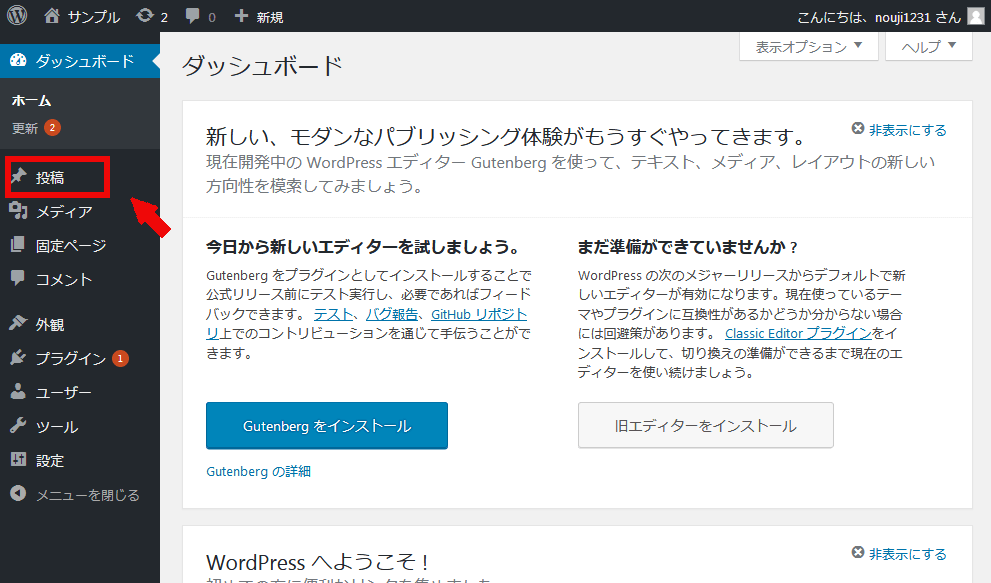
記事一覧の中から日時の変更をしたい記事にカーソルを合わせ、表示されたメニューの中から「編集」を押します。
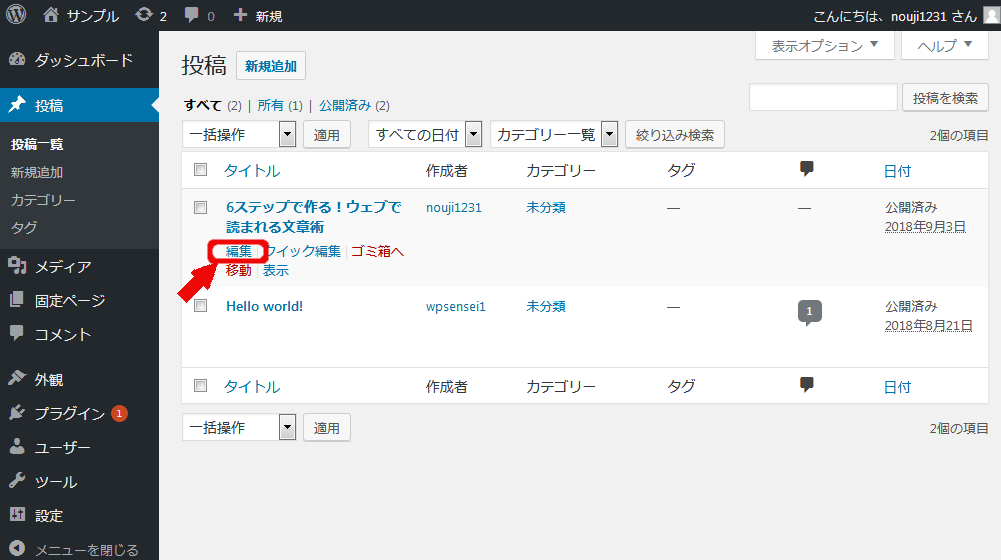
「公開日時」に、この記事が公開された日時が表示されています。
日時を変更する場合は公開された日時の右側に表示されている「編集」を押します。
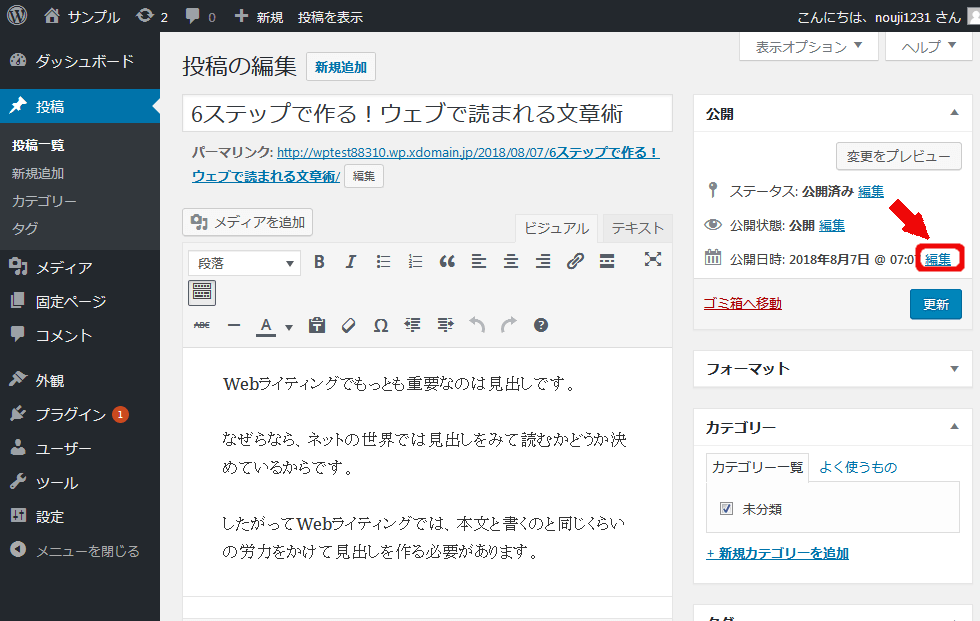
新しい日時を設定する場合、過去の日時に変更する場合は単純に記事の日時が変更されるだけです。
未来の日時を指定した場合には、公開が取り消され予約投稿に変わります。
今回の記事では未来の日時を設定してみます。
設定が終わったら「OK」を押します。
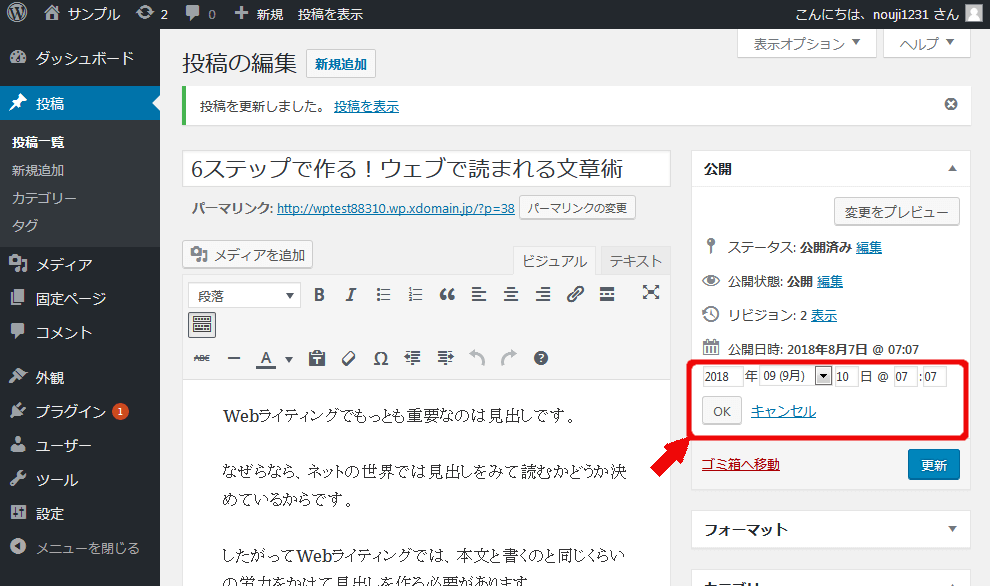
「更新」ボタンが「予約投稿」ボタンに変更されました。
「予約投稿」を押します。
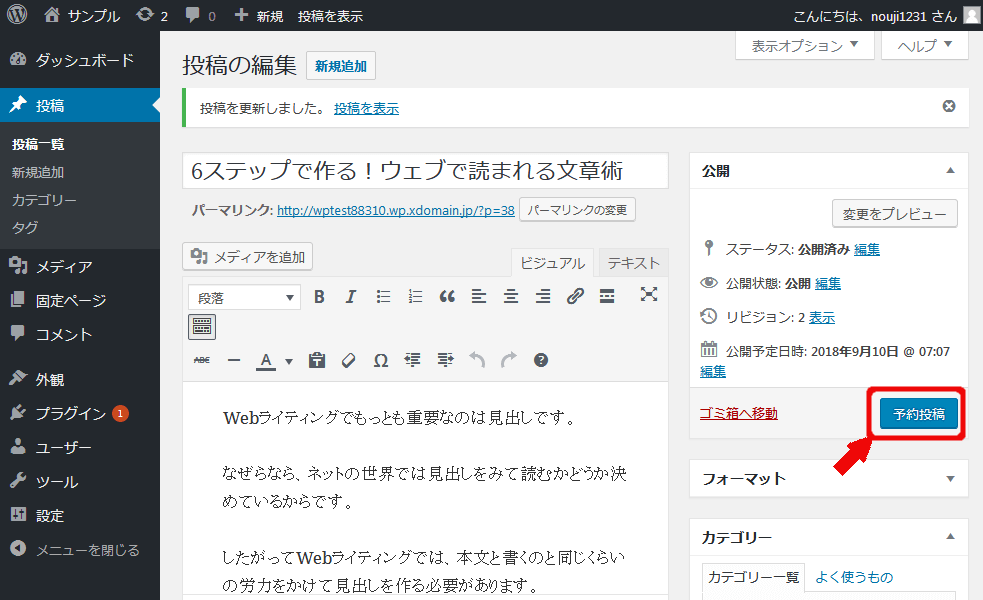
「公開済み」だった記事が「公開予定」に変更されていることが確認できました。
指定した日時になれば自動的に公開されて再び「公開済み」になります。
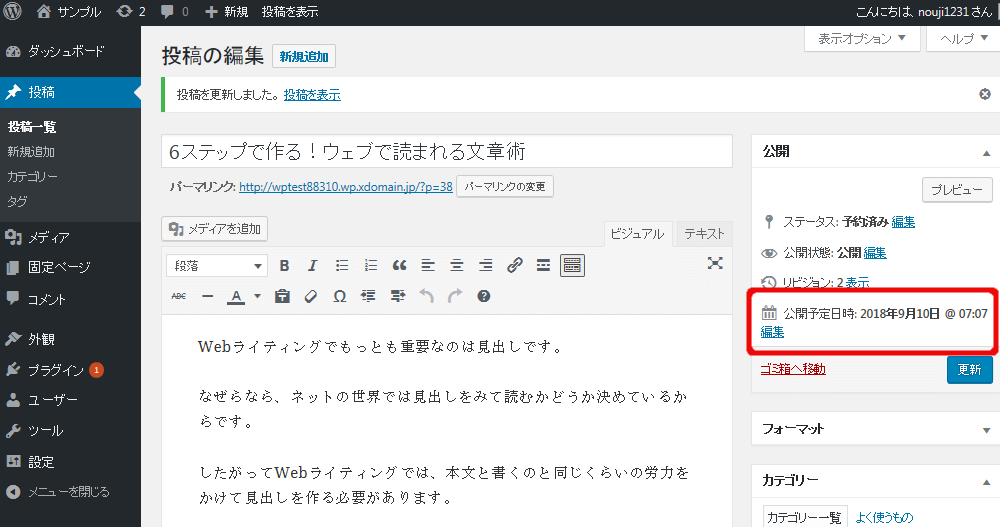
まとめ
いかがだったでしょうか?
予約投稿の機能を利用すれば、まとめて書いた記事でも定期的に公開することができます。
忙しい日常でも効率的にブログを運用できますね。