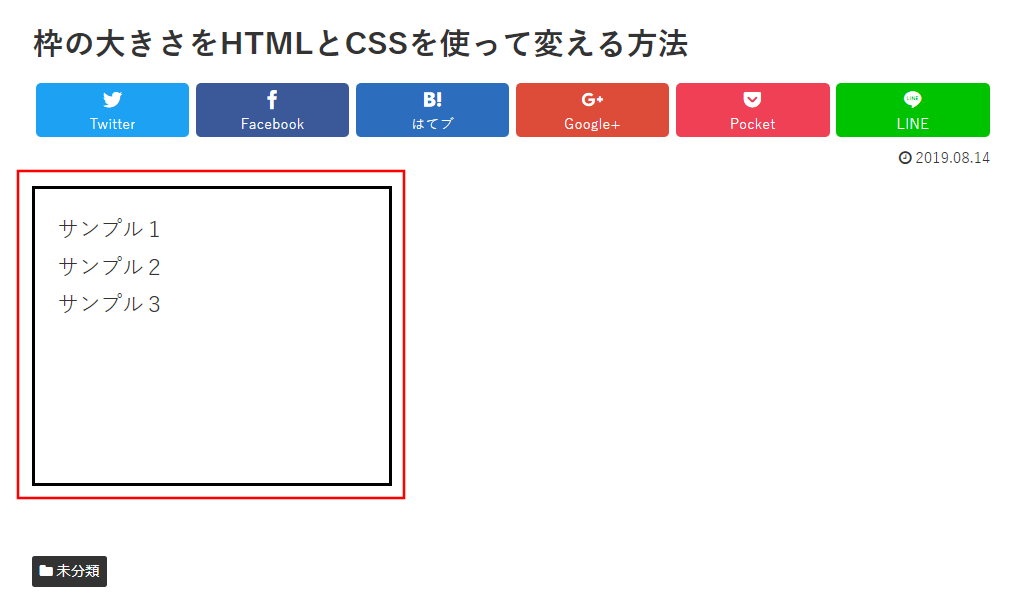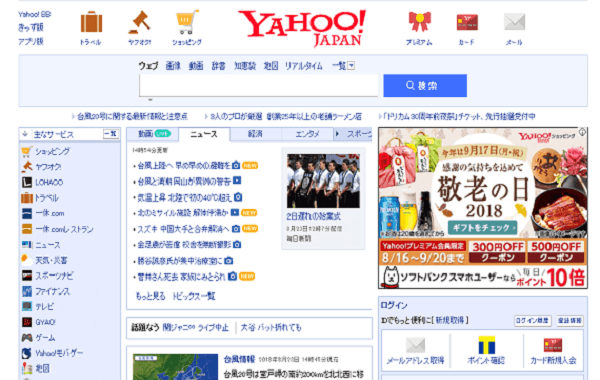今回は、WordPressブログ枠の大きさをHTMLとCSSを使って変える方法をします。
枠の大きさを変えるCSSコードを追加する方法
ワードプレスの管理画面を開きます。
左下の「外観」を押します。
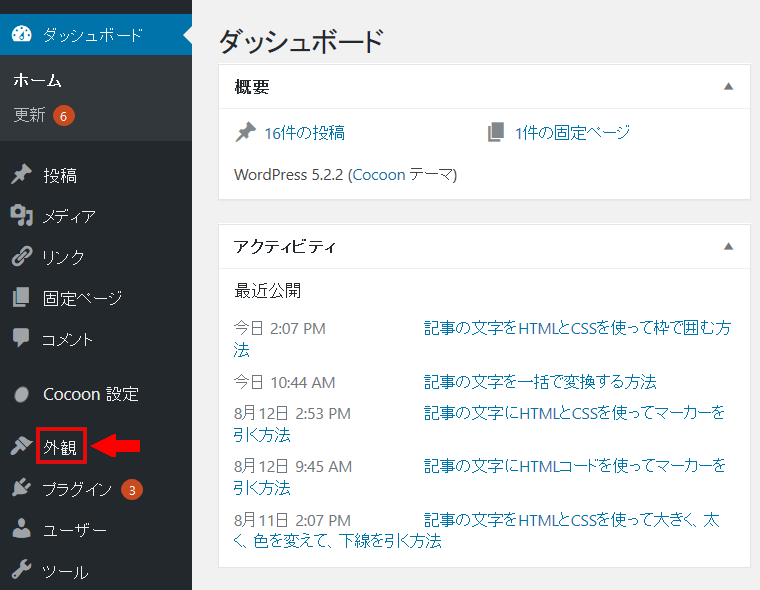
左下の「外観」の下の「カスタムCSS」を押します。
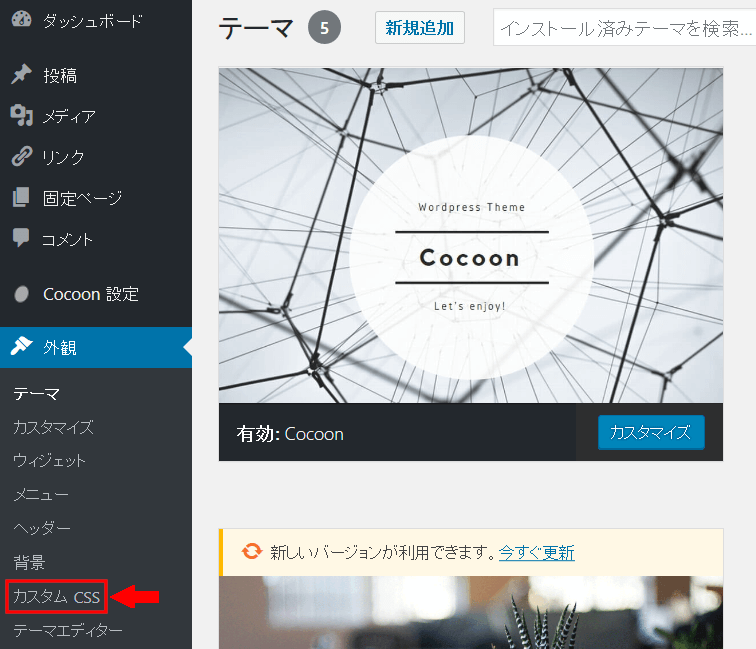
一番下の行に移動します。
キーボードの「Enter」を押して、1行ふやします。
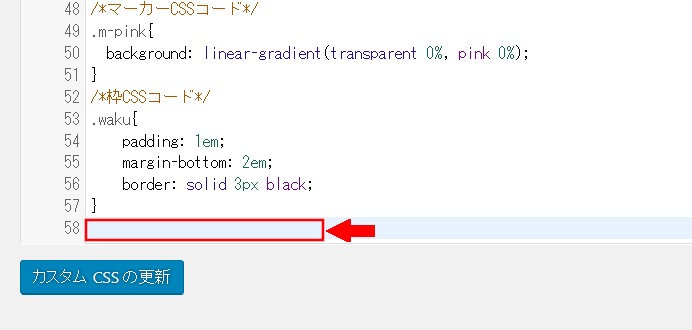
下記のCSSコードをコピーして、一番下の行に貼り付けます。
1 2 3 4 5 6 7 8 9 | /*枠の大きさ変更CSSコード*/.wakuookisa{ padding: 1em; /*枠の内側の余白*/ margin-bottom: 2em; /*枠の外の下側の余白*/ border: solid 3px black; /*枠の線の太さ*/ width: 300px; /*枠の横幅*/ height: 250px; /*枠の高さ*/ box-sizing: border-box; /*枠線はみだし対策*/} |
貼り付けました。
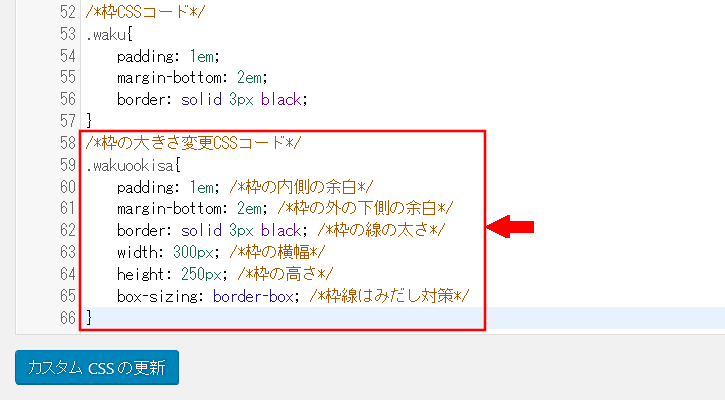
一番下の「カスタムCSSの更新」を押します。
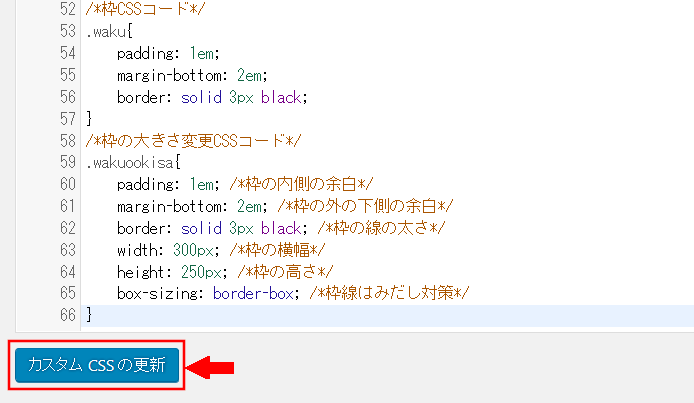
次は、枠の大きさをHTMLとCSSを使って変える方法をします。
枠の大きさをHTMLとCSSを使って変える方法
ワードプレスの管理画面を開きます。
左上の「投稿」を押します。
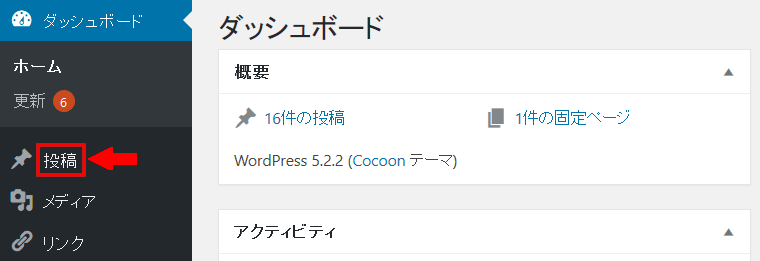
左上の「新規追加」を押します。
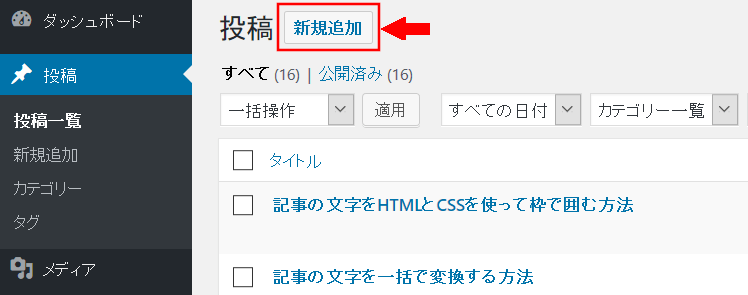
左上の「タイトルを追加」に「枠の大きさをHTMLとCSSを使って変える方法」と入力します。

右側の「テキスト」を押します。
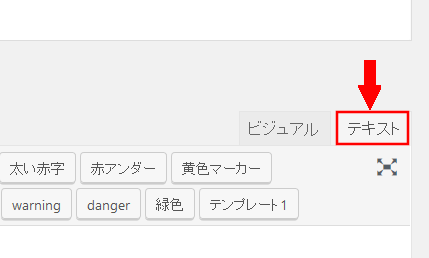
テキストのところにコードを貼り付けます。
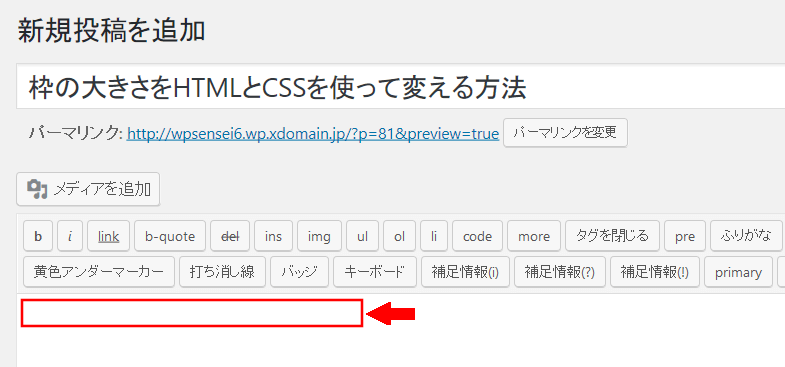
テキストのところに下記のコードをコピーして、貼り付けます。
1 2 3 4 5 | <div class="wakuookisa">サンプル1サンプル2サンプル3</div> |
貼り付けました。
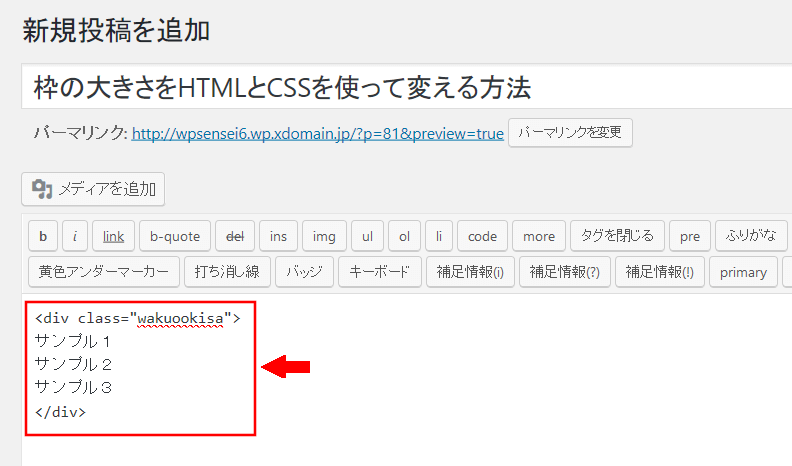
右側の「公開」を押します。
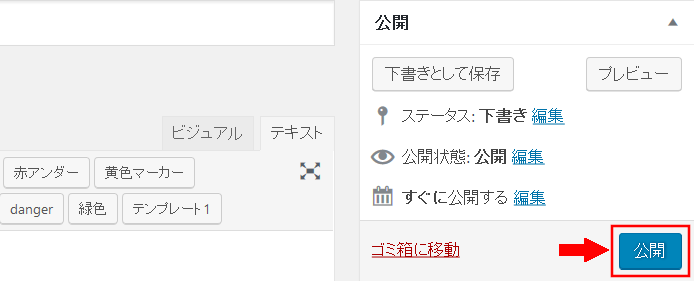
「OK」を押します。
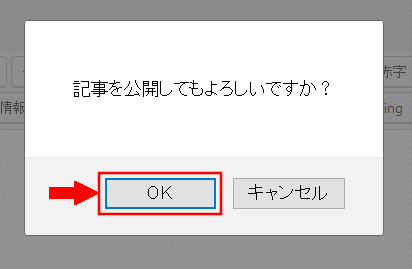
右上の「変更をプレビュー」を押します。
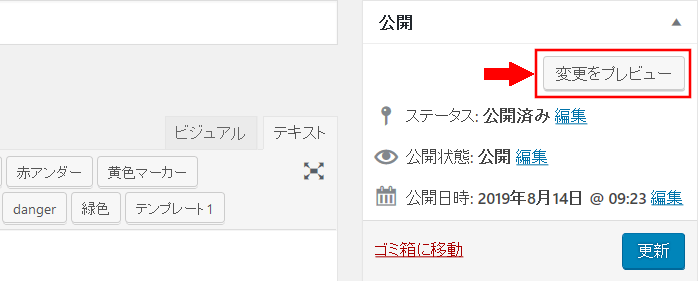
「サンプル1、サンプル2、サンプル3」の文字が黒い枠で囲まれていることを確認します。