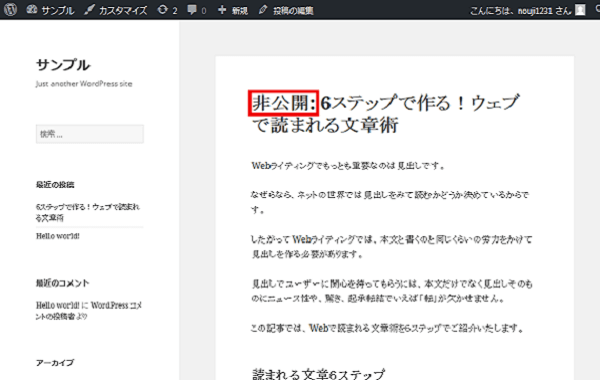
今回は、WordPressブログの記事の非公開設定の仕方について紹介します。
非公開設定とは
WordPressを利用してブログやサイトの記事を書いたときに、記事をすぐには公開せずに保存しておきたいケースがありますよね。
「後でちゃんと見直したい」とか「上司から最終的なOKをもらってから公開したい」など理由は色々あります。
WordPressでは記事を登録するときに、公開せずに「非公開の状態」として登録することができます。
この非公開設定で登録された記事は、WordPressを管理しているユーザーであれば記事のタイトルの前に「非公開:」という単語がついた状態で登録した内容を確認できます。
これは記事を投稿したユーザーだけでなく、同じWordPressにログインしているユーザー全員が非公開のページを閲覧できるようになります。
非公開と下書き保存の違い
非公開設定と似たような機能に「下書き保存」というものがあります。
どちらの機能も一般ユーザーに見られずに保存ができるという点では一緒です。
下書き保存と一番大きな違いは、WordPressにログインできるユーザーであれば、非公開設定した記事を公開したイメージで閲覧できたり、トップページなどの一覧ページで表示されたりする点です。
記事を複数のユーザーで管理するときなど活用できます。
では、これから非公開設定までの手順を説明します。
記事の作成から非公開設定までの手順
まずは、ワードプレスにログインしてみましょう。
私の場合のログインURLは、「http://wptest88310.wp.xdomain.jp/wp-login.php」になります。
ブラウザーのURLバーで「http://「自分のURL」/wp-login.php」でログイン画面が表示されます。
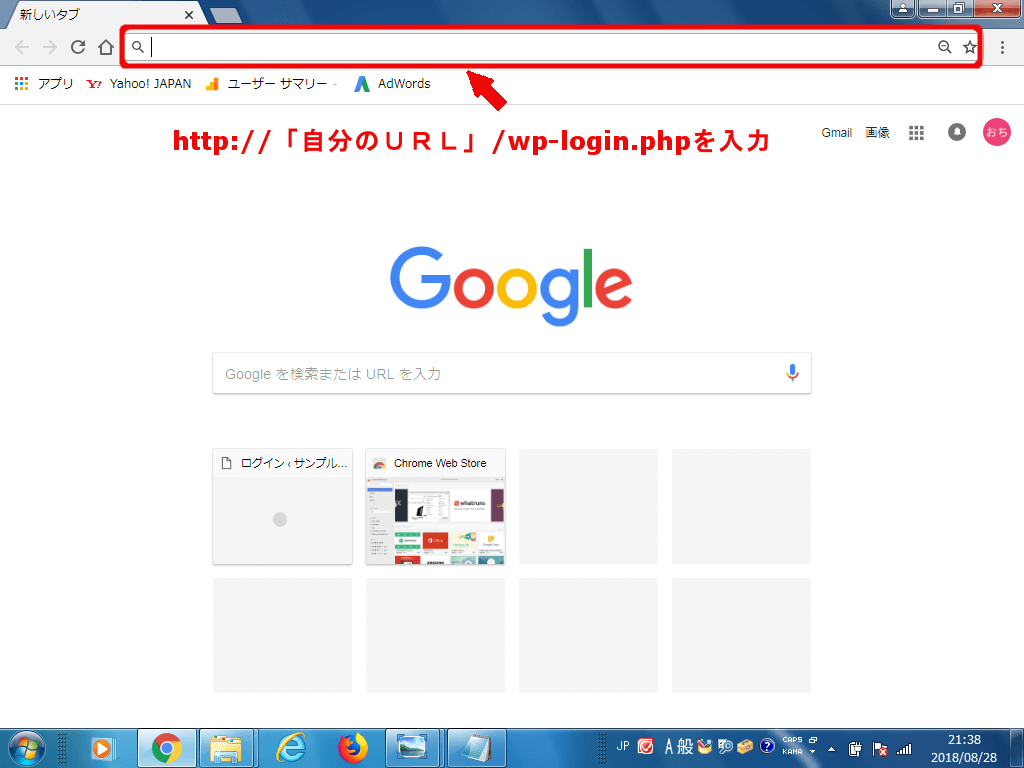
ログインURLを入力した状態です。

「ユーザ名またはメールアドレス」と「パスワード」を入力します。
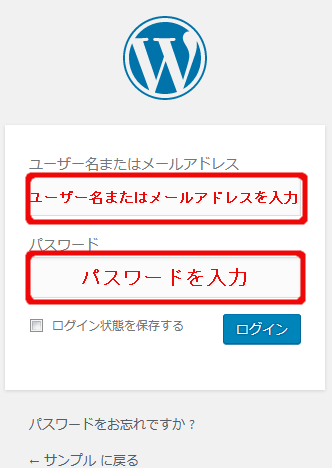
「ログイン」を押します。
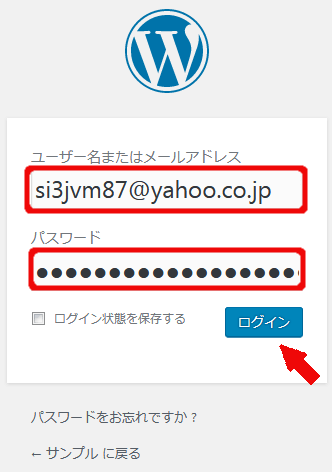
ワードプレスの管理画面が表示されました。
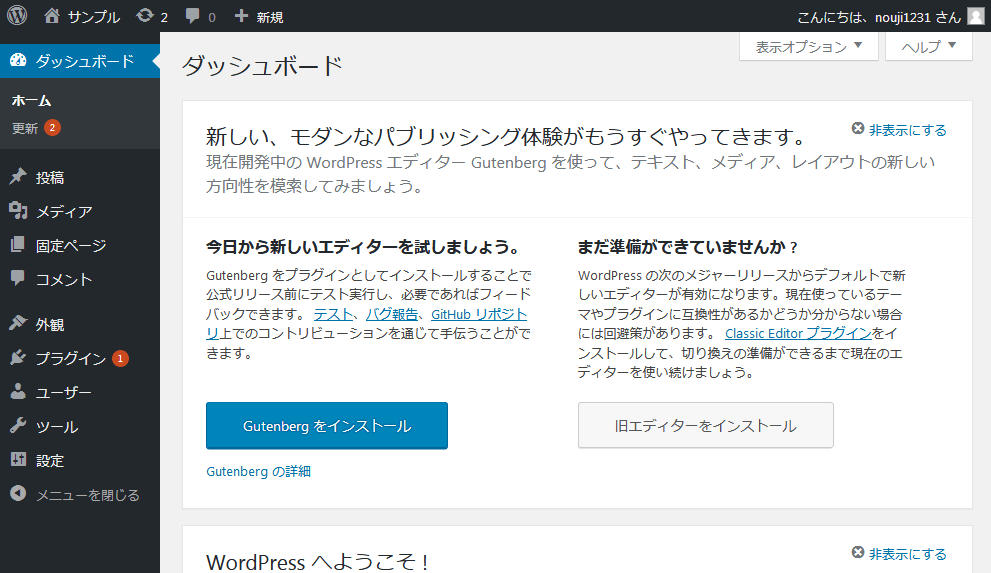
記事作成から非公開設定までの手順
左上の「投稿」を押します。
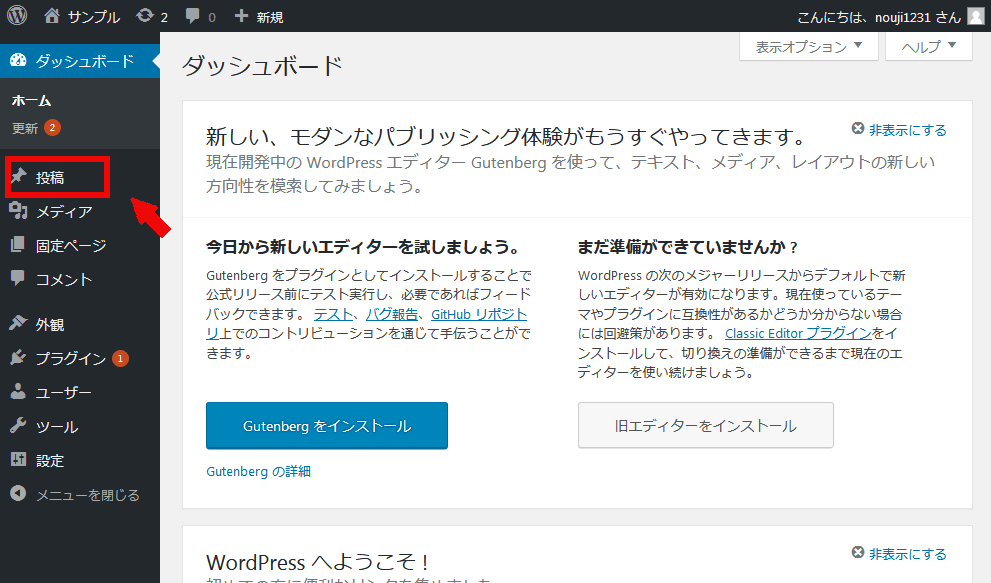
左上の「新規追加」を押します。
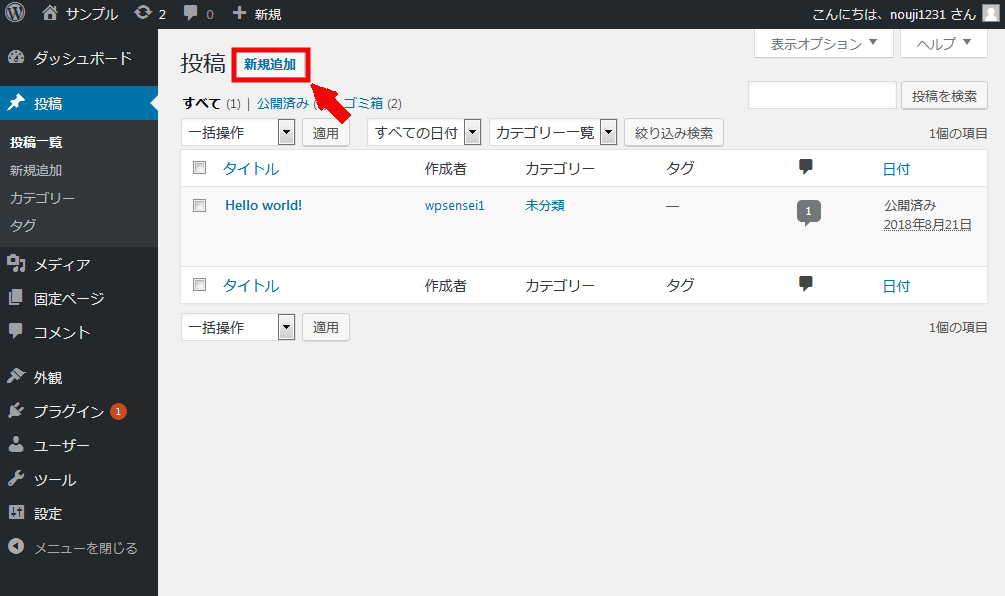
①「記事タイトル」を入力します。
②「文章」を入力します。
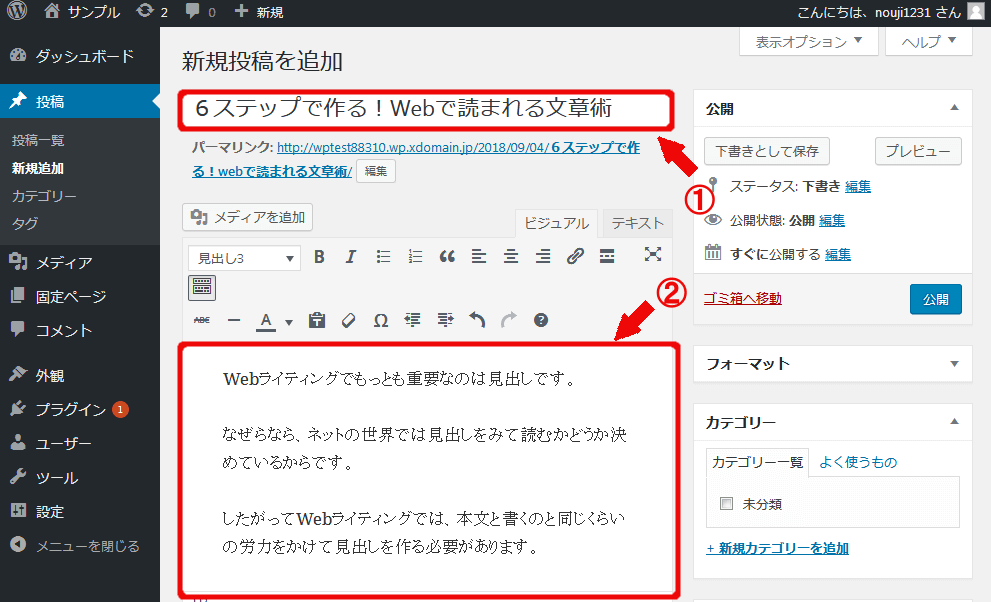
非公開で記事を登録したい場合、画面の右上にある「公開状態」の横にある「編集」を押します。

選択できる公開状態は、
- 公開
- パスワード保護
- 非公開
の3パターンがあります。
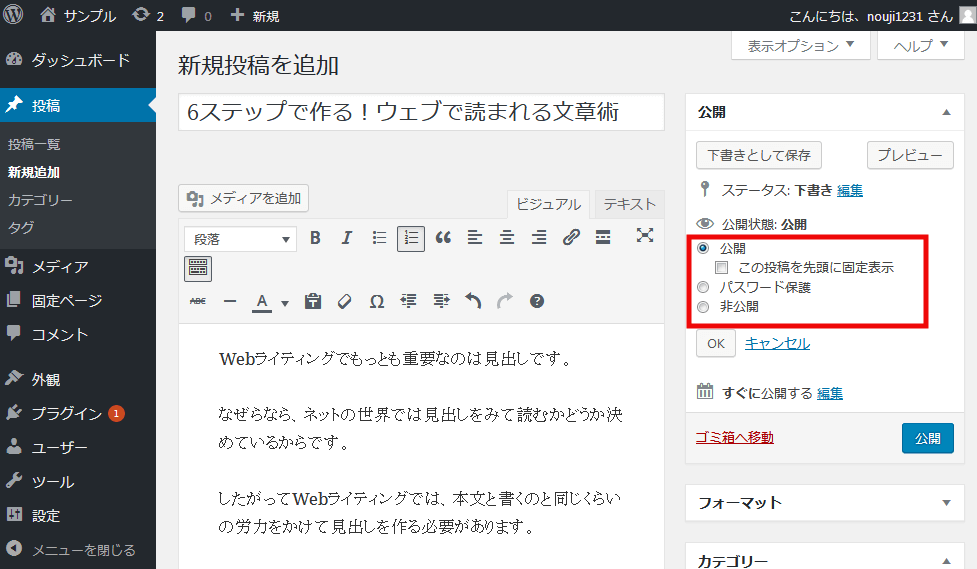
①「非公開」を選択します。
②「OK」を押します。
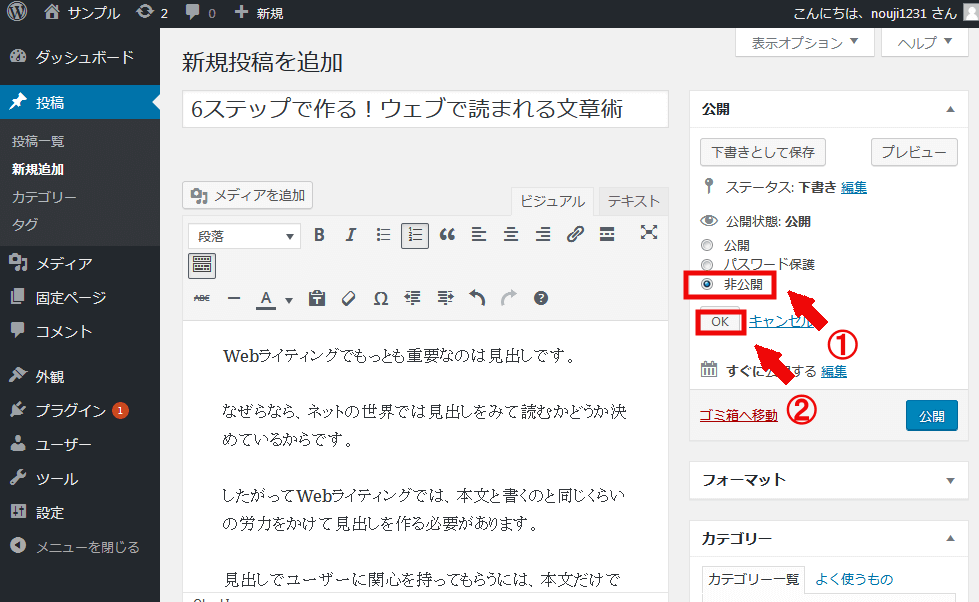
公開状態が「非公開」に変更されたのを確認します。
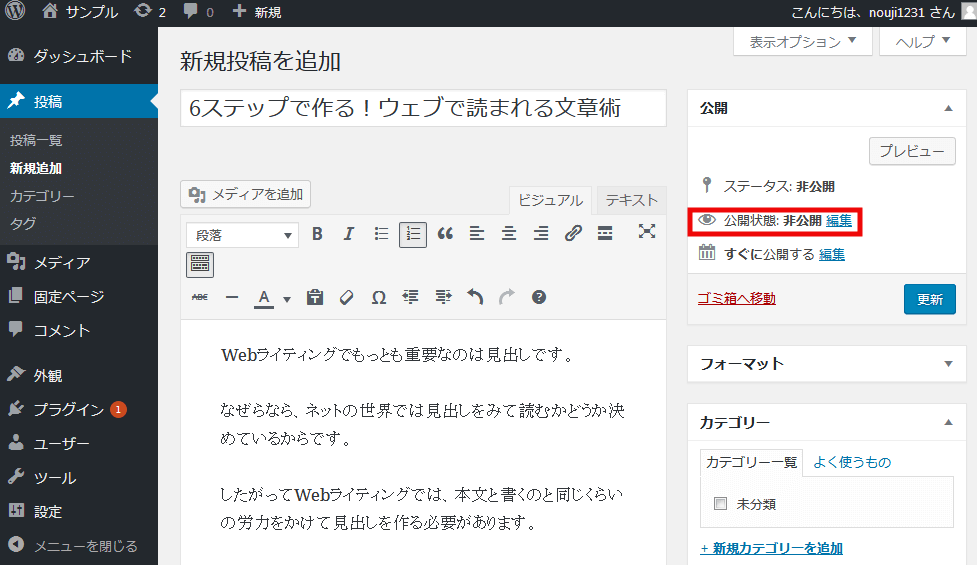
公開状態の変更が確認できたら「更新」を押します。
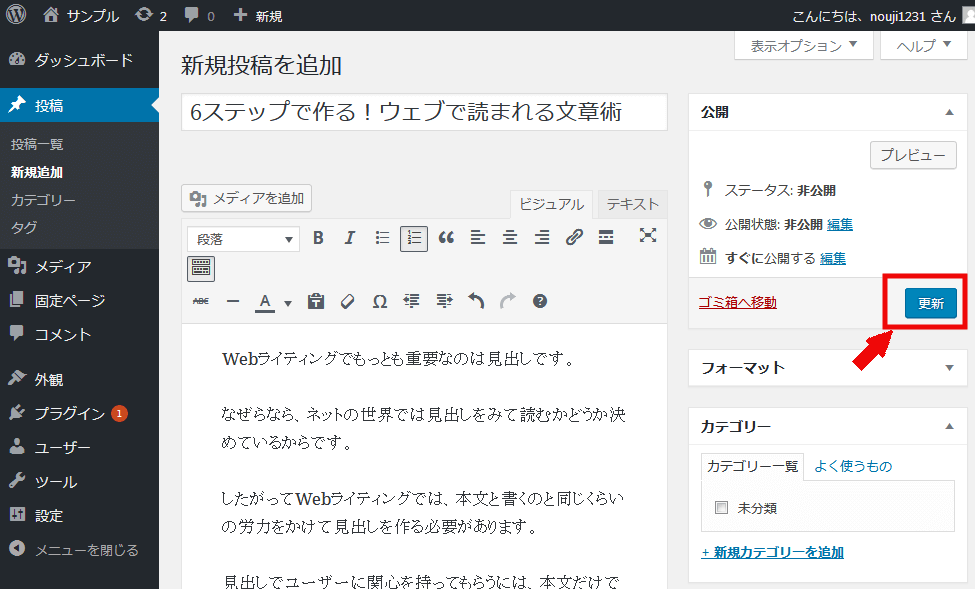
記事がどうなっているか確認してみましょう。
「投稿を表示」を押します。
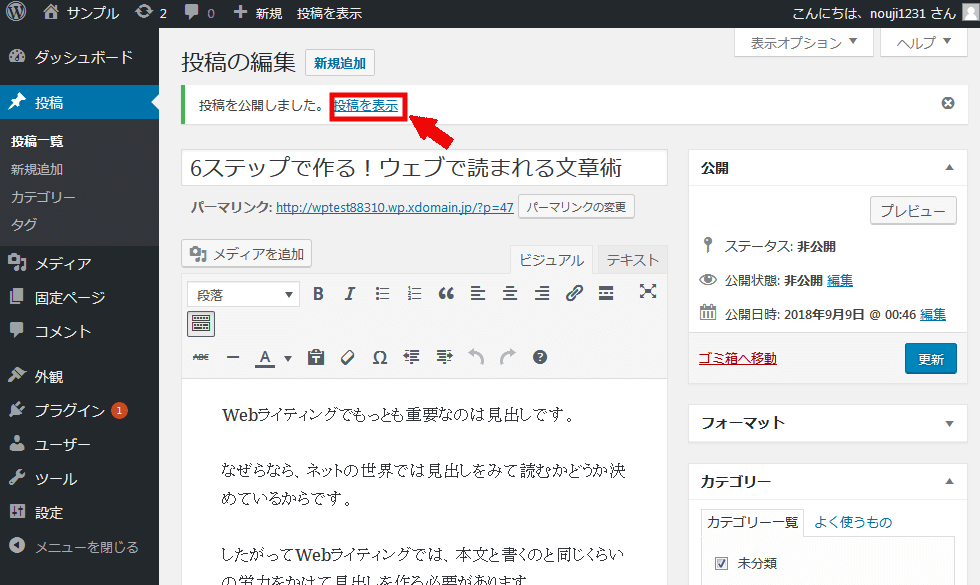
記事のタイトルの先頭に「非公開:」という文字が追加されているのが確認できます。
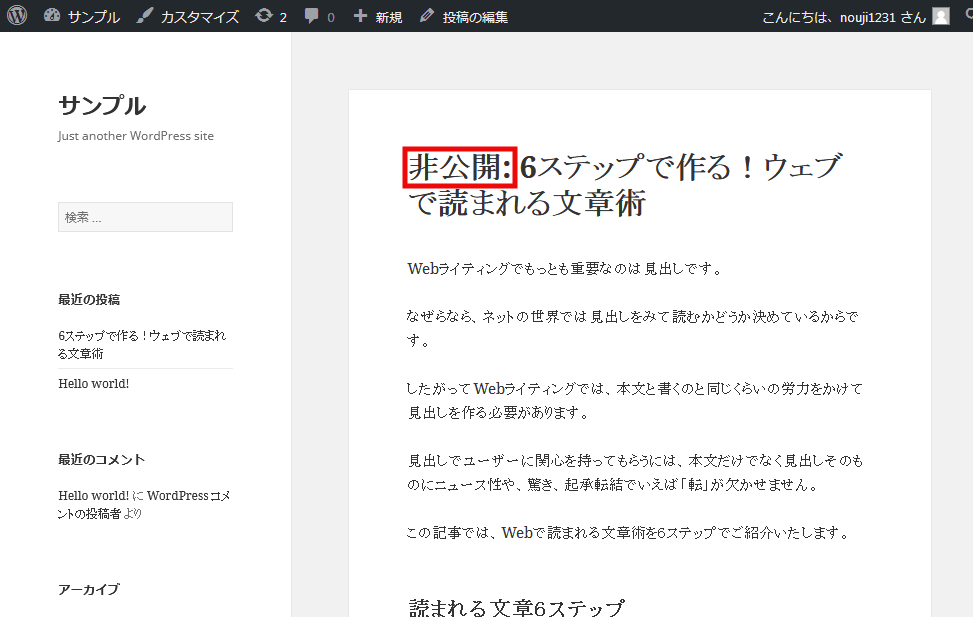
非公開から再編集する手順
次に、非公開状態で保存した記事をもう一度修正してから公開する手順を説明します。
左上の「投稿」を押します。
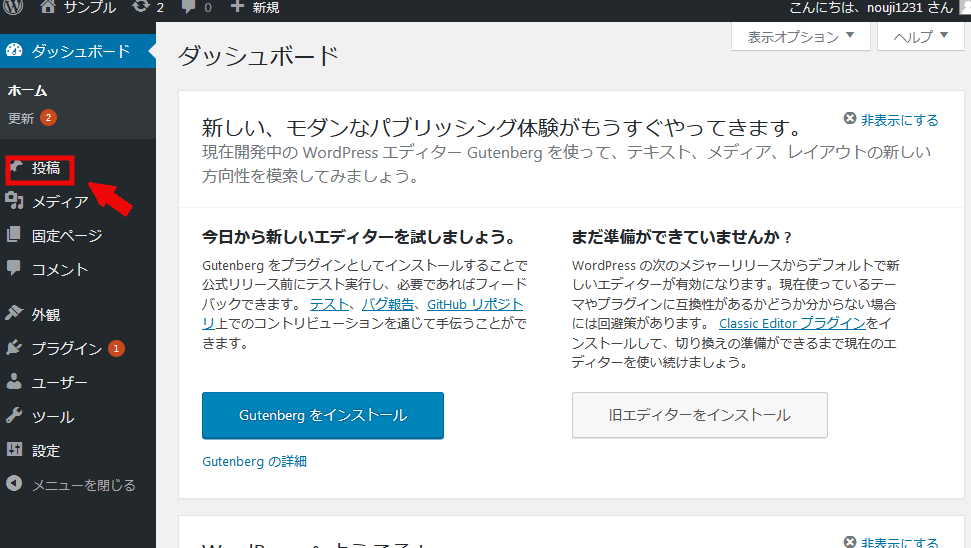
タイトルを選んで「編集」を押します。
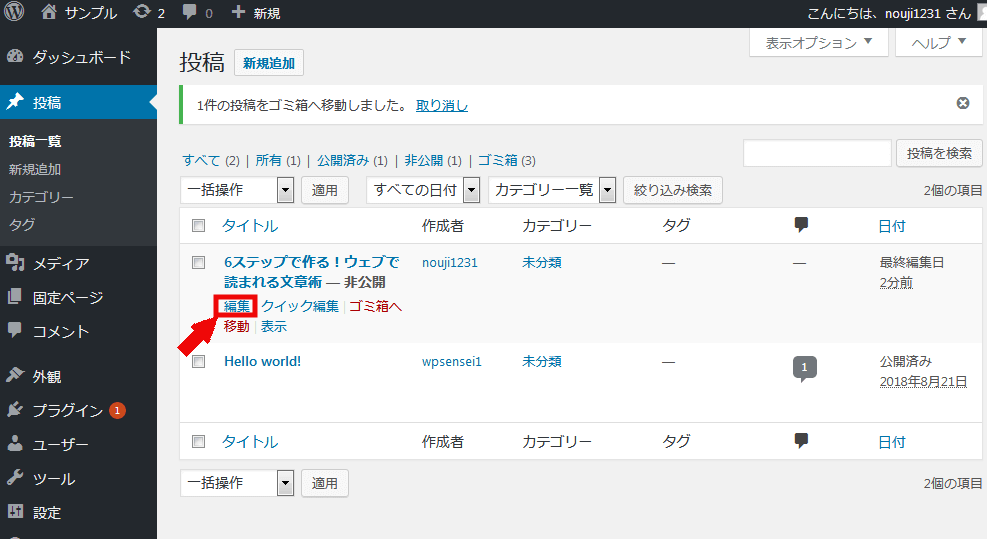
画面右上の公開状態の横にある「編集」を押します。
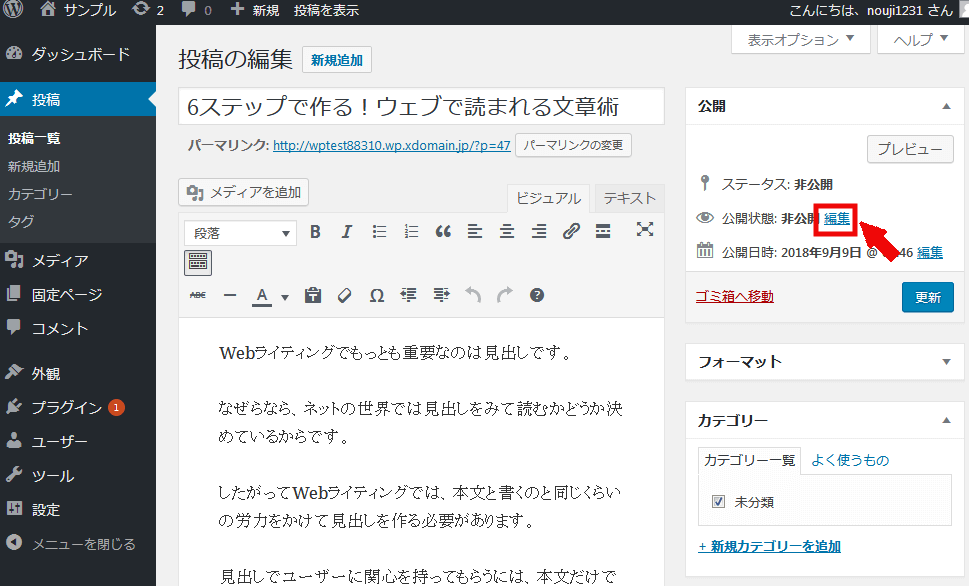
①「公開」にチェックをいれます。
②「OK」を押します。
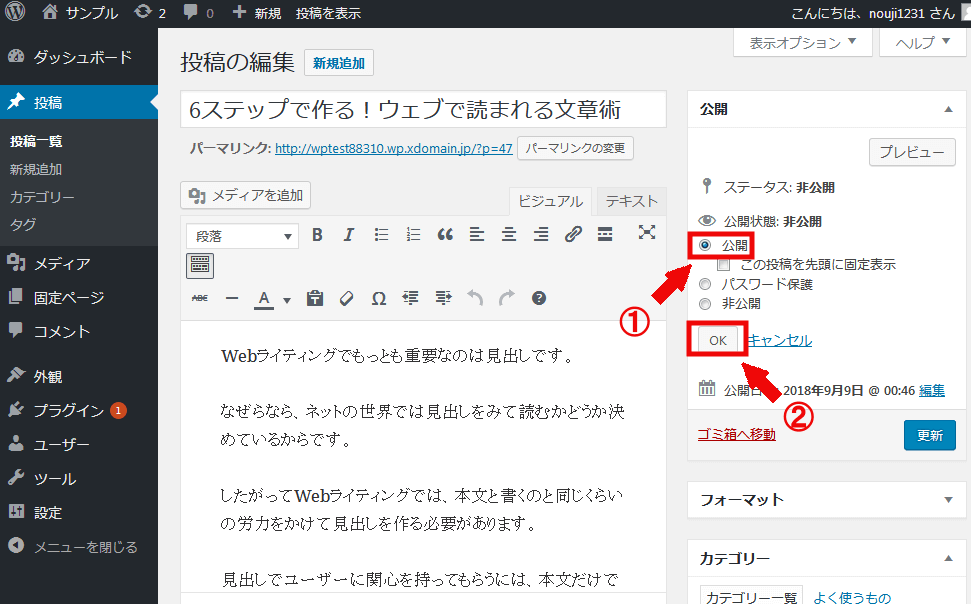
「公開」を押します。
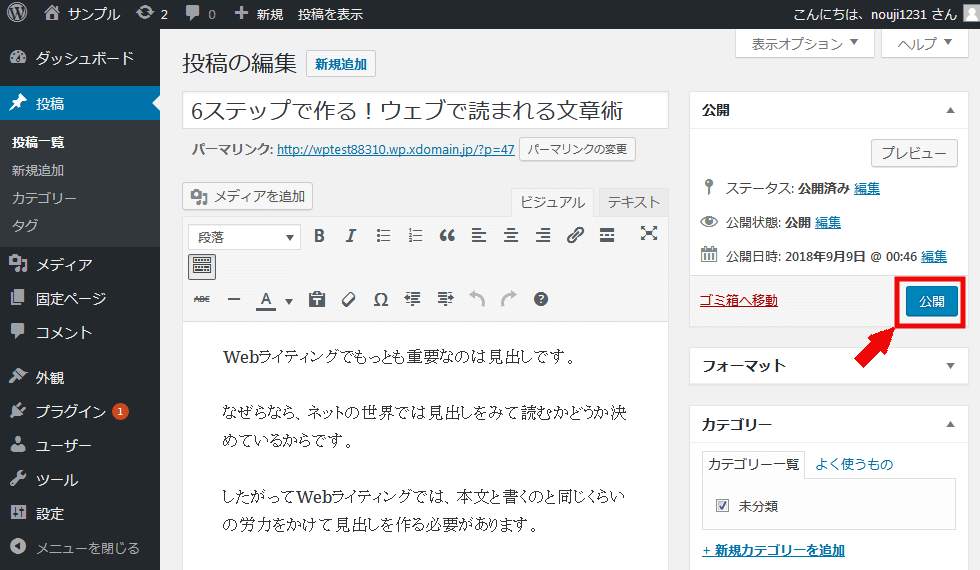
記事が公開されたか確認してみます。「投稿を表示」を押します。
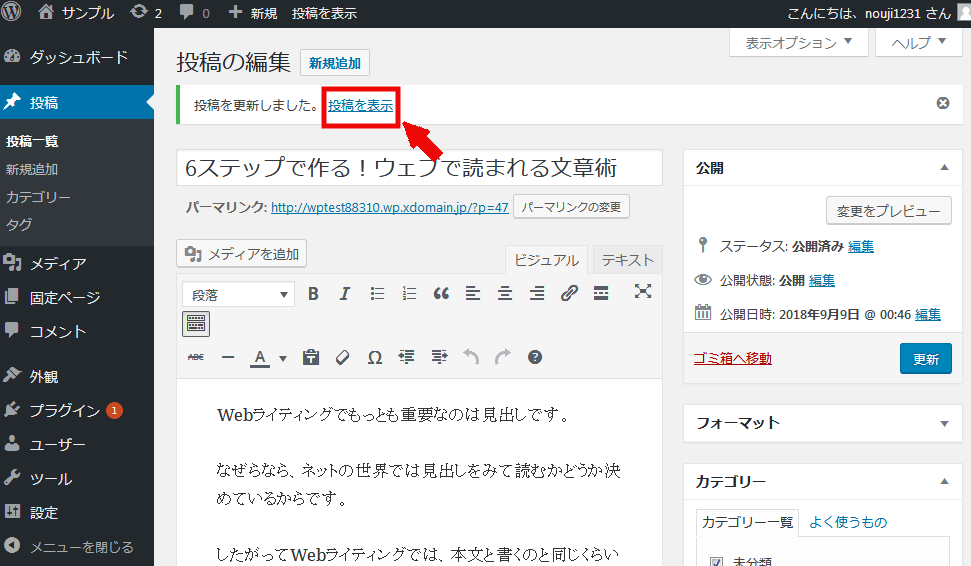
「非公開:」の文字がなくなり、無事公開できていることを確認できました。
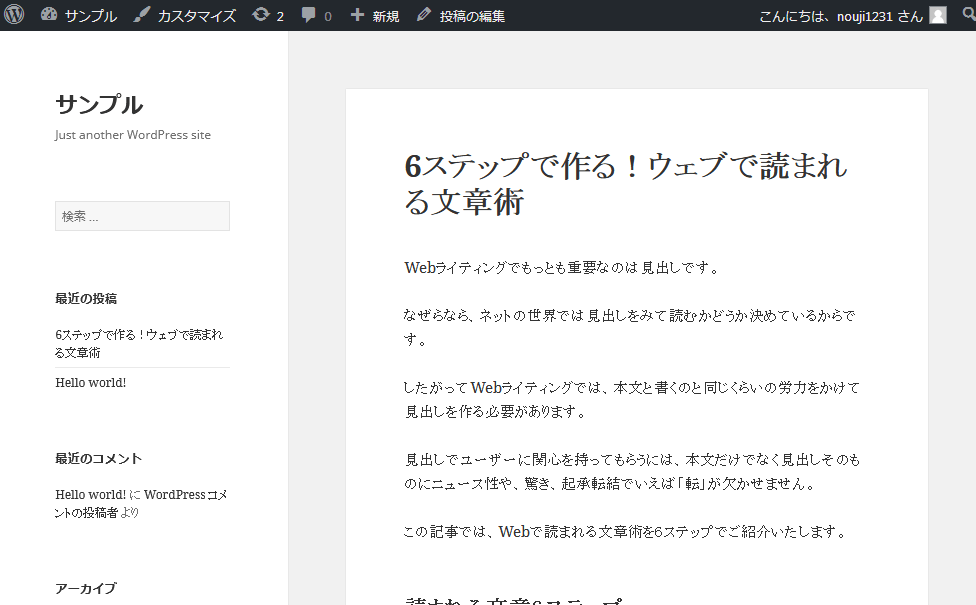
まとめ
いかがだったでしょうか?
下書き保存と機能は似ていますが、非公開機能はラジオボタンから選ぶ手順があるだけ間違って公開ボタンを押すこともなくなります。
また複数ユーザーでワードプレスの記事を管理するときにも便利ですよね。












