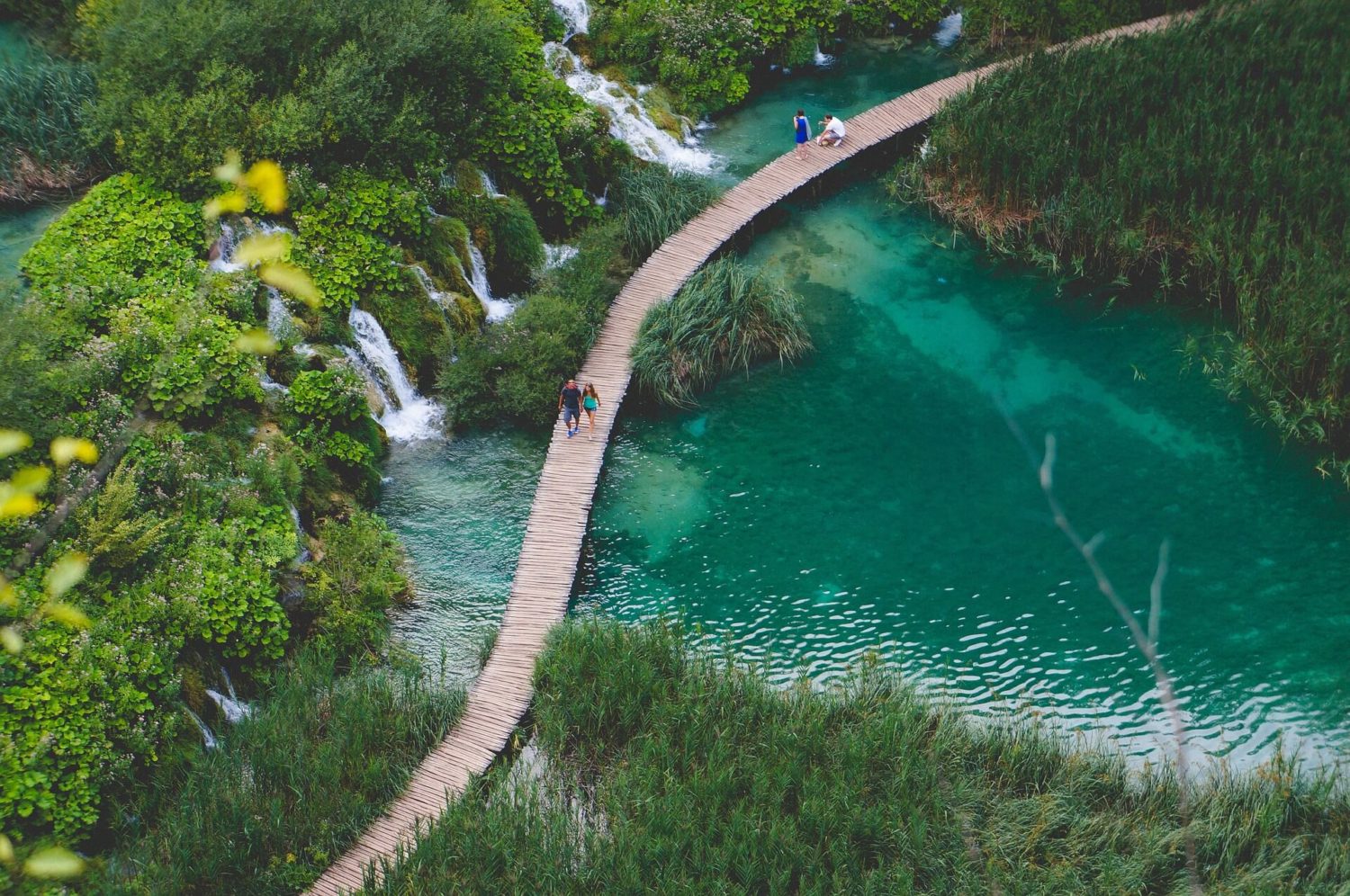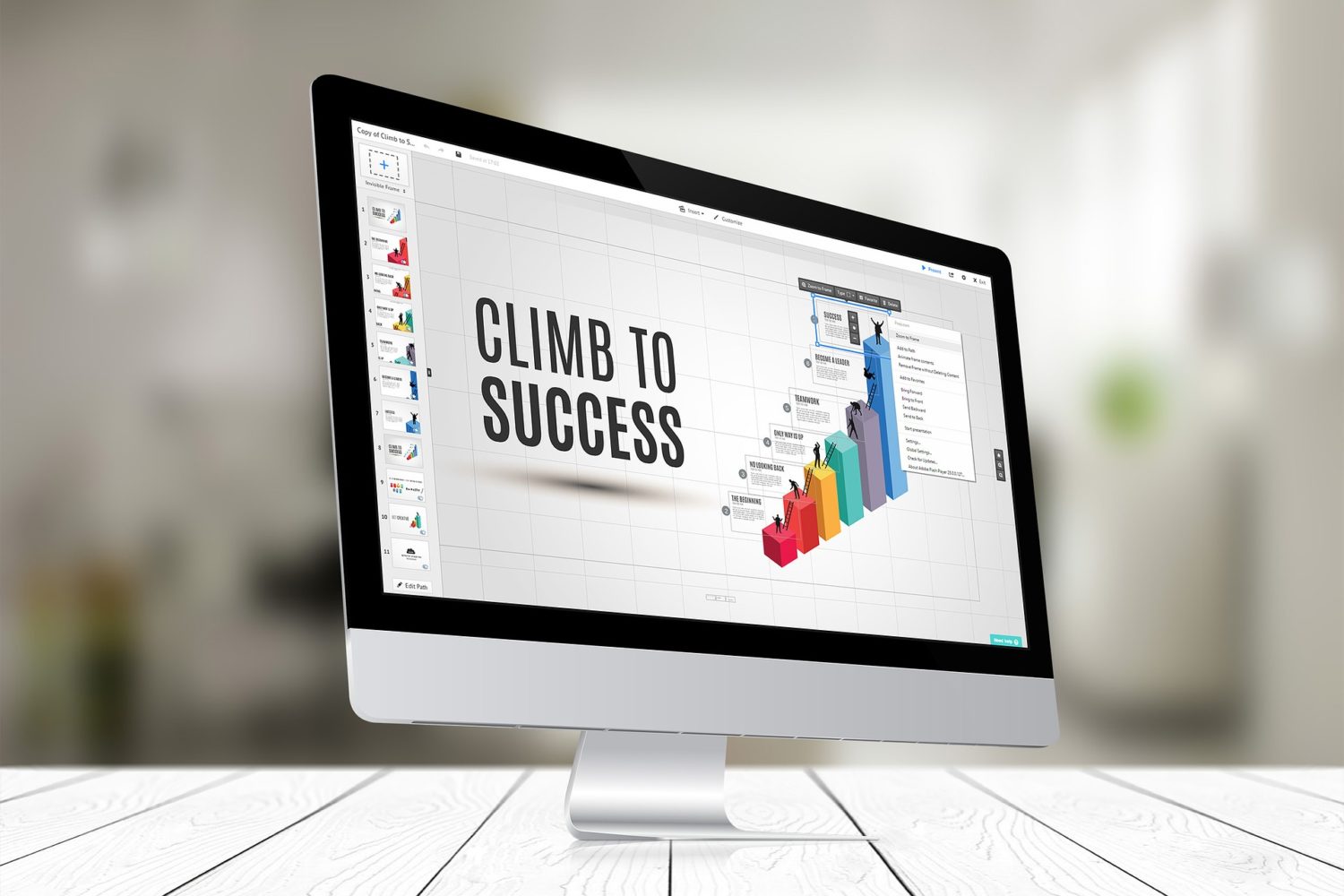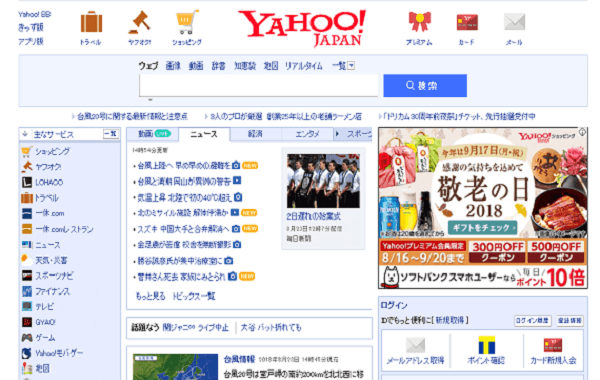
今回は、無料のYahooメールアドレス取得方法とログイン方法について紹介します。
Yahooメールアドレス取得方法
まずは、Yahooのサイトを開きます。
↓
https://www.yahoo.co.jp/
右下の「メールアドレス取得」を押します。
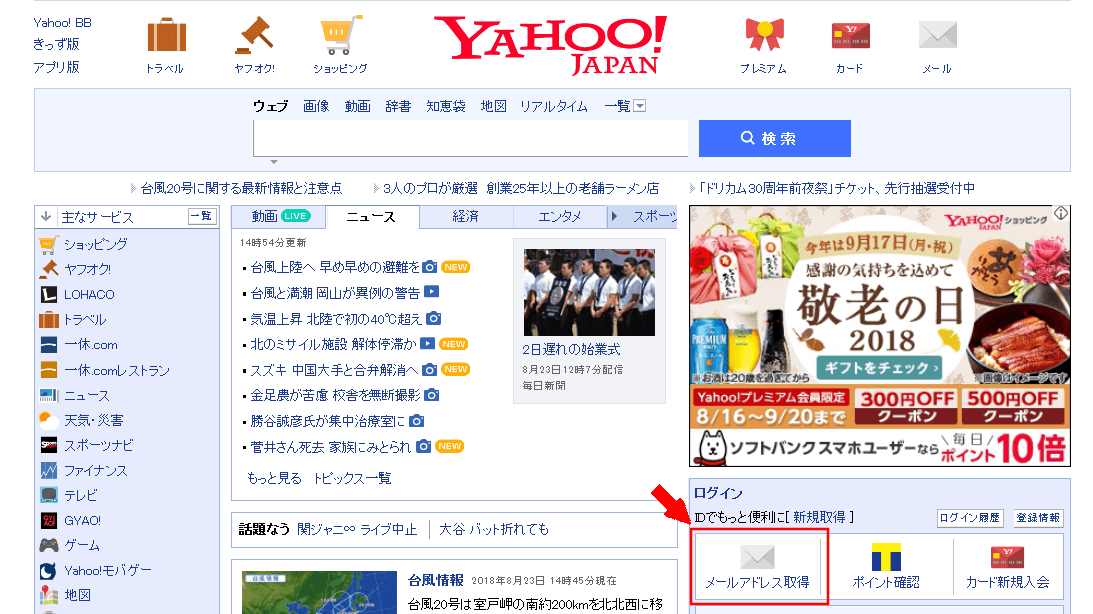
「今すぐメールアドレスを作る」を押します。
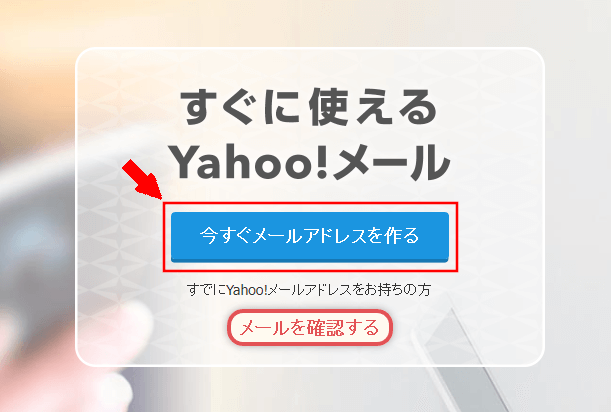
右上の「メールアドレスなしで登録する」を押します。
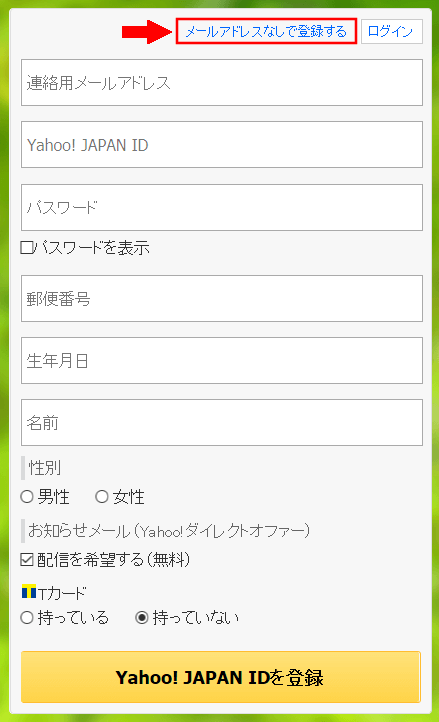
①Yahoo! JAPAN ID
半角英数字と、記号が使えます。
記入例:wpsensei2
②パスワード
半角英数字と、記号が使えます。
6文字以上必要です。
記入例;kL9btu5b
③パスワード表示
「パスワード表示」のとなりの四角を押すと、入力したパスワードが見れます。
④郵便番号
半角数字、7文字で入力。
記入例:491-0032
⑤生年月日
半角数字、8文字で入力。
記入例:1986/08/08
⑥名前
全角、半角文字16文字内で入力
記入例:じょうまさふみ
⑦性別
男性か女性か選びます。
⑧秘密の質問
質問を選びます。
選択例:父親の出身地は?
⑩秘密の答え
全角2文字以上、半角4文字以上で入力
記入例:愛知県
⑪画像で認証
画像にかいてある文字を「文字の入力」の欄に記入する。
記入例:かふふをもうみ
最後に「Yahoo! JAPAN IDを登録」を押します。
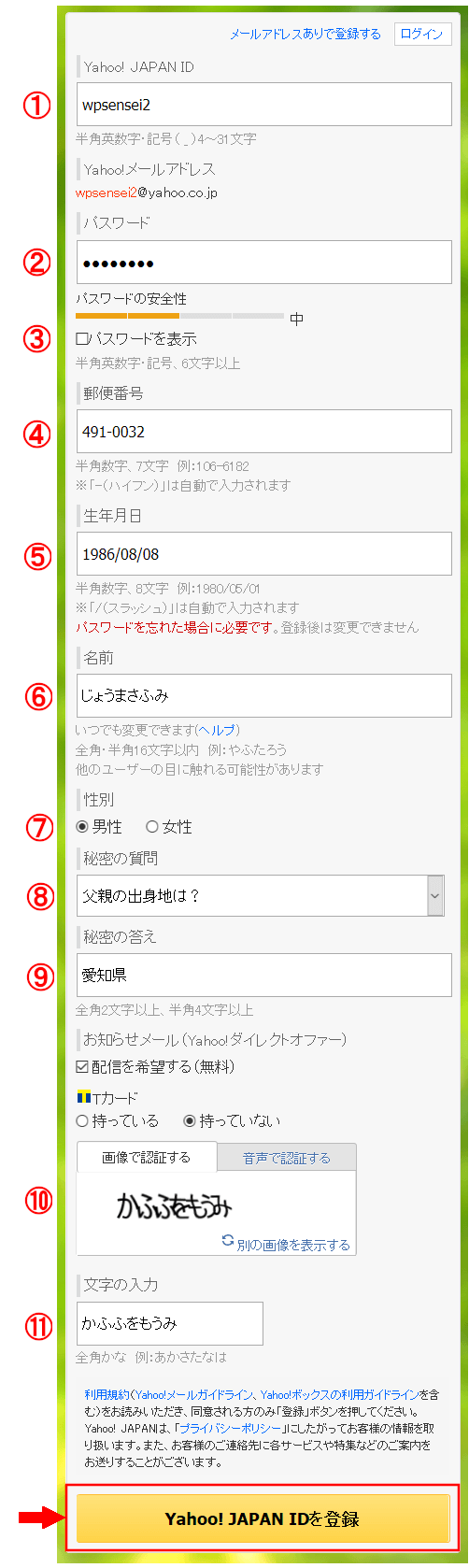
一番下の「登録しないで先に進む」を押します。
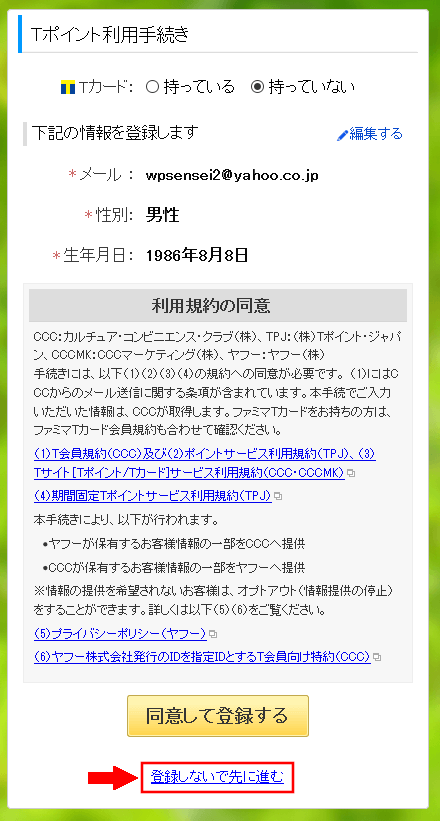
登録が終わりました。
「ご利用中のサービスに戻る」を押します。
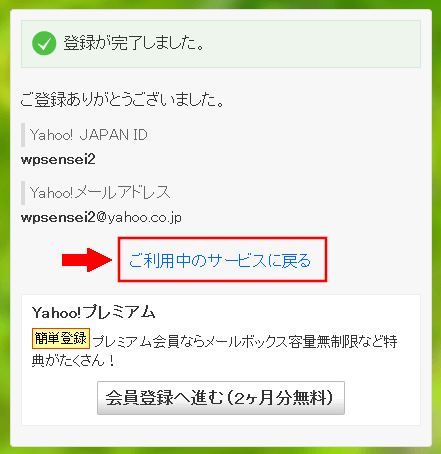
「Yahoo!メールの利用はこちら」を押します。
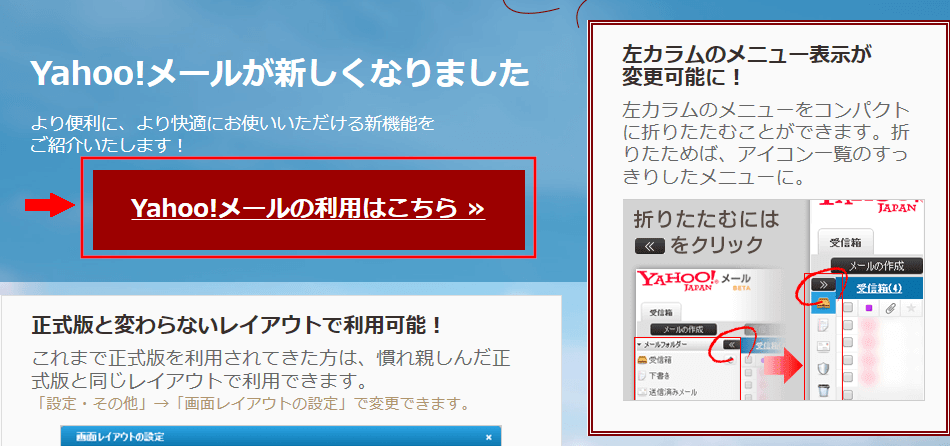
Yahooメールの管理画面が開きました。
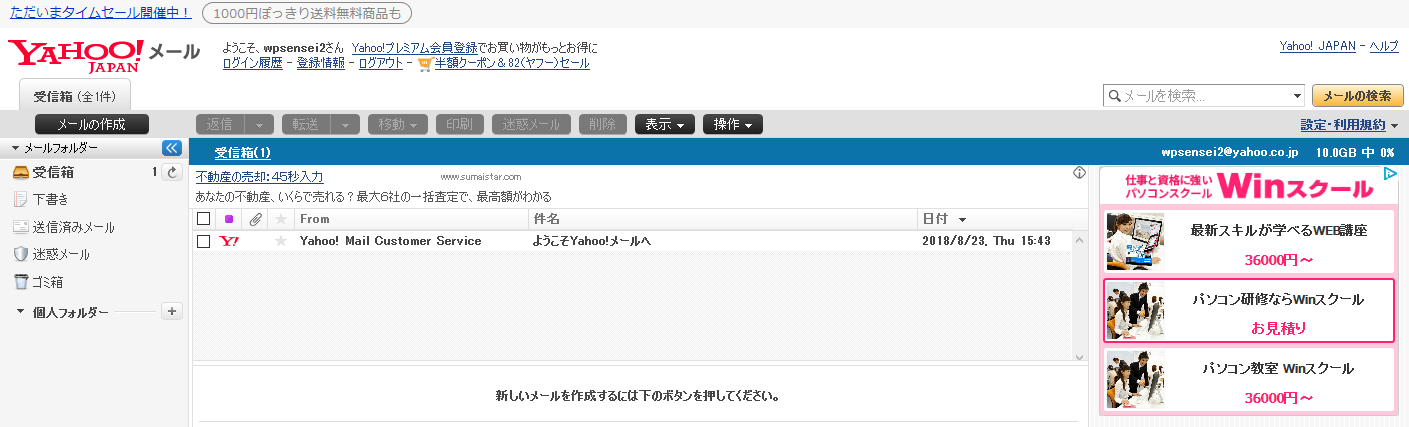
次回からのログイン方法
右側の「新着なし」のところを押します。
Yahooメールの管理画面が開きます。
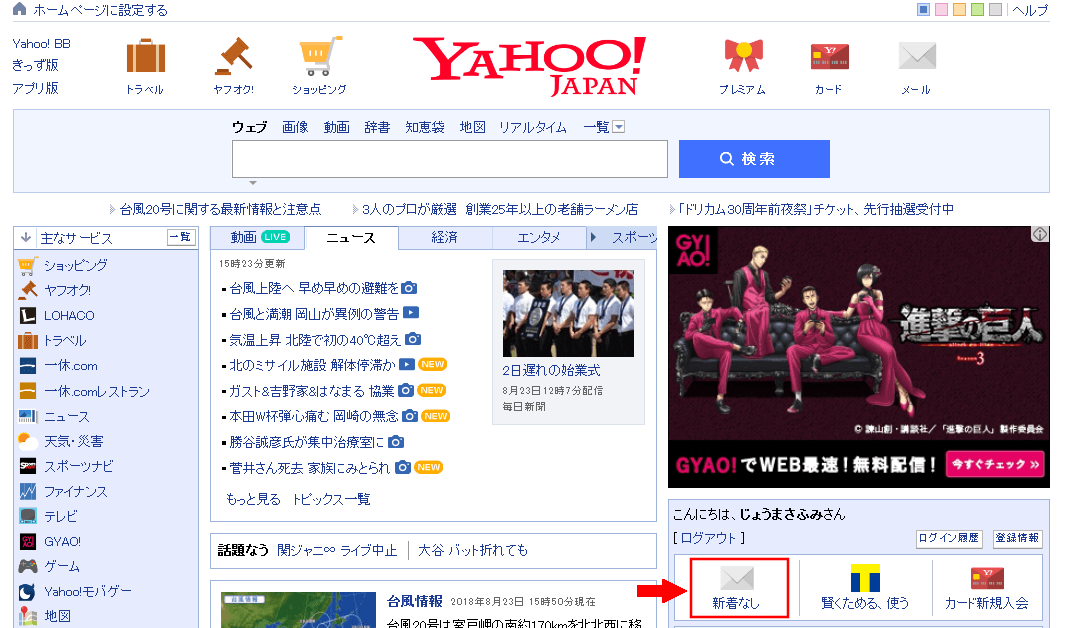
まとめ
Yahooメールは、無料で複数のメールアドレスを作ることも可能です。
必要に応じて、メールアドレスを作成してください。