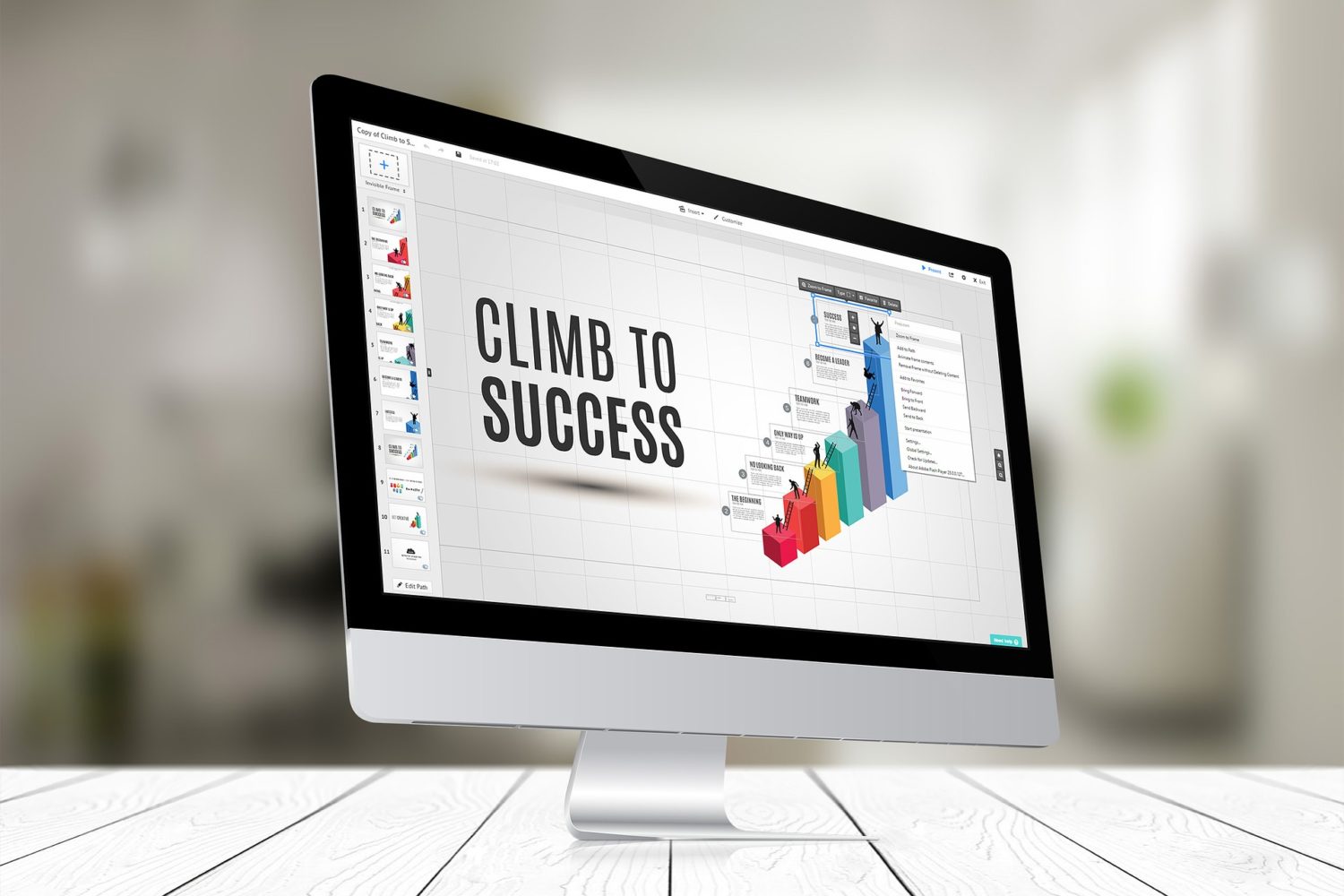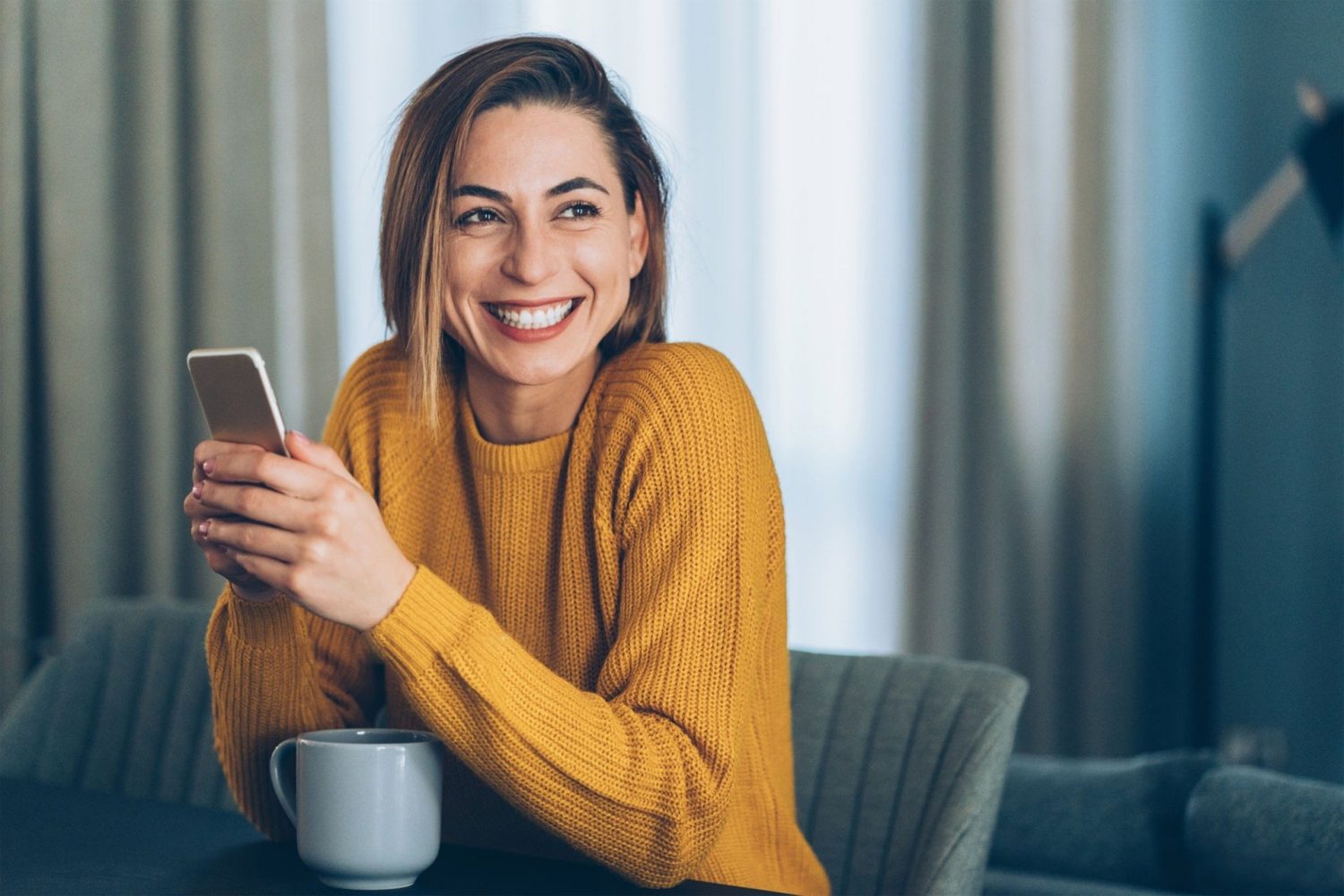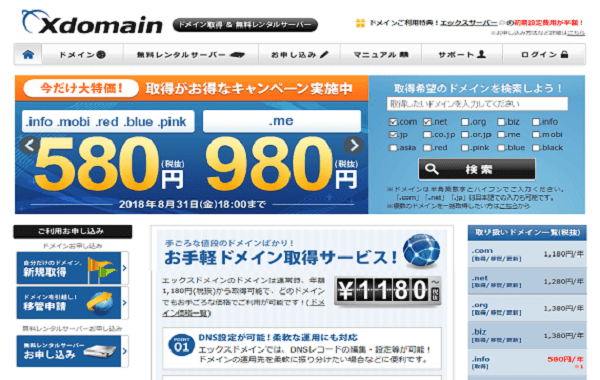
今回は、Wordpress無料版をXdomainで登録からWordPressインストールまでについて説明します。
目次
WordPress(ワードプレス)って何?
WordPress(ワードプレス)は、無料で使えるブログ作成ソフトです。
ワードプレスは無料で使えますが、ワードプレスを使うには、レンタルサーバーを登録しないといけません。
今回は無料で使えるレンタルサーバーを使ってワードプレスを使えるようにする方法について説明します。
Xdomainの無料レンタルサーバーの登録
Xdomainは、現在使えなくなっています。XdomainのかわりとなるXFREEをお使いください。
XFREEの登録の仕方は、下記記事を参考にしてください。
↓
WordPress無料版をXFREEで登録からWordPressインストールまで
まずは、Xdomainのサイトを開きます。
↓
https://www.xdomain.ne.jp/![]()
左下の「無料レンタルサーバーお申し込み」を押します。
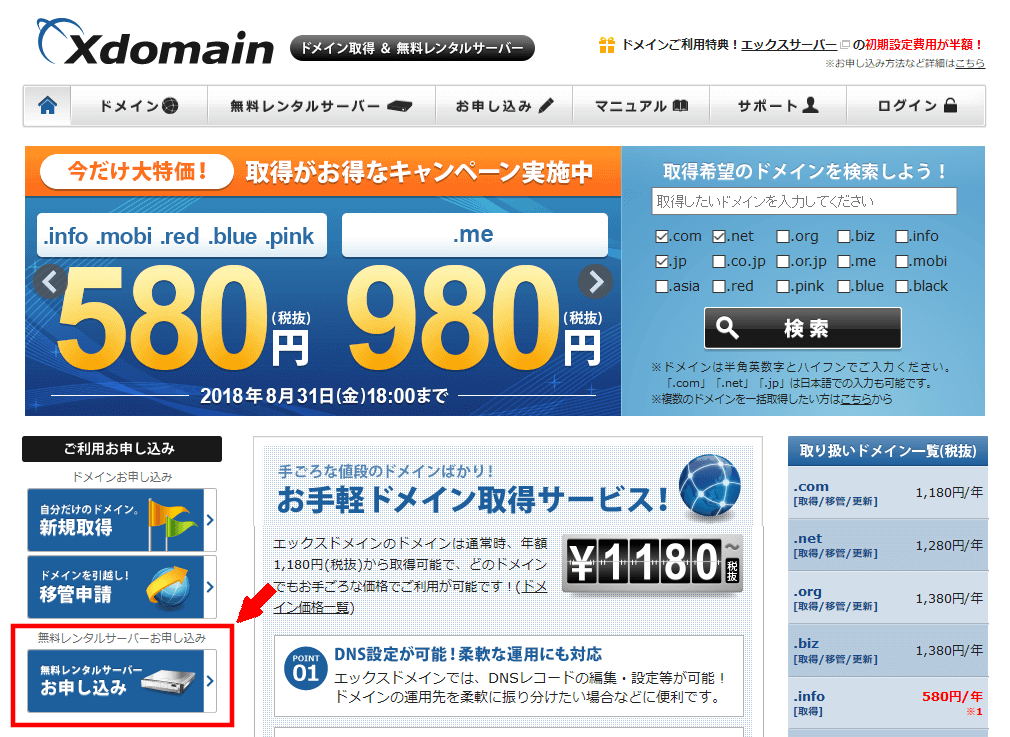
下側の「無料レンタルサーバーご利用お申し込み」を押します。
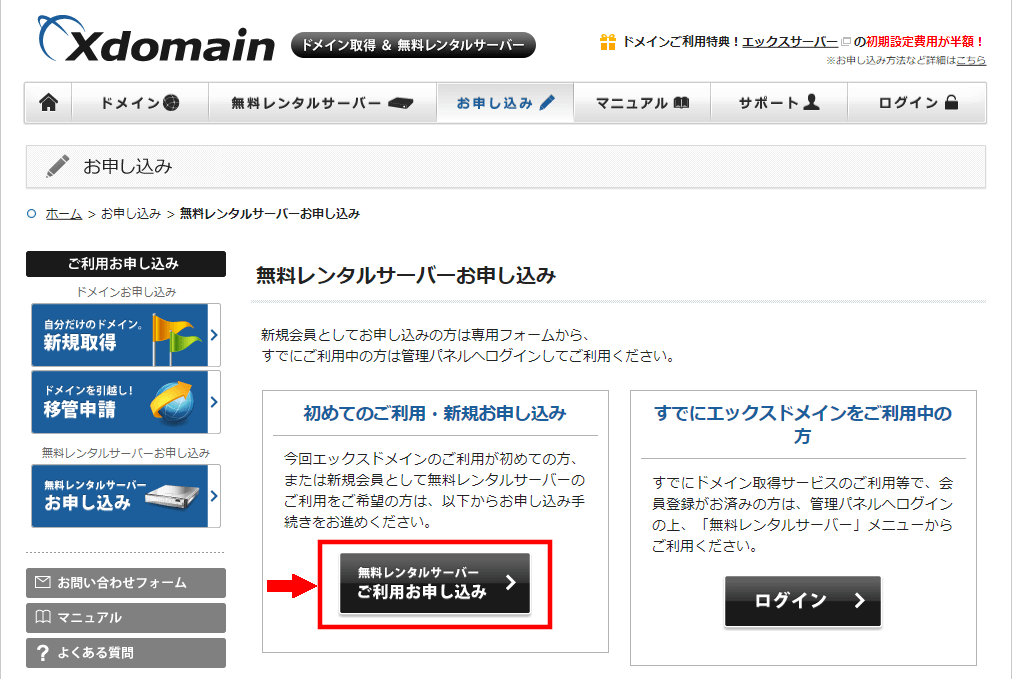
メールアドレスを入力します。
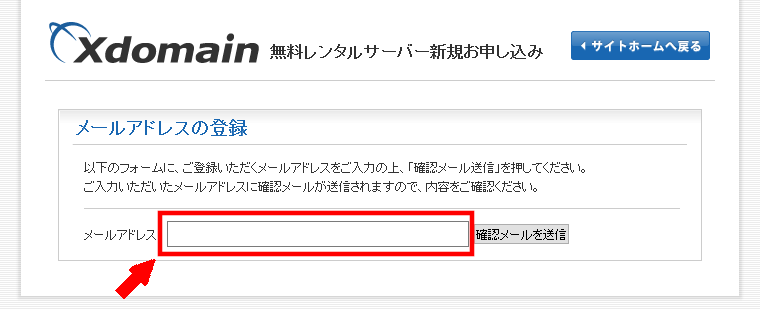
「確認メールを送信」を押します。
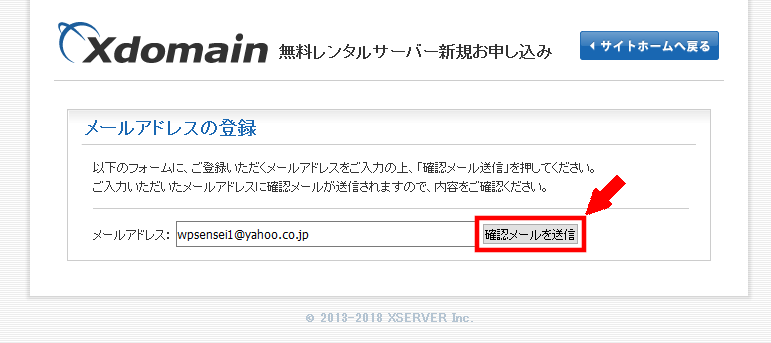
「確認メールの送信完了」画面が表示されます。
自分の登録したメールアドレス宛に「確認メール」が届きます。
注意:海外在中の方は、申し込みができない場合があります。Xdomain側で海外からのアクセス制限をしています。
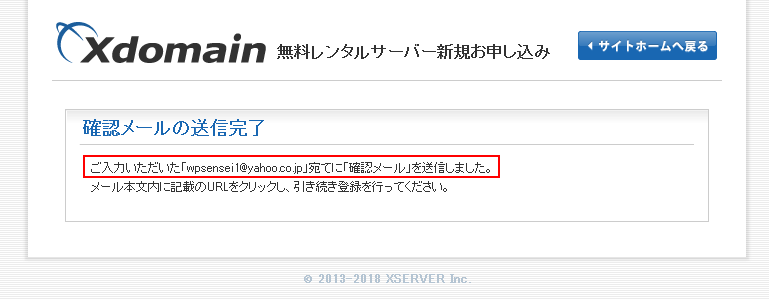
Yahooのページを開きます。
↓
https://www.yahoo.co.jp/
右側の「ログイン」を押します。
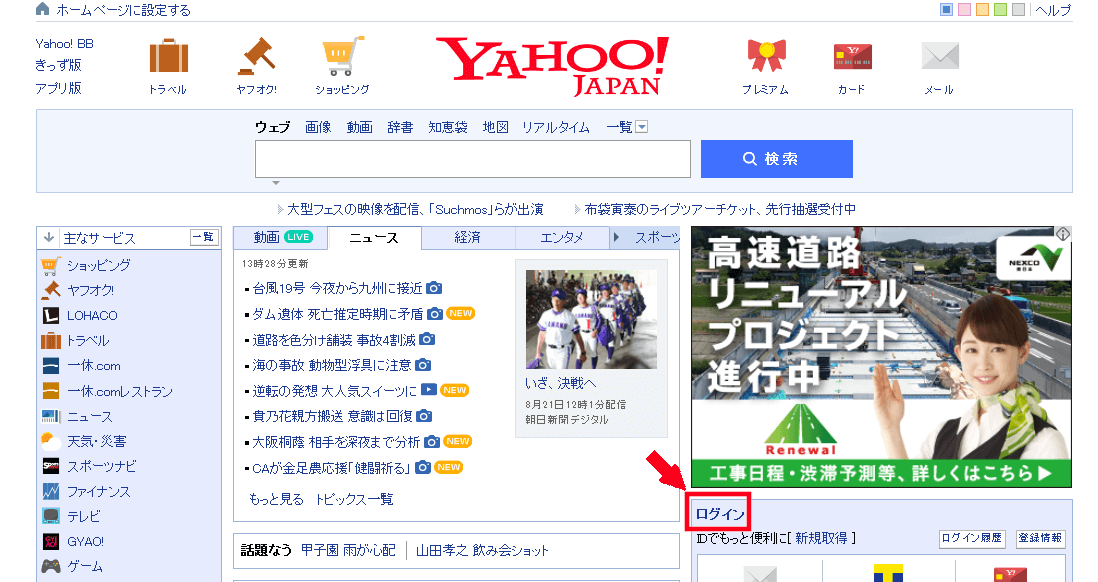
右上に「メールアドレス」を入力します。
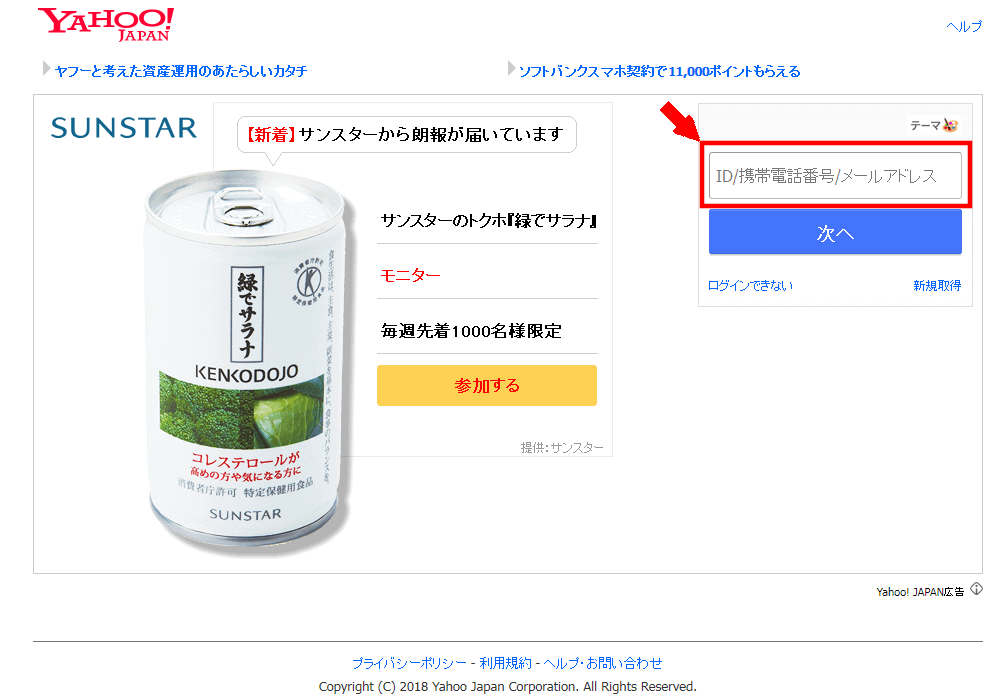
「次へ」を押します。
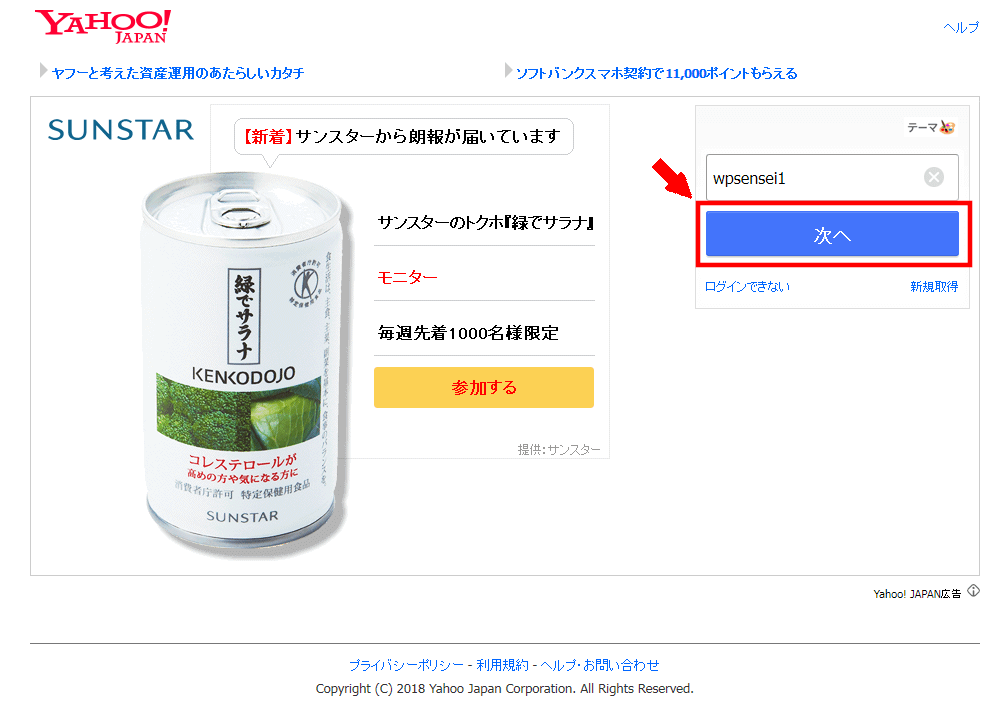
「パスワード」を入力します。
「ログイン」を押します。
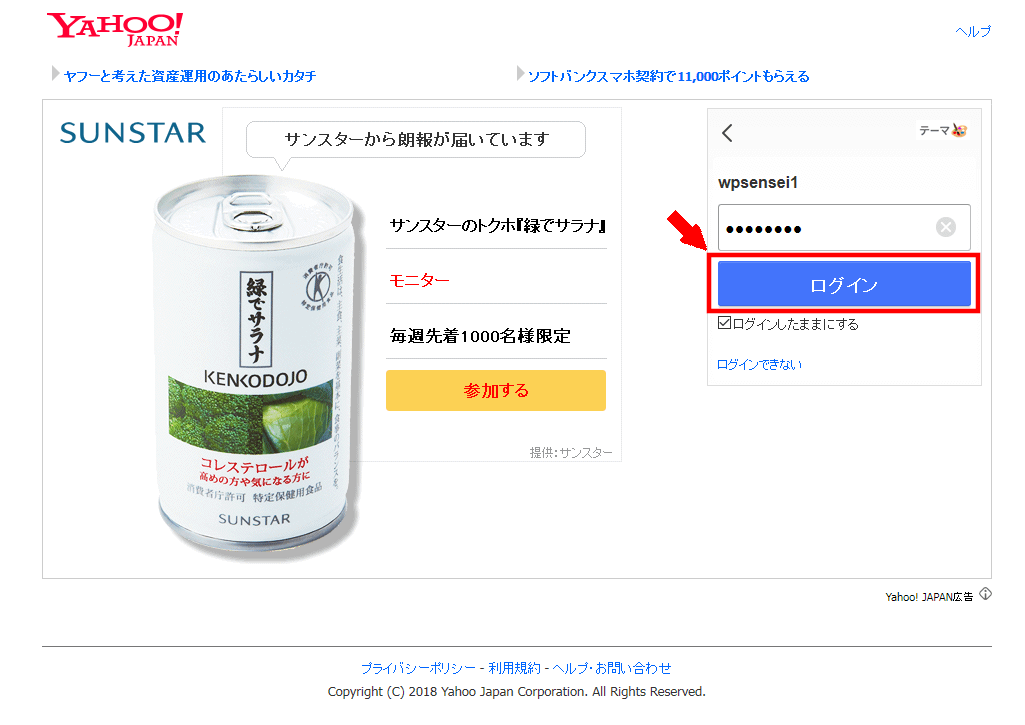
右側の「新着」を押します。
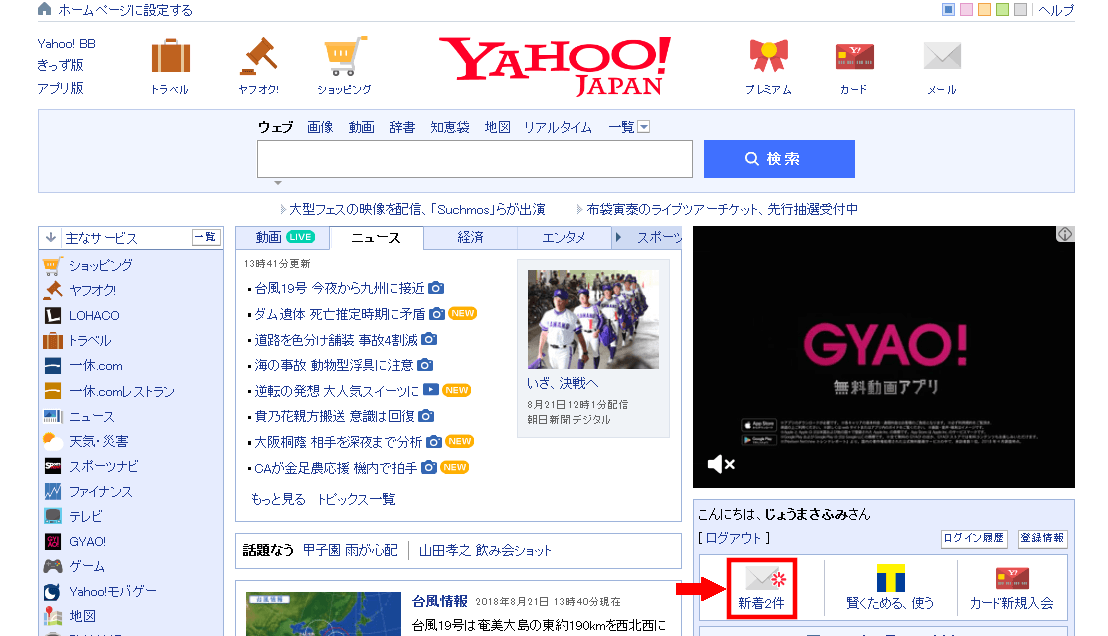
「【Xdomain】お申し込みメールアドレスの確認」を押します。
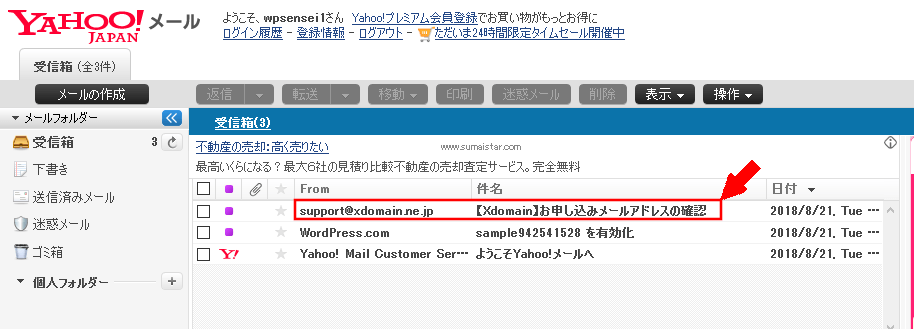
【お申し込みURL】のURLリンクを押します。
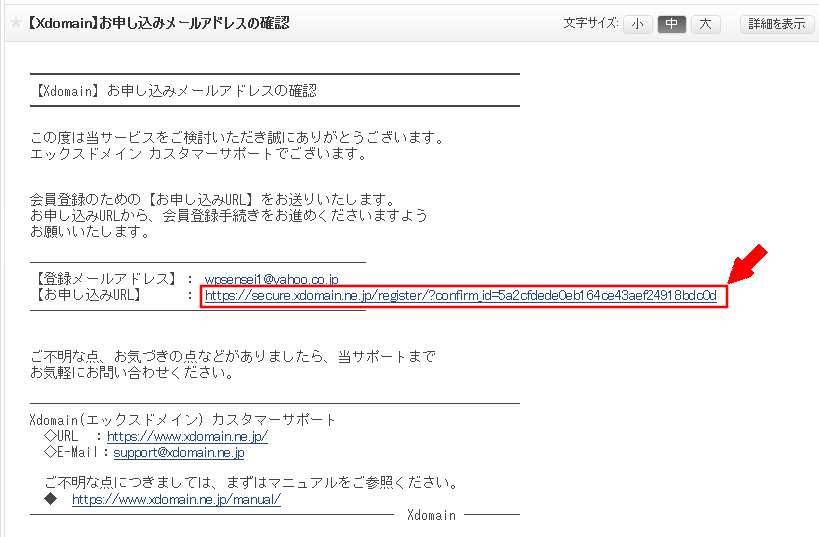
「会員情報登録フォーム」のすべての項目を入力します。
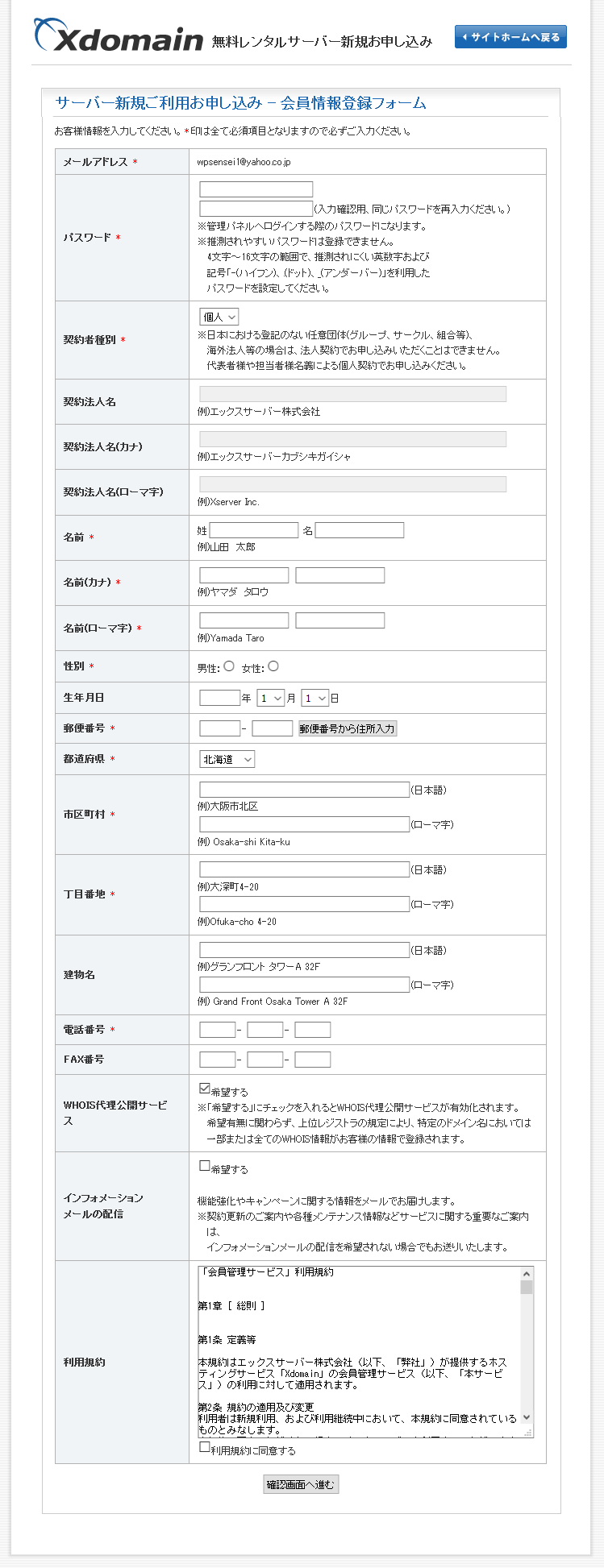
「会員情報登録フォーム」の入力が終わりました。
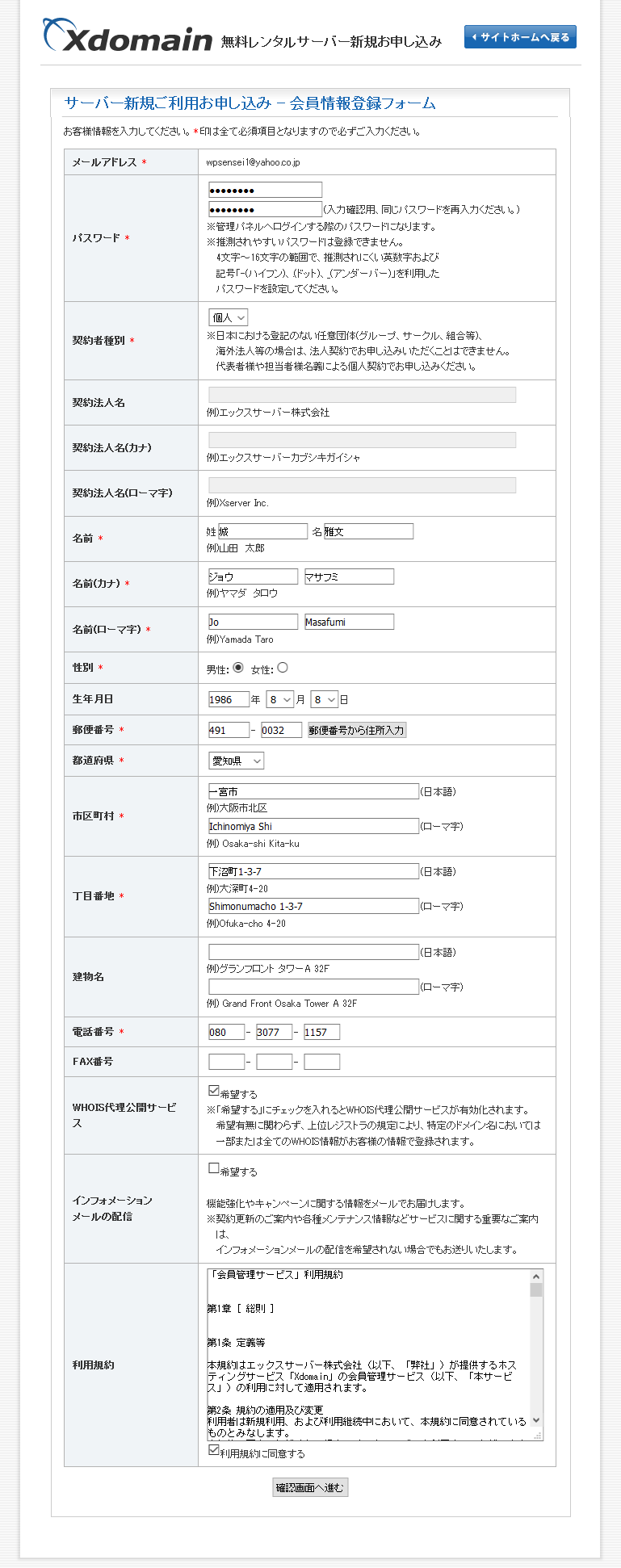
一番下の「利用規約に同意する」にチェックを入れます。
「確認画面へ進む」を押します。
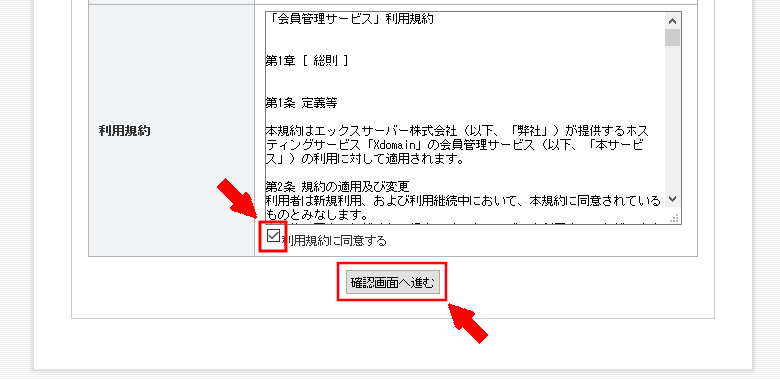
「確認画面」が表示されます。
「会員登録を確定する」を押します。
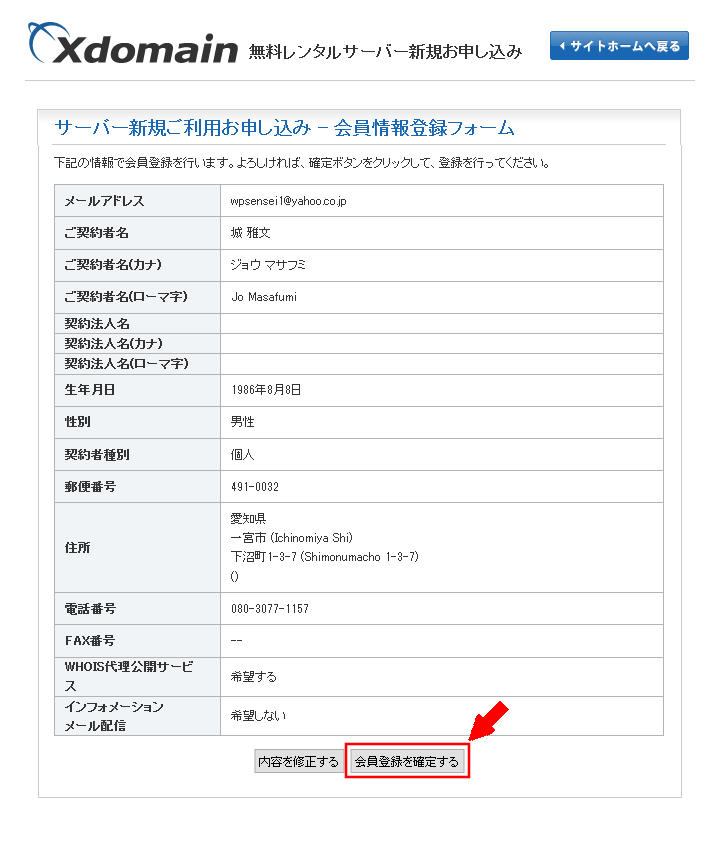
「ログイン」を押します。
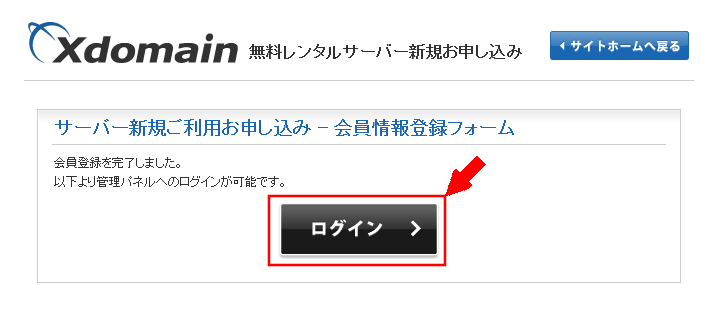
「Xdomain」の管理画面が表示されます。
左下の「無料レンタルサーバー」を押します。
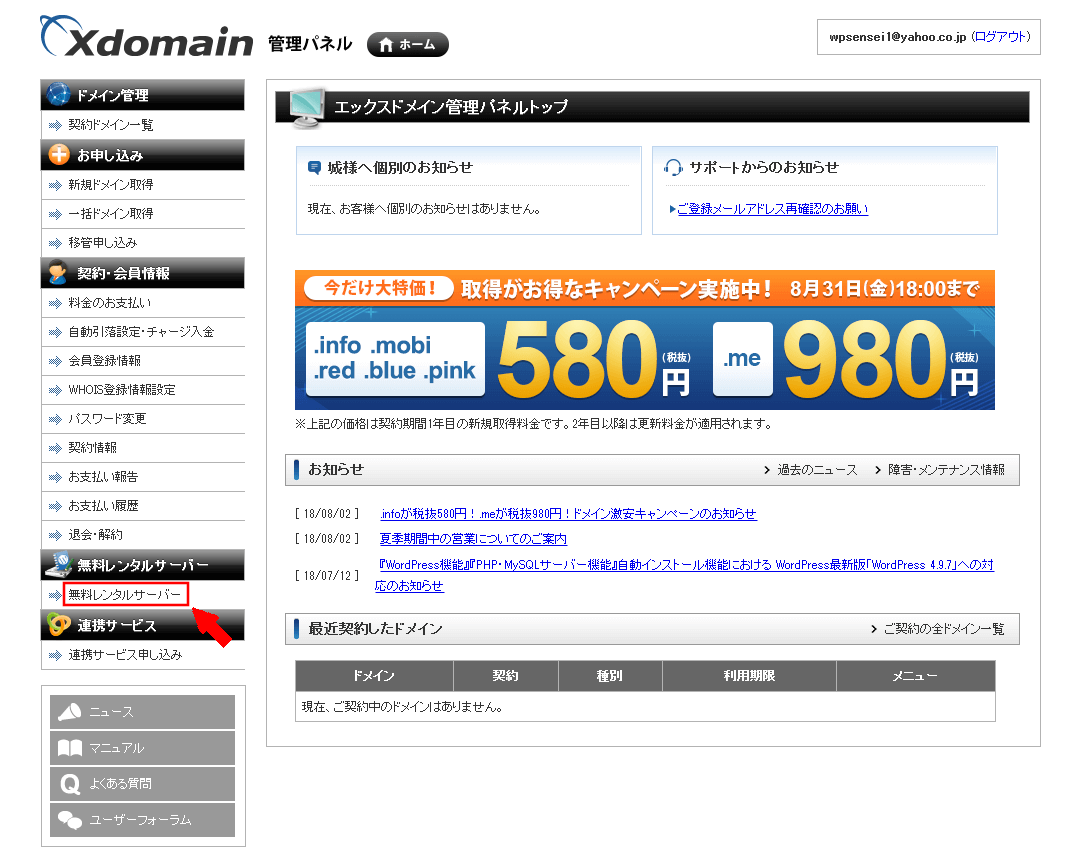
「サーバーID」サイトのURL(ドメイン)を入力します。
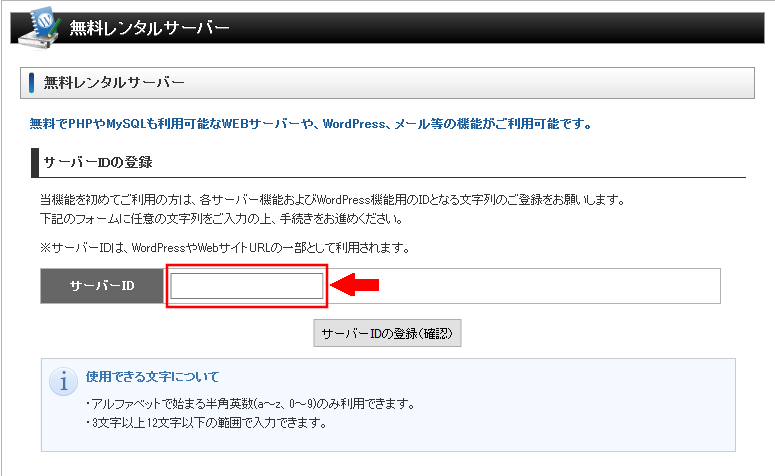
「サーバーIDの登録(確認)」を押します。
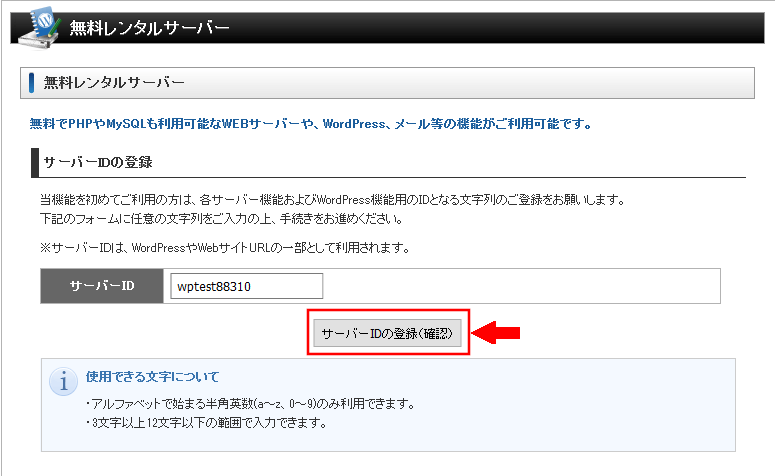
「サーバーIDの登録(確定)」を押します。
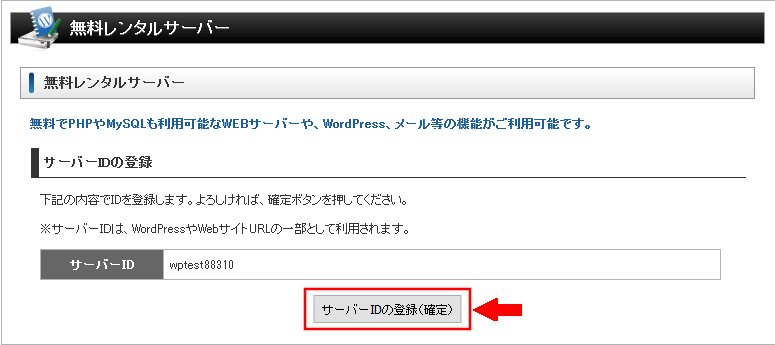
サーバーの登録が完了しました。
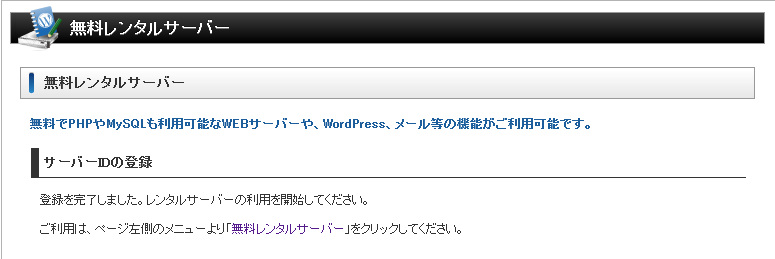
左側の「無料レンタルサーバー」を押します。
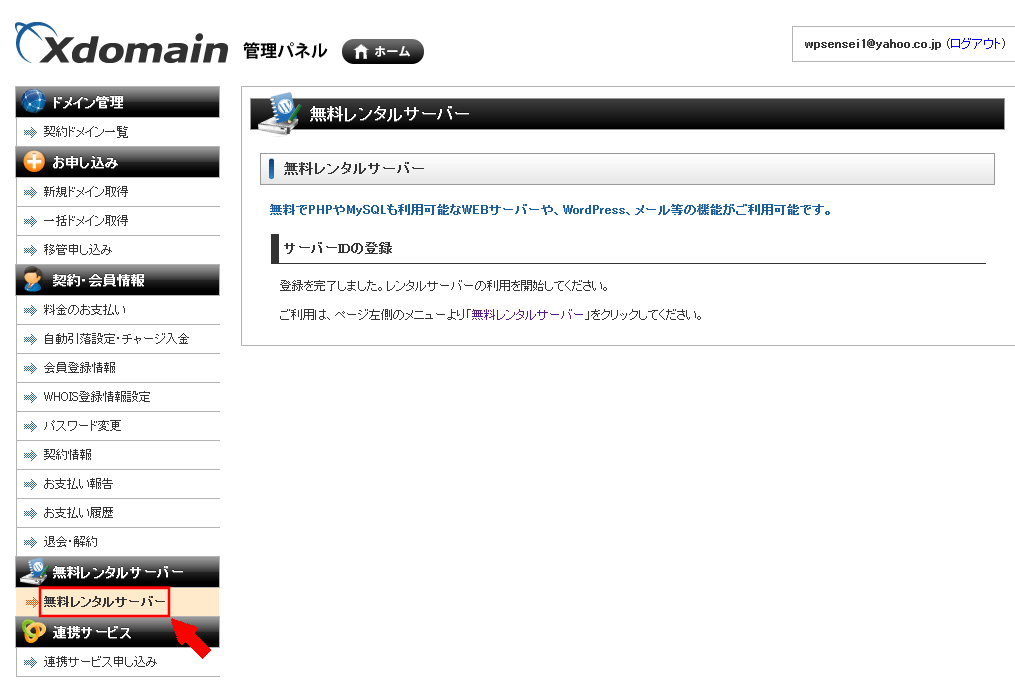
WordPressの「利用を開始する」を押します。
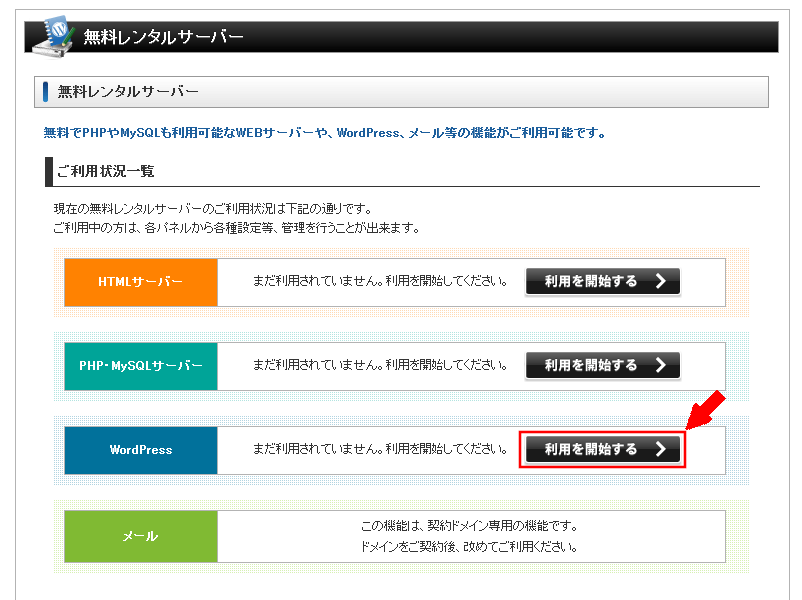
「初期設定の完了」画面が表示されます。
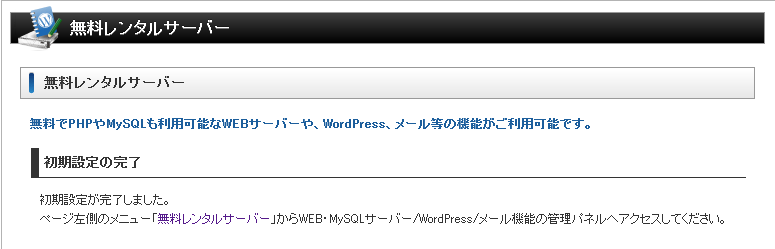
レンタルサーバーにWordPress(ワードプレス)をインストールする方法
「無料レンタルサーバー」を押します。
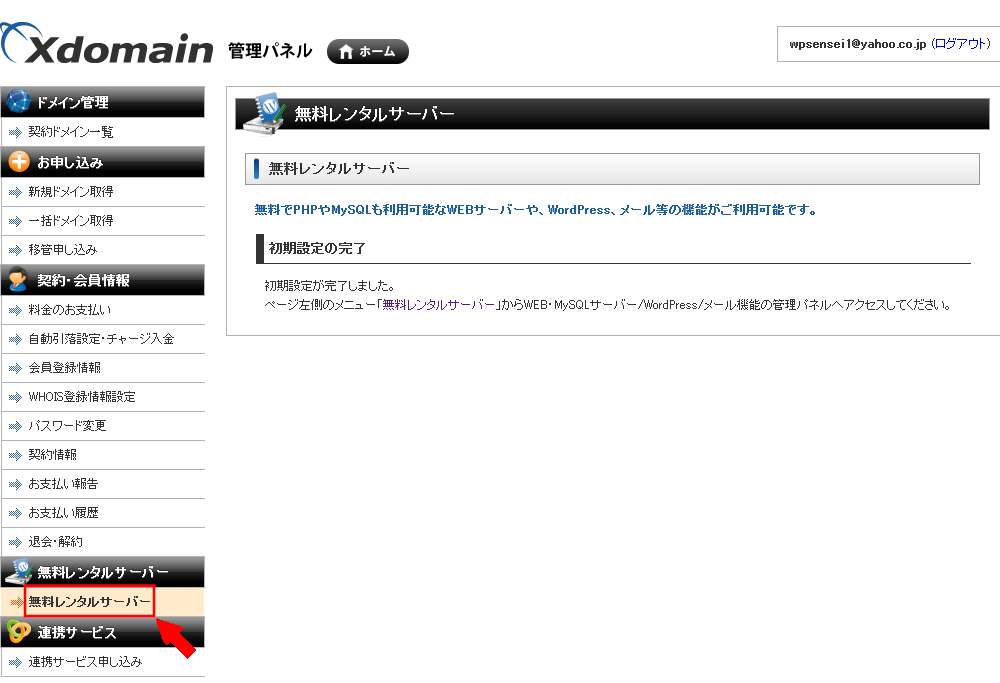
「管理パネルログイン」を押します。
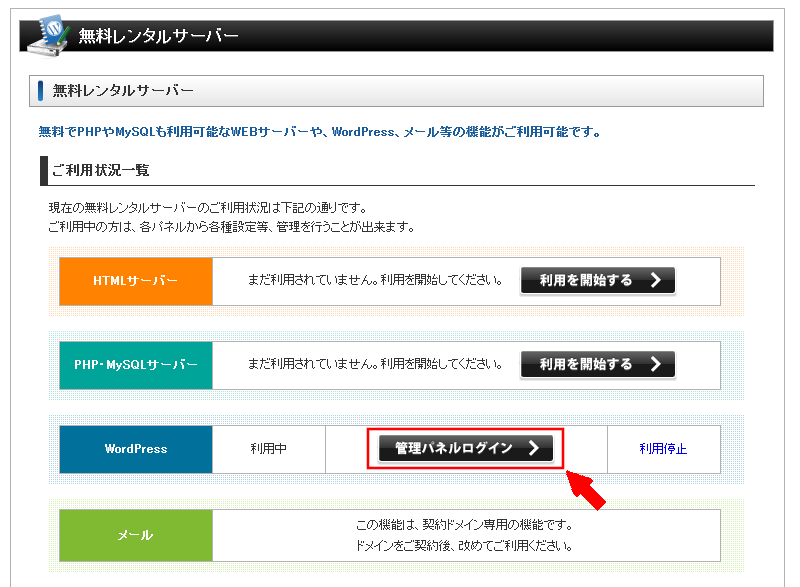
「新規インストール」を押します。
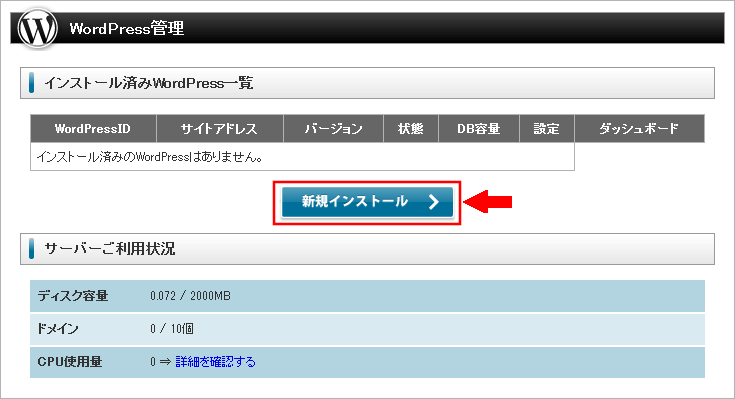
「WordPress新規インストール」が表示されます。
必要項目を入力します。
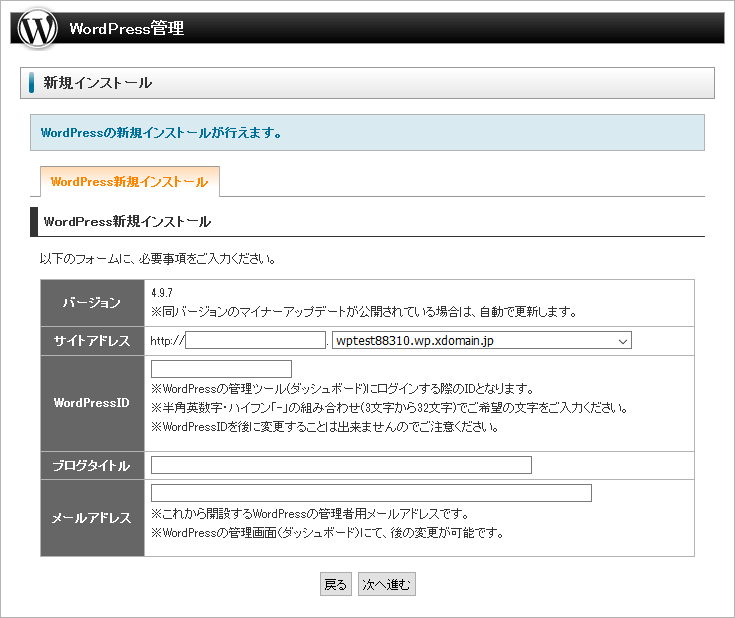
「サイトアドレス」は、何も入力しなくても大丈夫です。
「次へ進む」を押します。
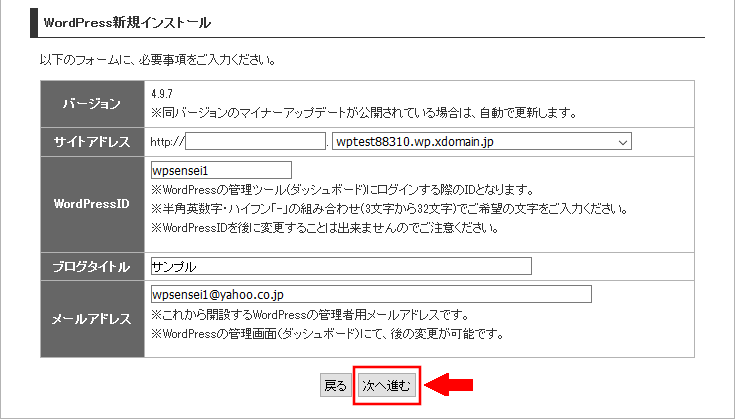
「確定(WordPressをインストール)」を押します。
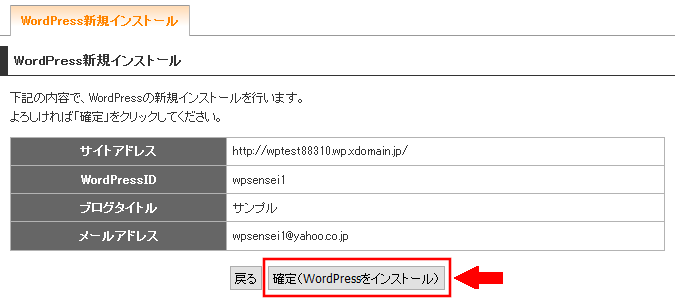
「ブログURL」、「管理ユーザ」、「パスワード」は、メモ帳などにメモしておきましょう。
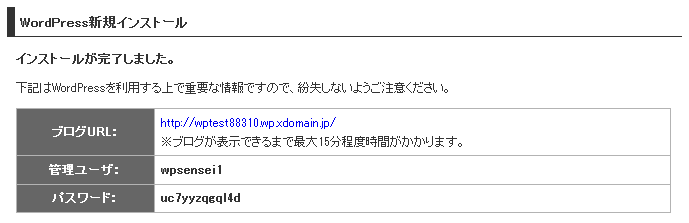
15分たったらURLを押して、サイトを開いてみましょう。
無事にワードプレスのサイトができました。
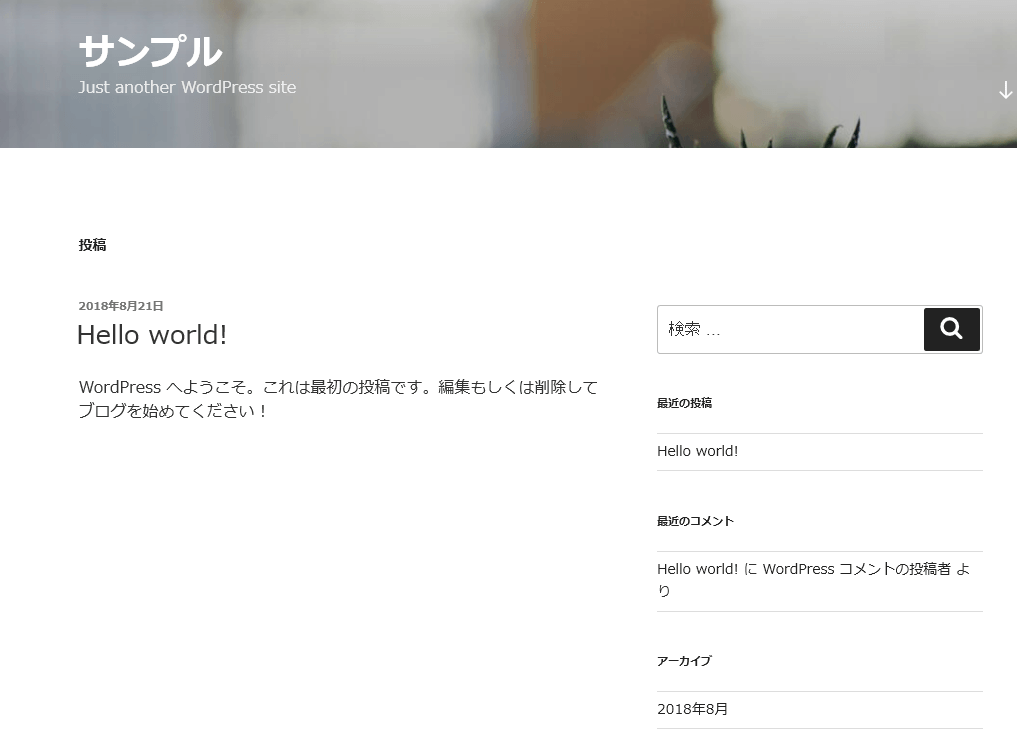
WordPress(ワードプレス)にログインする方法
ワードプレスにログインしてみましょう。
私の場合のログインURLは、「http://wptest88310.wp.xdomain.jp/wp-login.php」になります。
左上のURLバーで「http://「自分のURL」/wp-login.php」でログイン画面が表示されます。
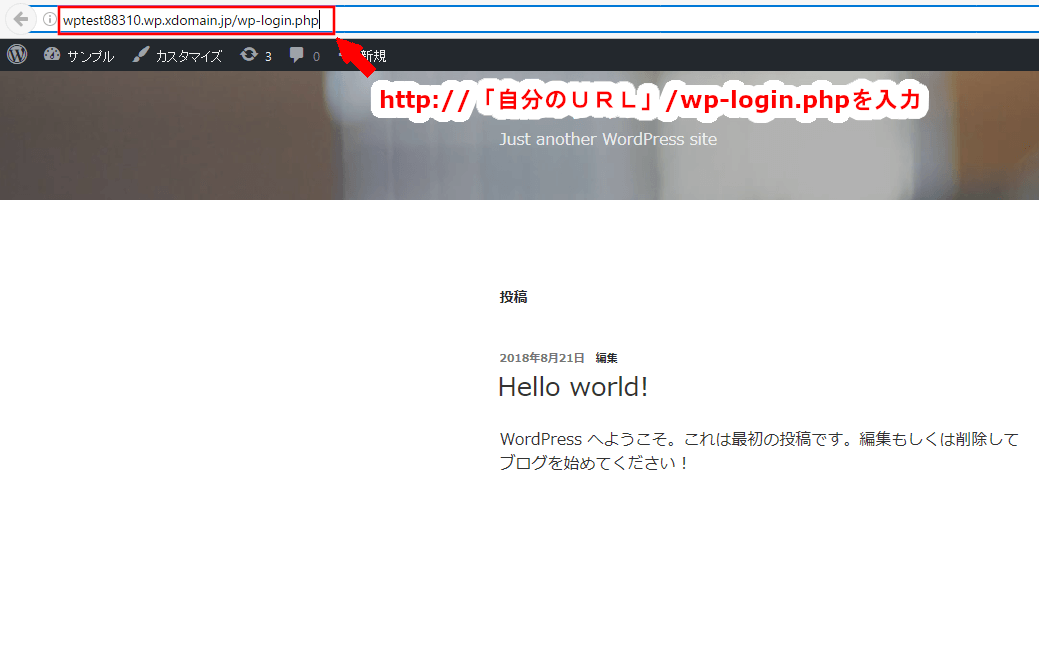
「管理ユーザ」と「パスワード」を入力します。
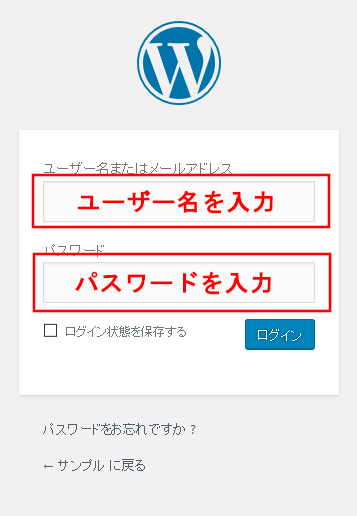
「ログイン」を押します。
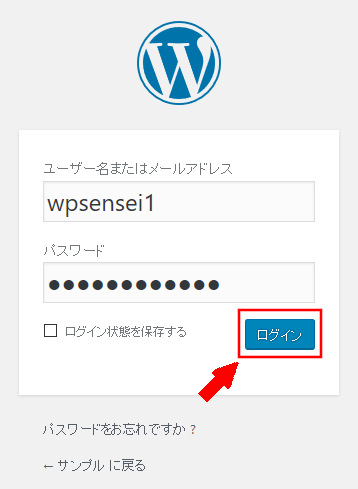
ワードプレスの管理画面が表示されました。
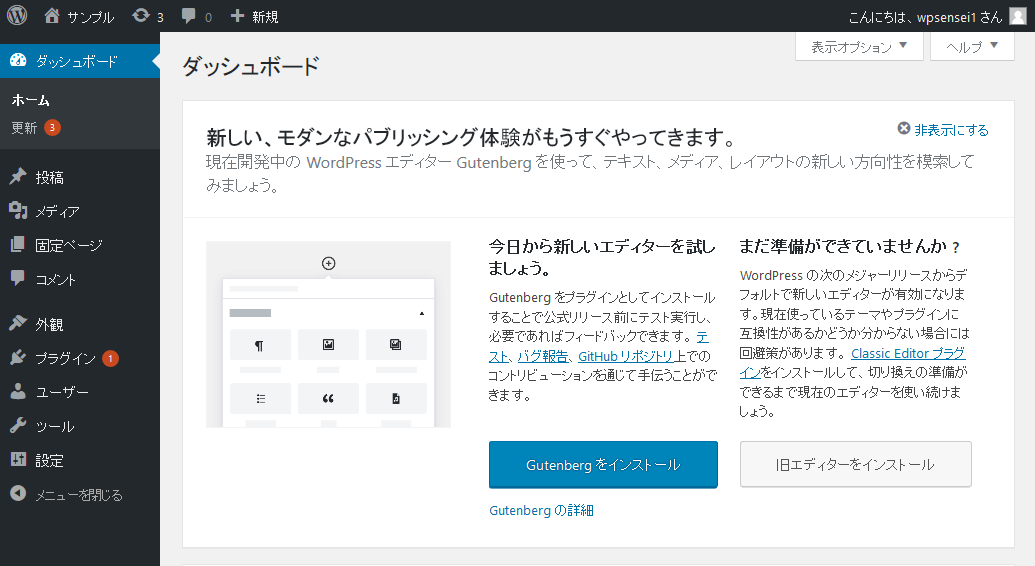
まとめ
やる項目は多かったかもしれませんが、一回作ってしまえば、あとは、無料ブログとほとんど変わりません。
なれてしまえば、ワードプレスのほうが絶対簡単で使いやすいです。
みなさんも、がんばってみてください。