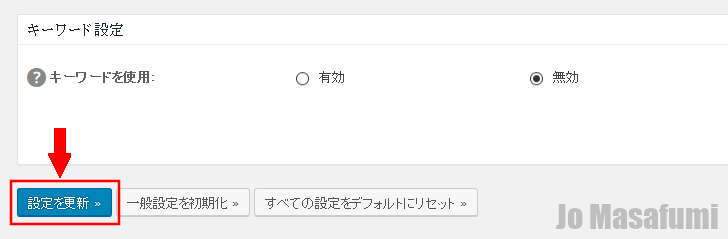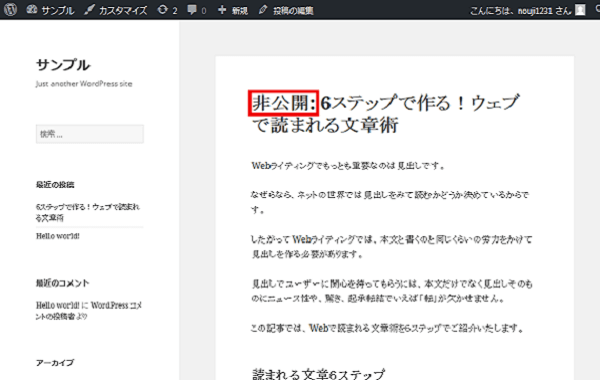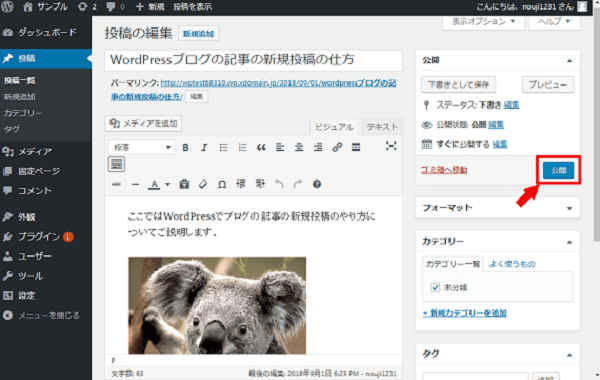今回は、WordPRessブログのCocoonテーマのグーグルアナリティクスの設定について説明します。
WordPRessブロググーグルアナリティクスの設定 作業手順
まずは、グーグルアナリティクスのサイトを開きます。
↓
https://accounts.google.com/signin
Gmailを作成します。
Gmailをすでに、お持ちの方は作成する必要はありません。
Gmailをお持ちの方は、グーグルアナリティクスの登録の仕方から、見てください。
↓
グーグルアナリティクスの登録の仕方を見る
左下の「アカウントを作成」を押します。
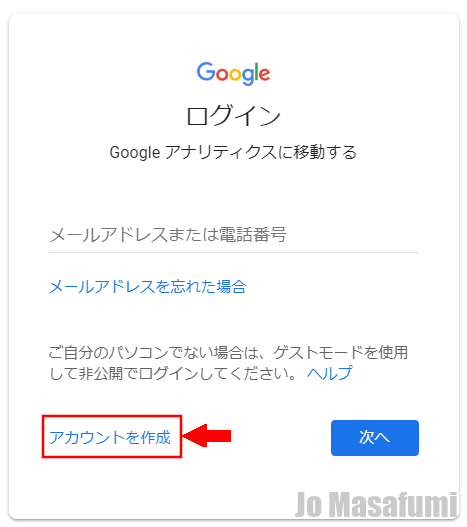
「名前」、「メールアドレス」、「パスワード」を入力します。
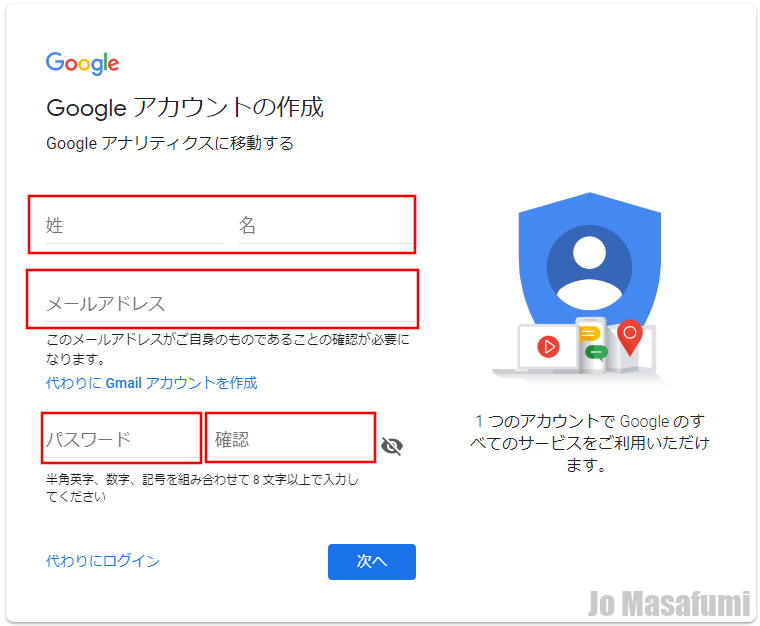
「次へ」を押します。
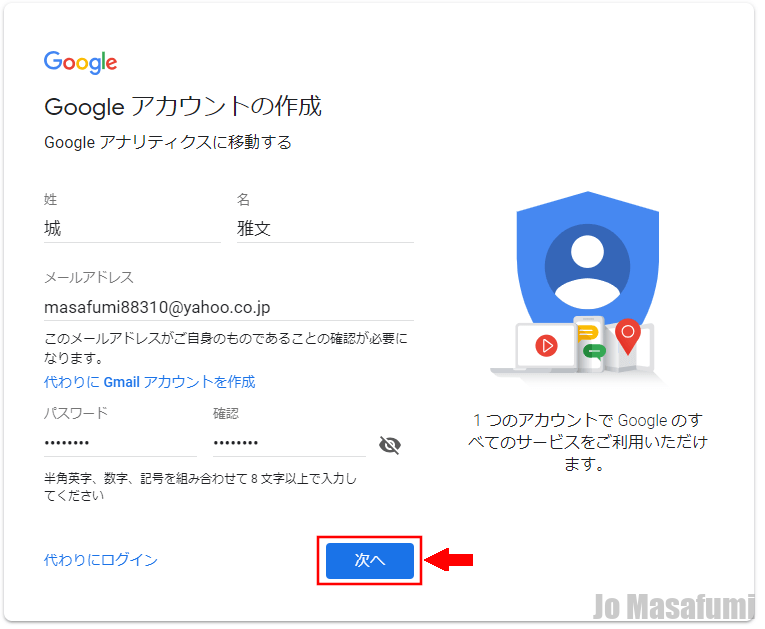
メールアドレスの確認画面が表示されます。
この画面を閉じないでください。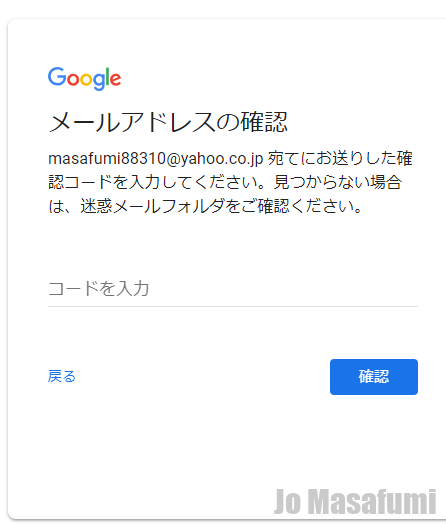
自分の登録したメールを開きます。
Googleから「メールアドレスの確認」のメールが来ます。
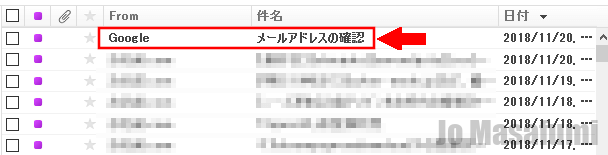
メールの中に書いてある、「コード」をコピーします。
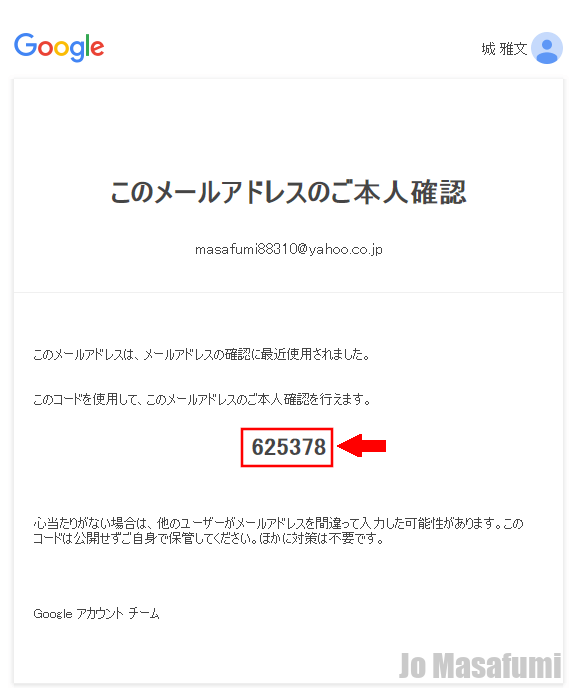
先ほどのメールアドレス確認画面に「コード」を貼り付けます。
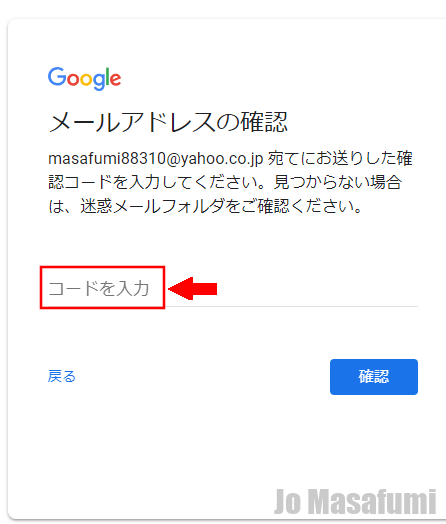
右下の「確認」を押します。
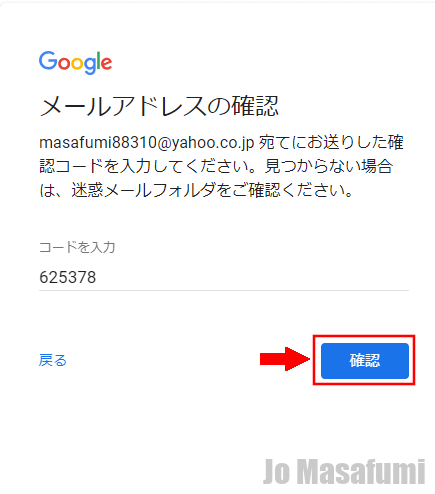
「生年月日」、「性別」を入力します。
「電話番号」は、入力しなくても大丈夫です。
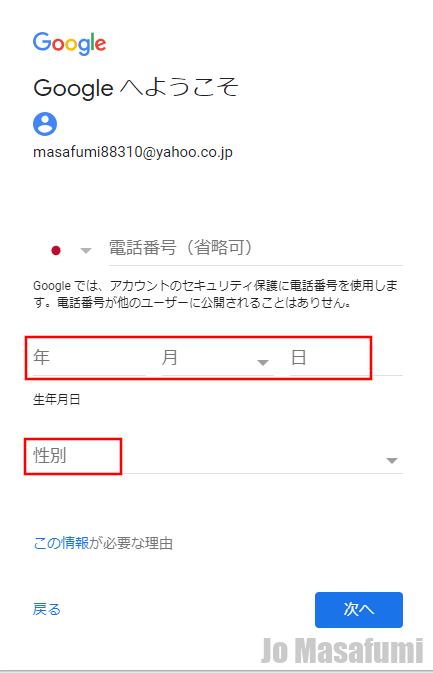
右下の「次へ」を押します。
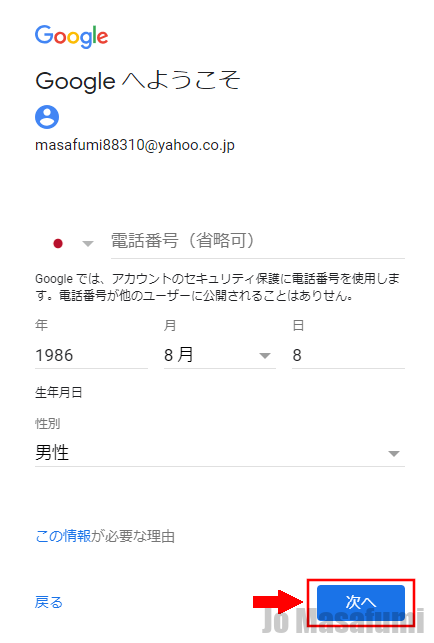
グーグルの利用規約が表示されます。
右上の「灰色の四角」をクリックしながら、下まで移動させます。
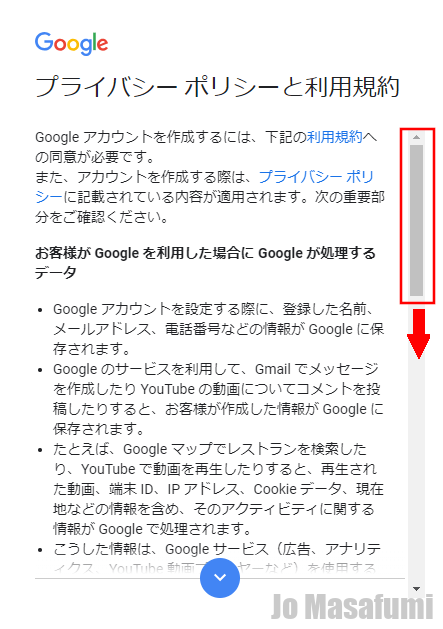
右下の「同意する」を押します。
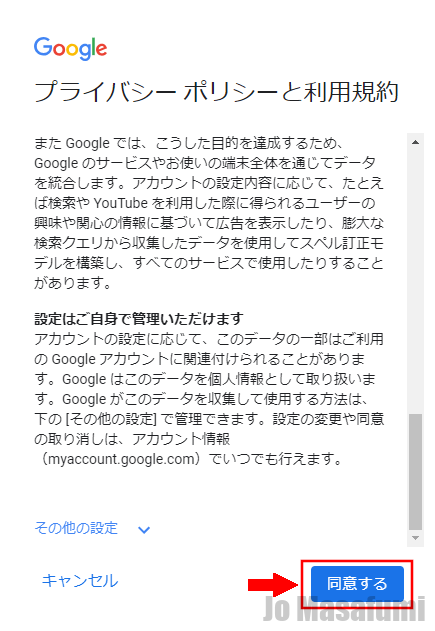
グーグルアナリティクスの登録
右側の「登録」を押します。
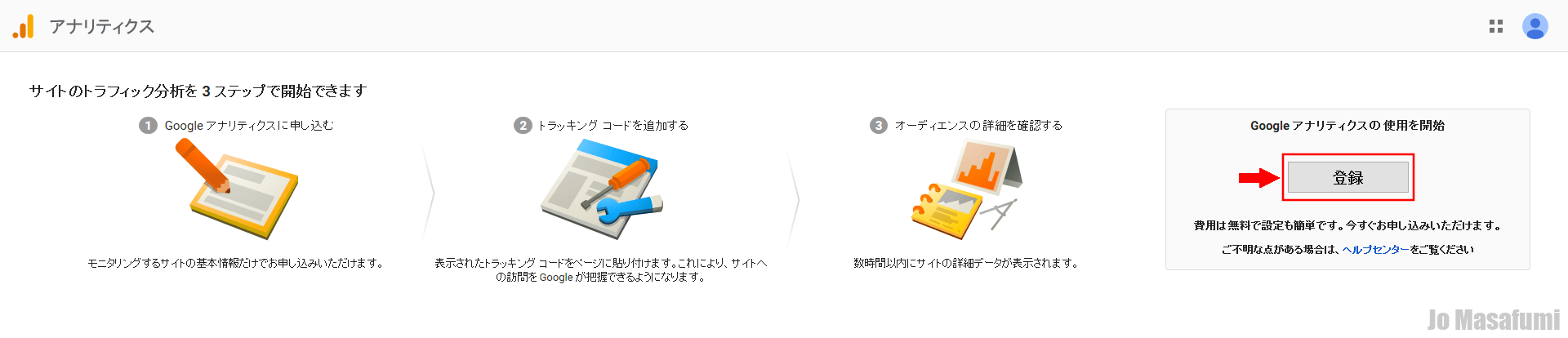
「アカウント名」を入力します。
アカウント名は何でも大丈夫です。
記入例:サンプル
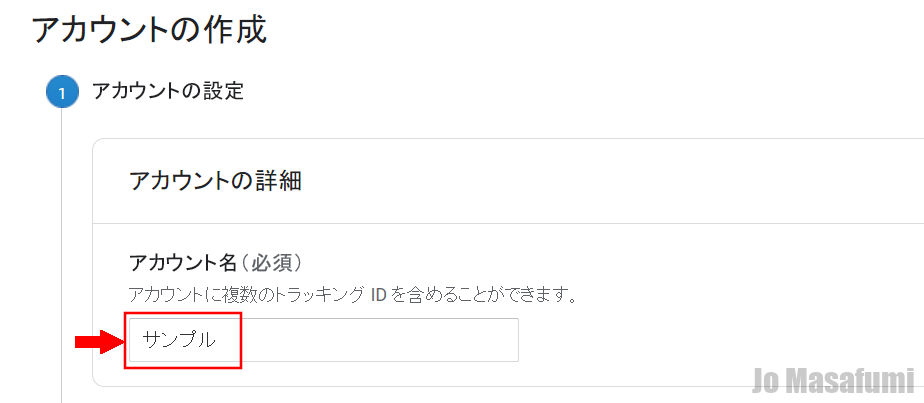
一番下へ移動します。
「次へ」を押します。
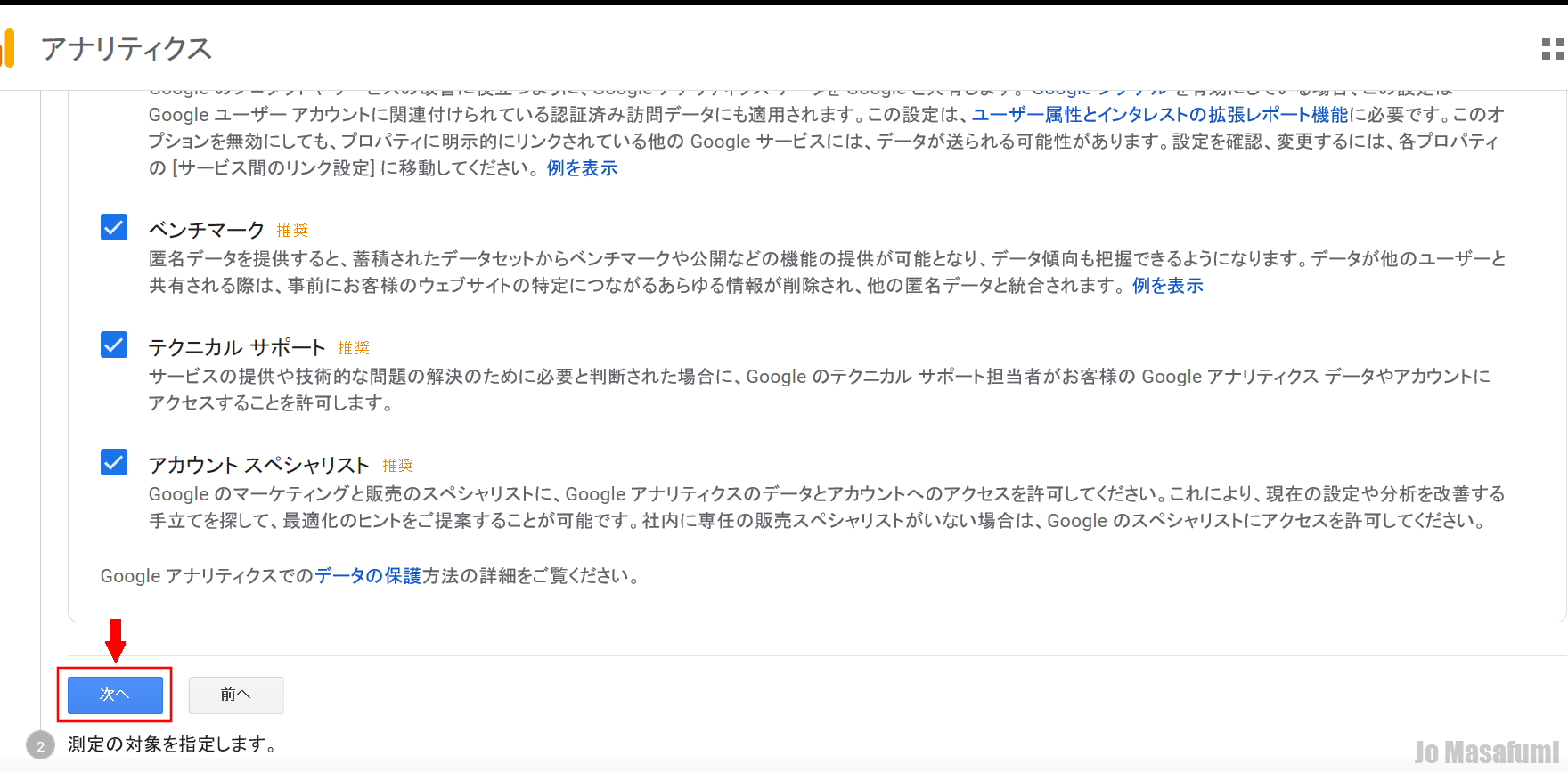
一番下へ移動します。
「次へ」を押します。
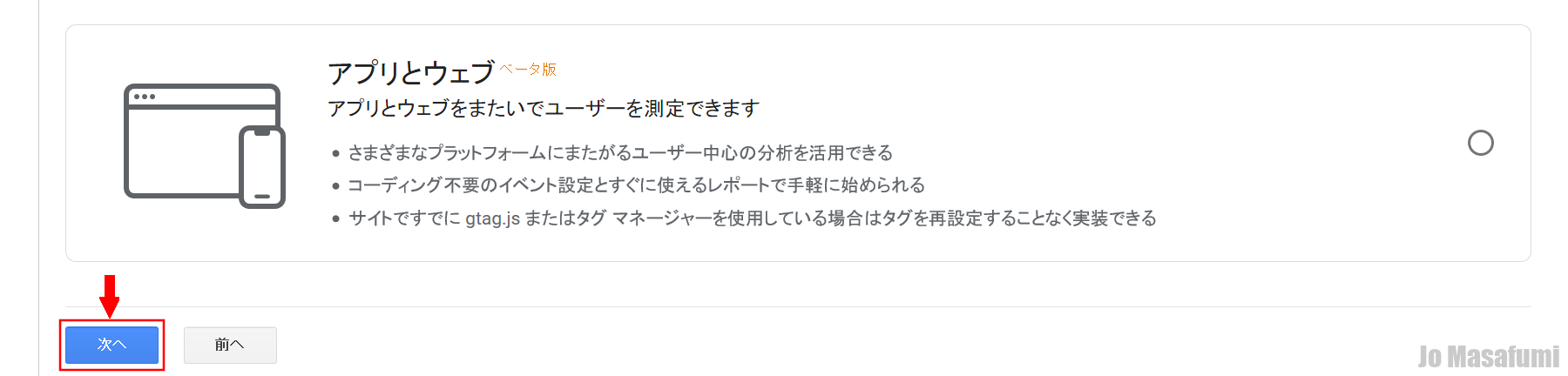
①「サイト名」を入力します。
記入例:サンプル
サイト名は、あとから変更可能なので、何でも大丈夫です。
②「ウエブサイトのURL」を入力します。
記入例:wpsensei2.wp.xdomain.jp
注意事項:URLの最後の「/」スラッシュは入れないでください。
③「業種」を選択します。
あてはまる業種が無い場合は、「その他」を選択してください。
④「レポートのタイムゾーン」は、「日本」を選択してください。
⑤一番下の「作成」を押します。
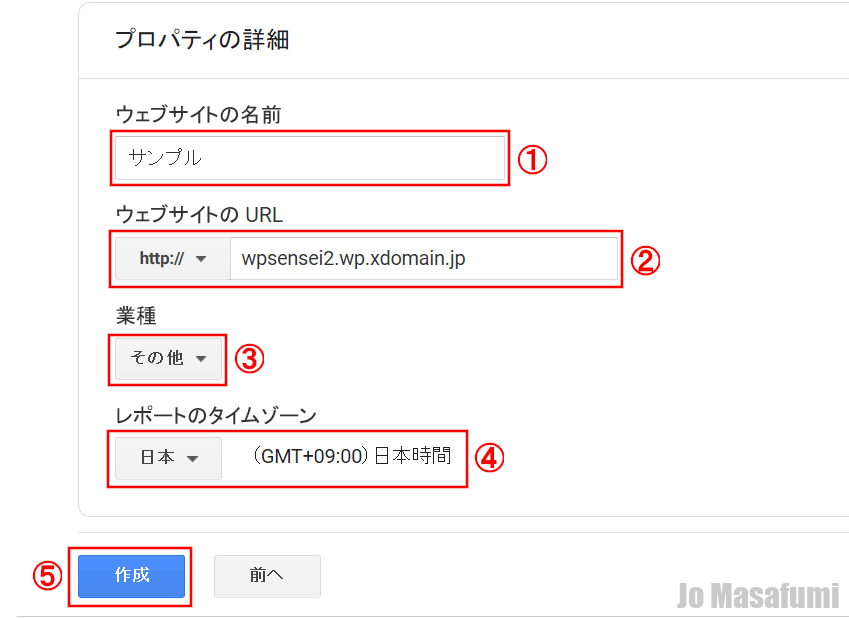
「GDPRで必須」と「私はGoogleと共有」の2か所にチェックを入れます。
「アメリカ合衆国」のままで大丈夫です。
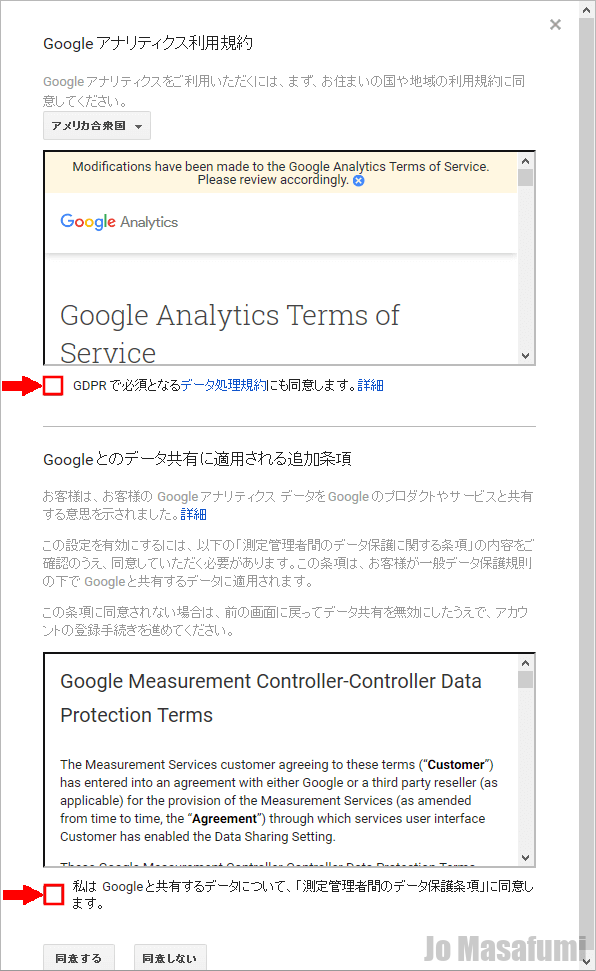
一番下の「同意する」を押します。
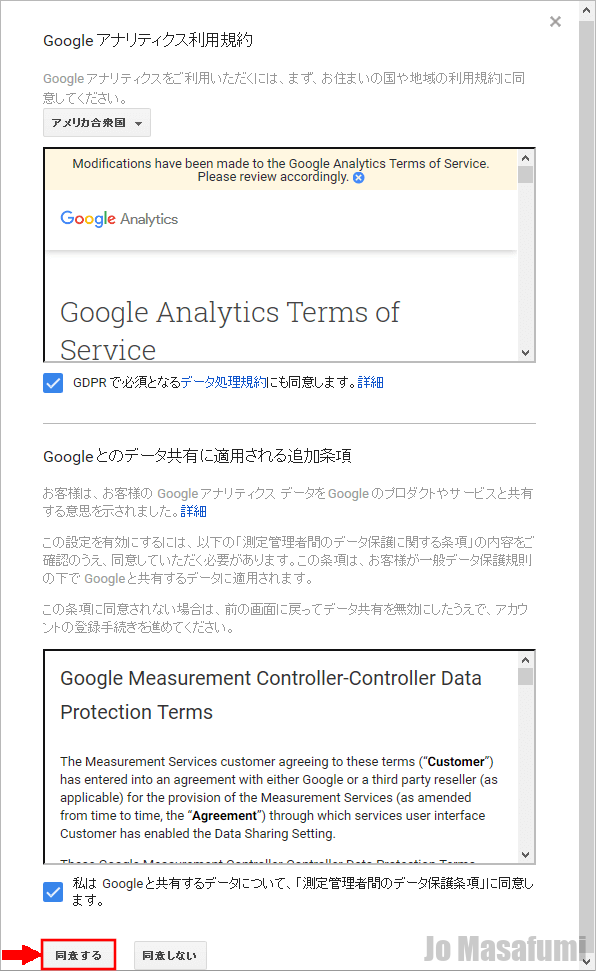
「トラッキングID」をコピーして、「メモ帳」などに貼り付けておきます。
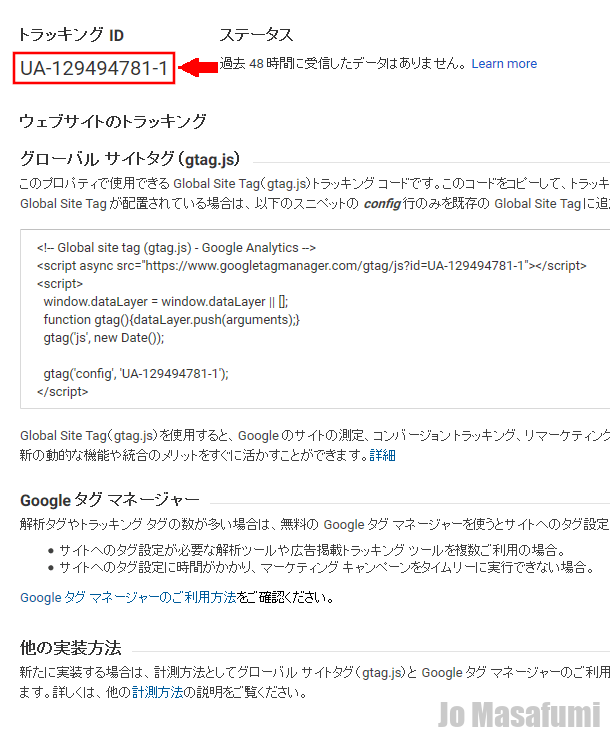
All in One SEOにトッラキングIDを登録
ワードプレスの管理画面を開きます。
左上の「All in One SEO」を押します。
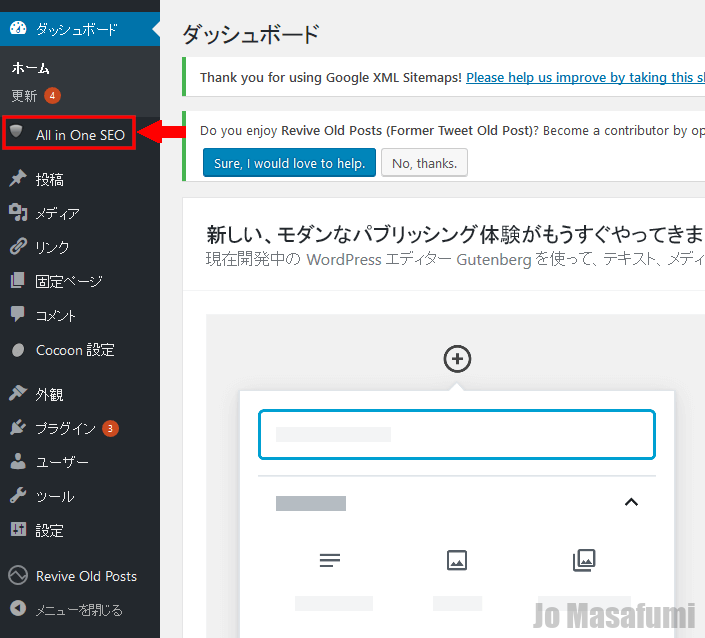
下のほうへ移動します。
「GoogleアナリティクスID」のところに、先ほどコピーした「トラッキングID」を貼り付けます。
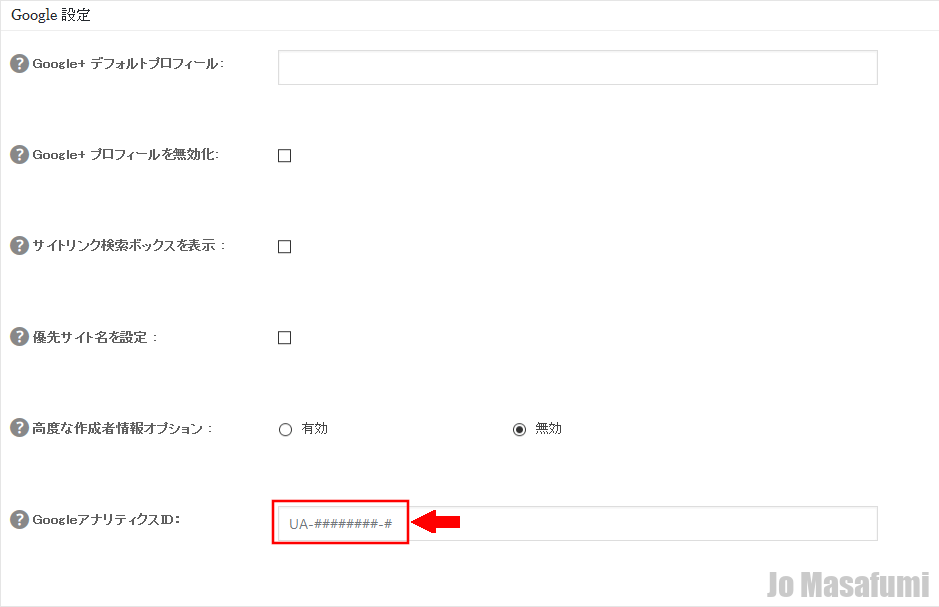
「トラッキングID」を入れました。

一番下の「設定を更新」を押します。