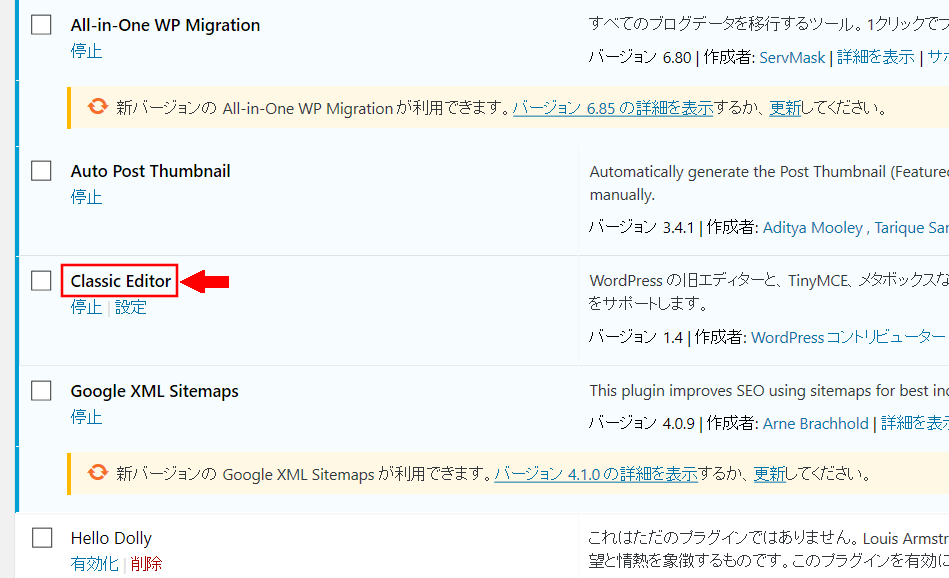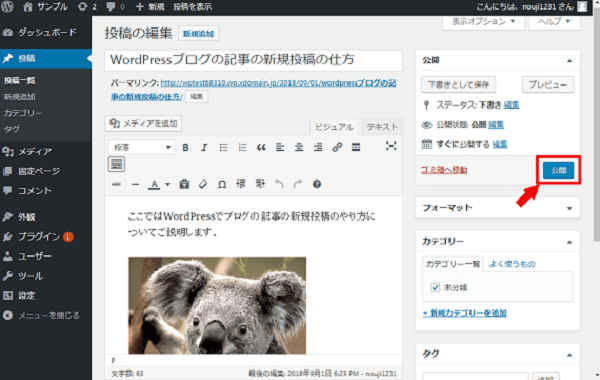今回は、WordPressブログ投稿画面を旧画面に戻す方法をします。
WordPressブログ投稿画面を旧画面に戻す方法
WordPress投稿画面を旧画面に戻す方法は、Classic Editorプラグインをインストールします。
Classic Editorプラグインのインストール 作業手順
ワードプレスの管理画面を開きます。
左側の「プラグイン」を押します。
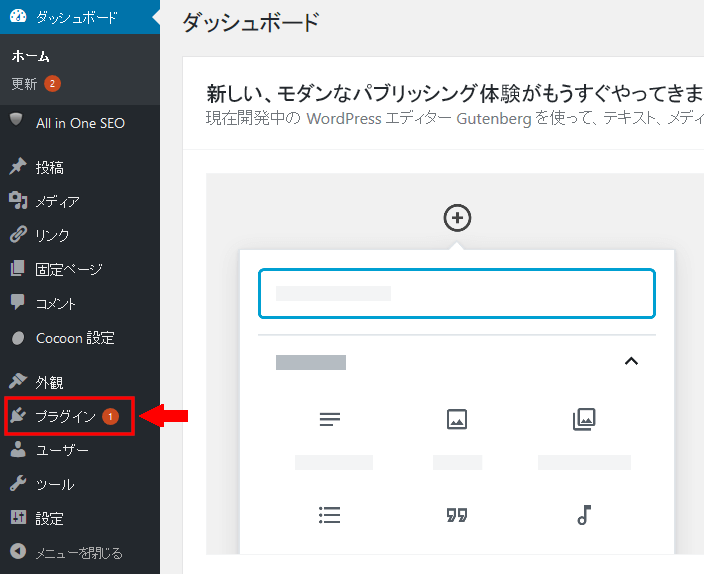
左上の「新規追加」を押します。
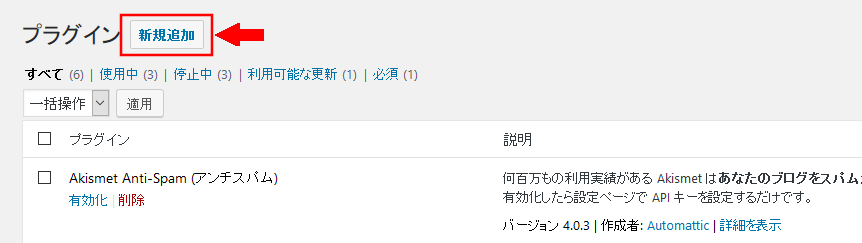
右上に「プラグインの検索」というところがあります。
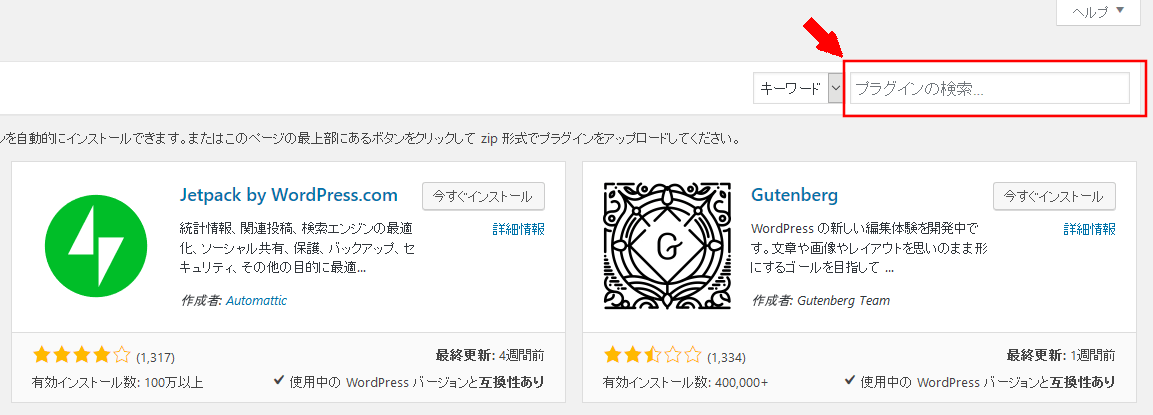
そこに「Classic Editor」といれて検索します。
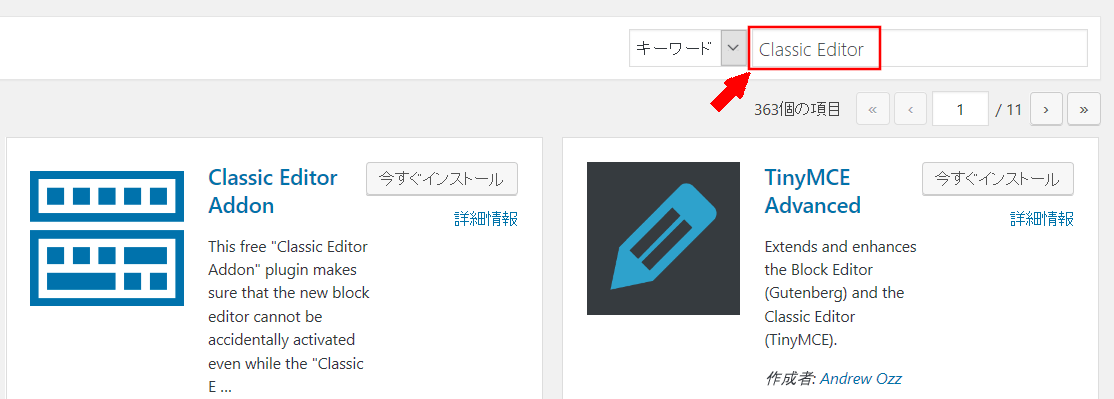
Classic Editorのところの「今すぐインストール」を押します。
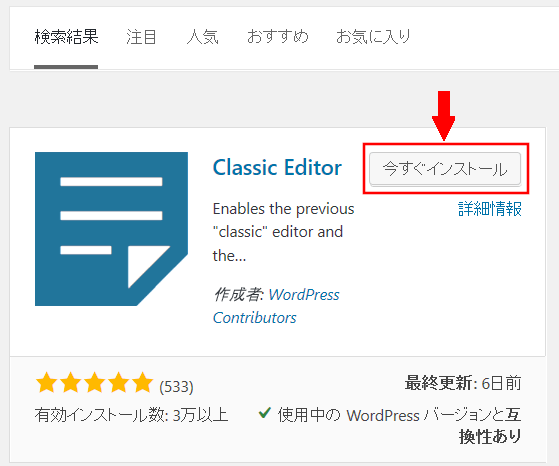
「有効化」を押します。
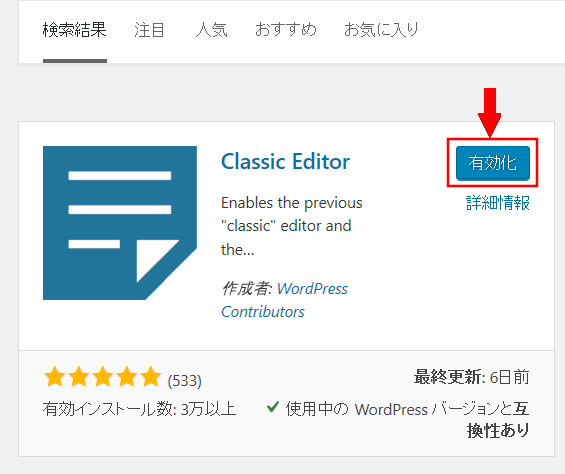
Classic Editorプラグインのインストールが完了しました。