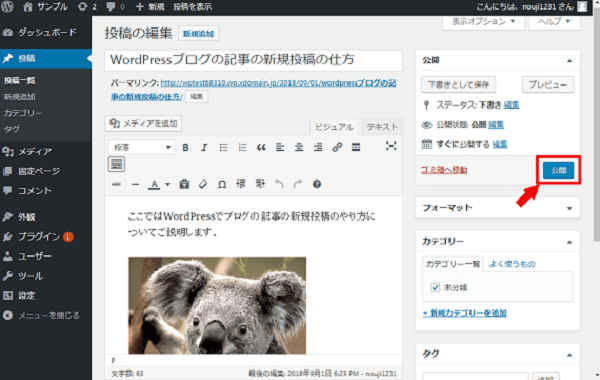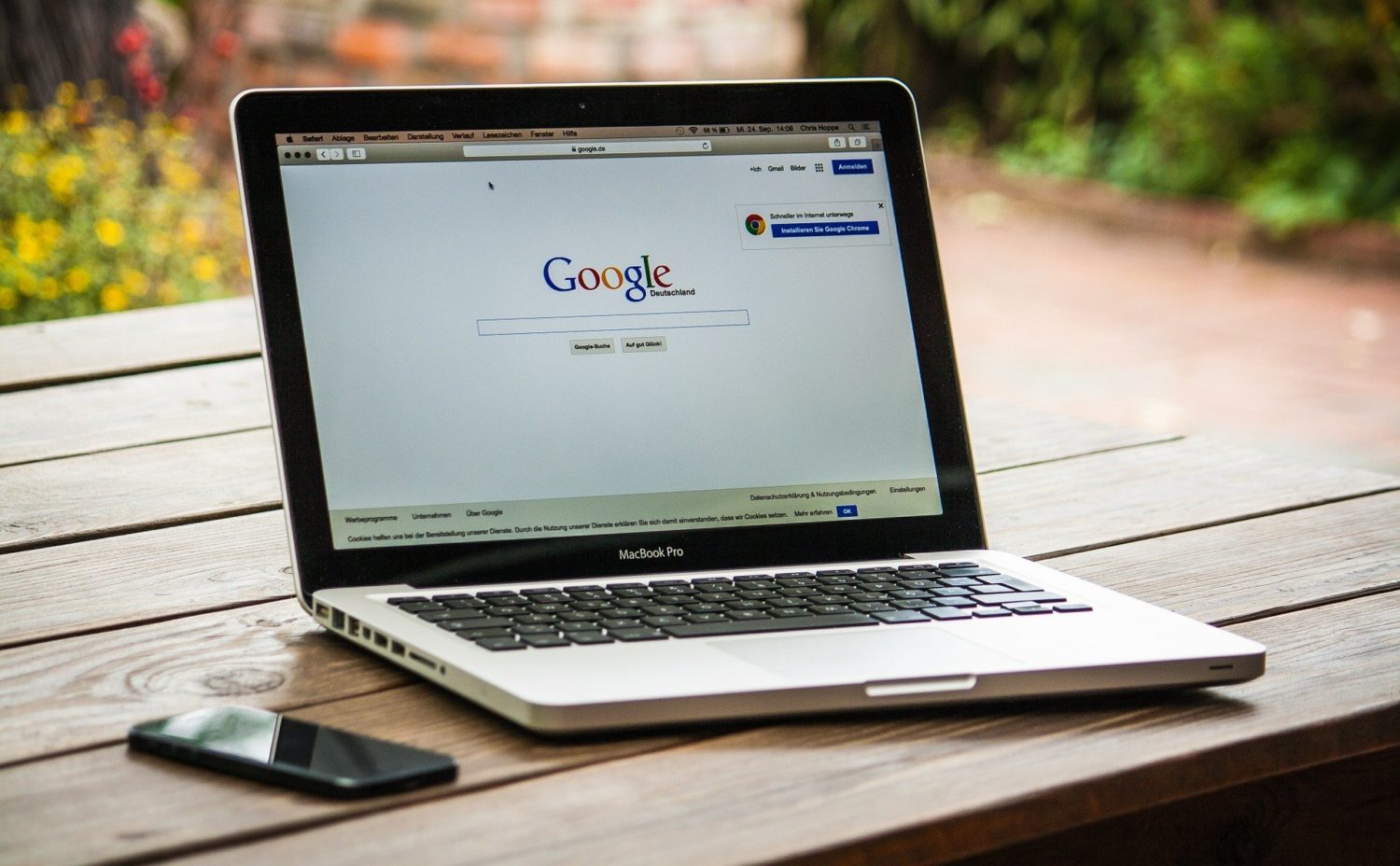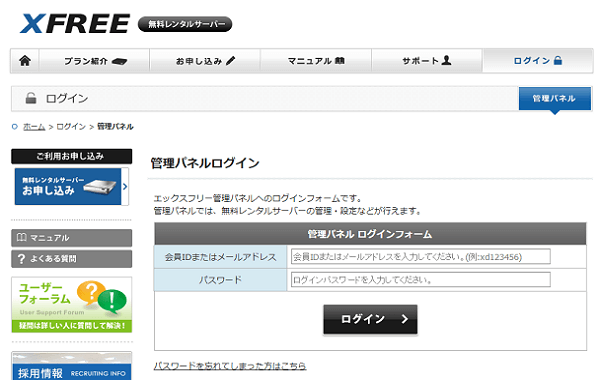
今回は、【動画付き】XFREEの無料レンタルサーバーでWordPressブログを作る方法 登録からWordPressインストールまでについて説明します。
WordPress(ワードプレス)って何?
WordPress(ワードプレス)は、無料で使えるブログ作成ソフトです。
ワードプレスは無料で使えますが、ワードプレスを使うには、無料レンタルサーバーを登録しないといけません。
今回は無料で使えるレンタルサーバーを使ってワードプレスを使えるようにする方法について説明します。
XFREEの無料レンタルサーバーの登録
まずは、XFREEのサイトを開きます。
↓
https://www.xfree.ne.jp/login/member.php
左側の「無料レンタルサーバーお申し込み」を押します。
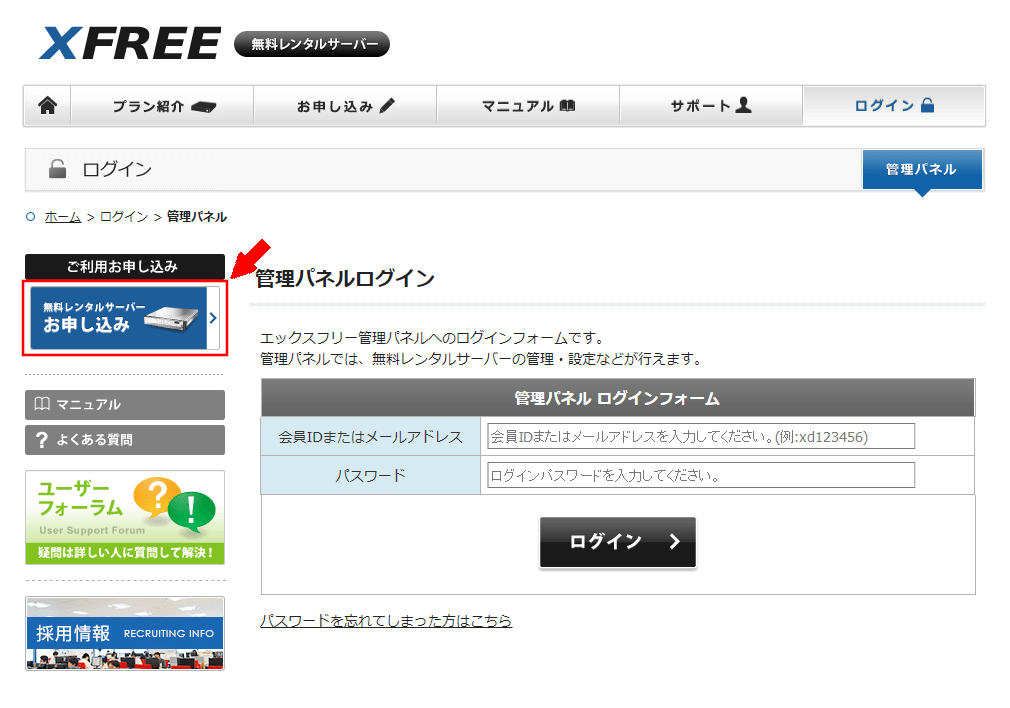
「メールアドレス」を入力します。
メールアドレスは、「パソコンで開けるメールアドレス」なら、何でも大丈夫です。
携帯のメールアドレスは、ダメです。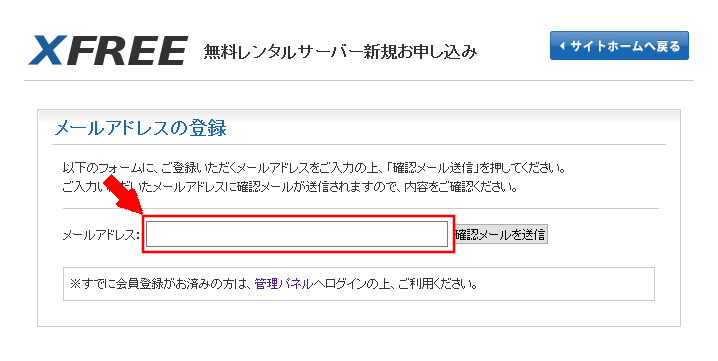
「確認メールを送信」を押します。
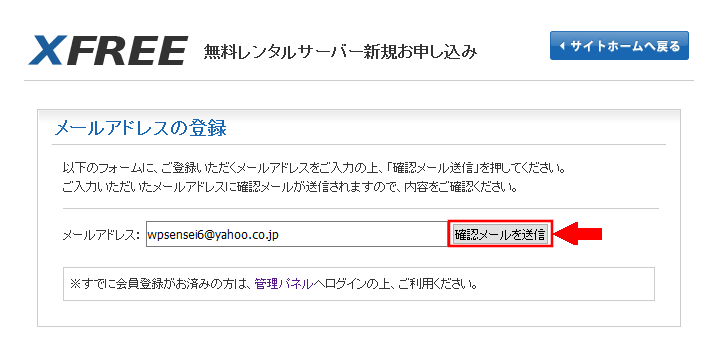
「確認メールの送信完了」画面が表示されます。
自分の登録したメールアドレス宛に「確認メール」が届きます。
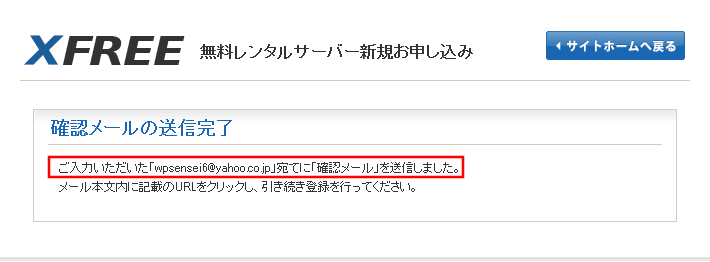
Yahooのページを開きます。
↓
https://www.yahoo.co.jp/
右側の「ログイン」を押します。
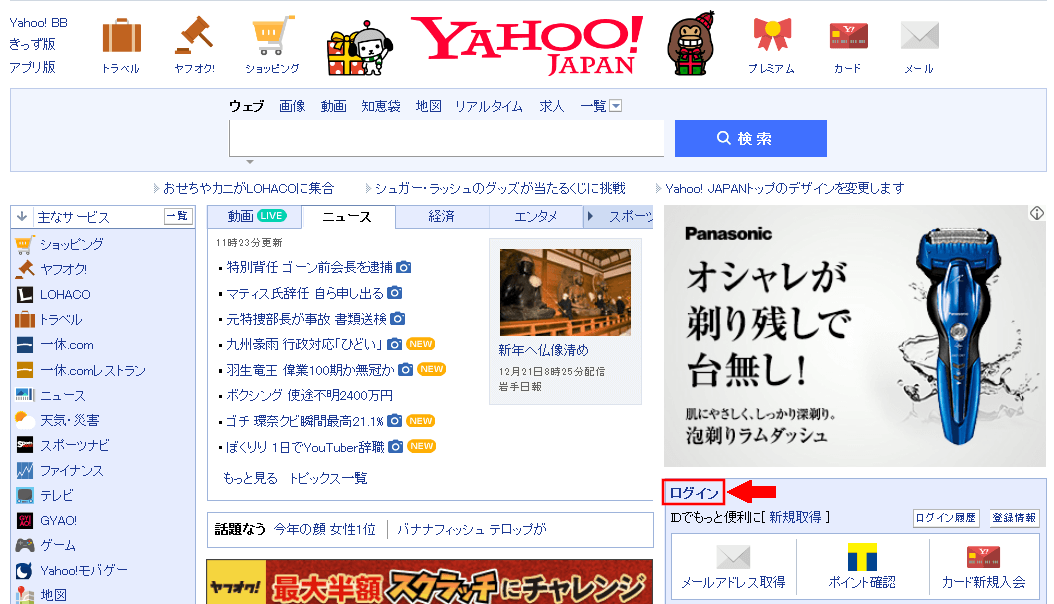
右上に「メールアドレス」を入力します。

「次へ」を押します。

「パスワード」を入力します。
「ログイン」を押します。
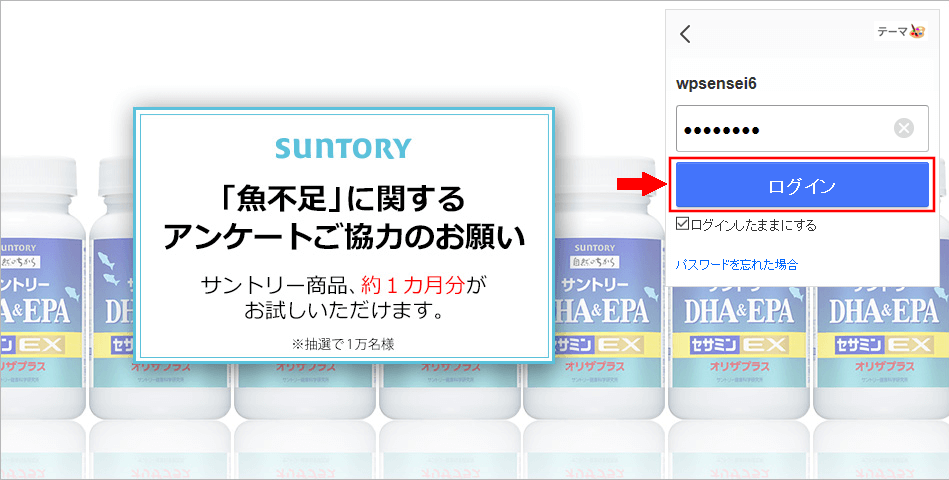
右側の「新着」を押します。
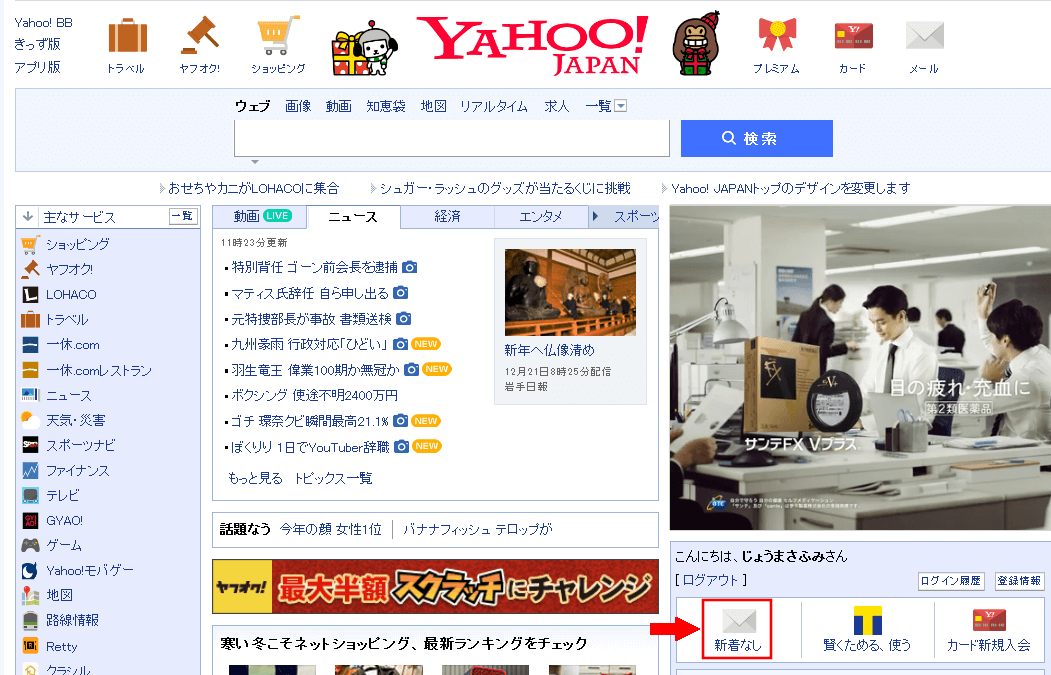
「【XFREE】お申し込みメールアドレスの確認」を押します。
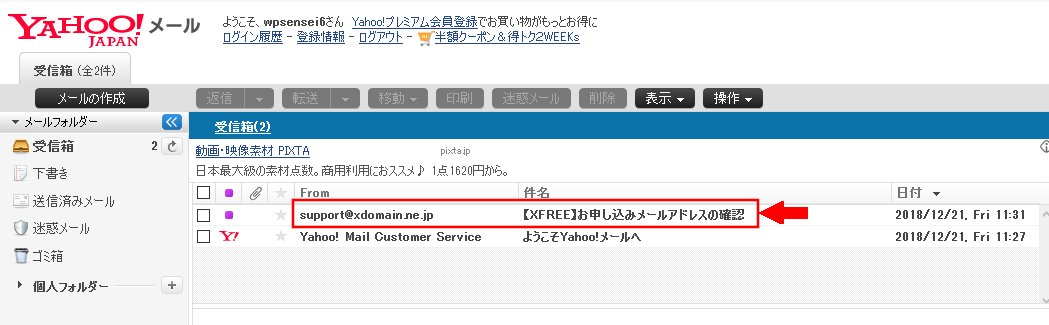
【お申し込みURL】のURLリンクを押します。
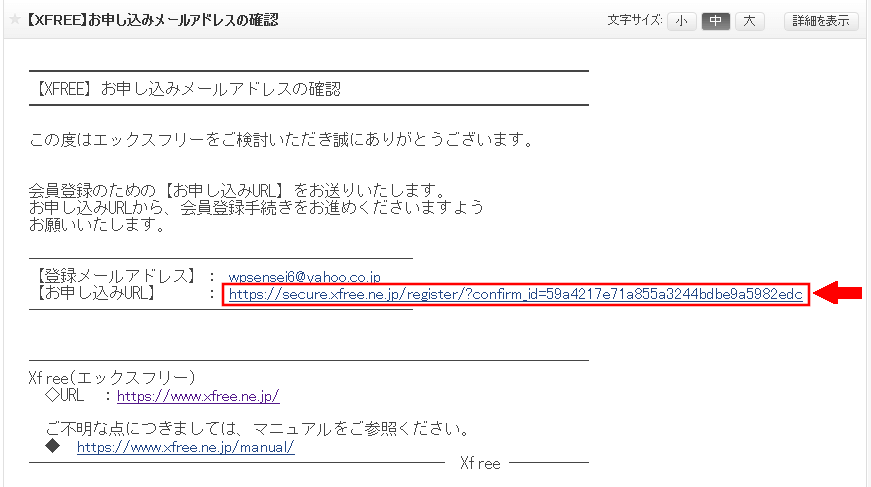
「会員情報登録フォーム」のすべての項目を入力します。
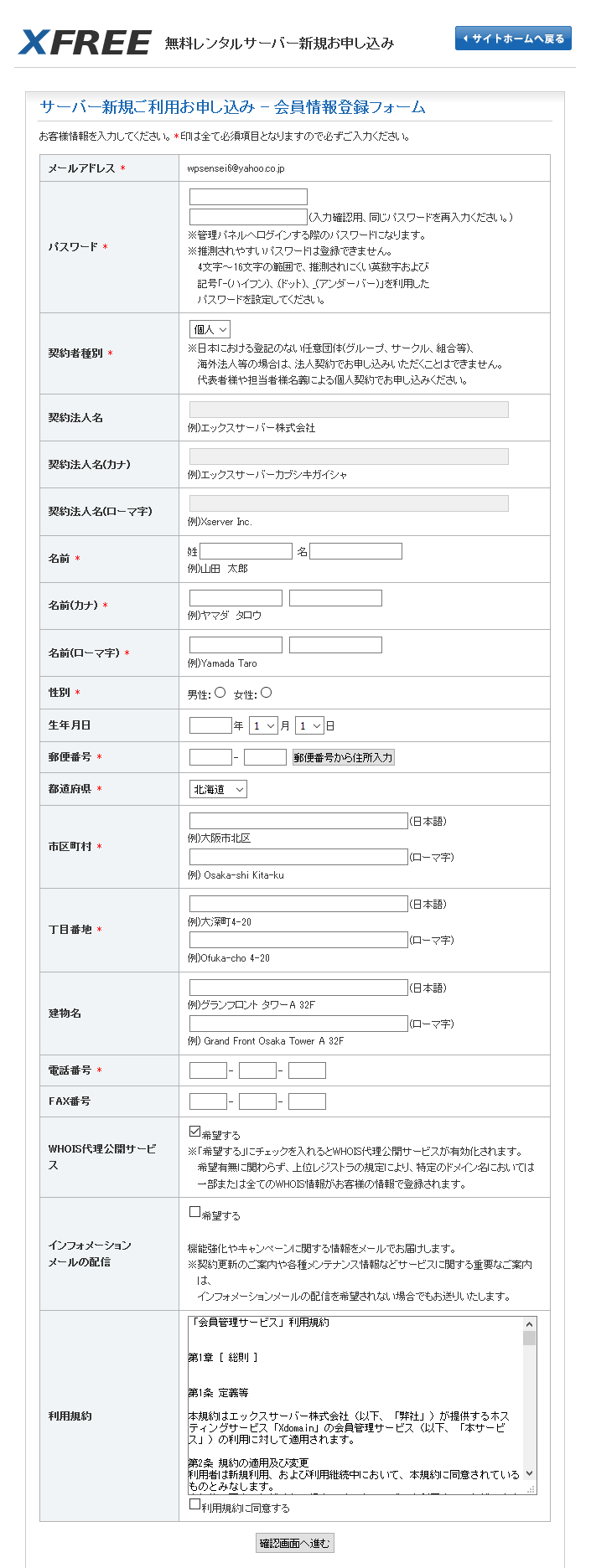
「会員情報登録フォーム」の入力が終わりました。
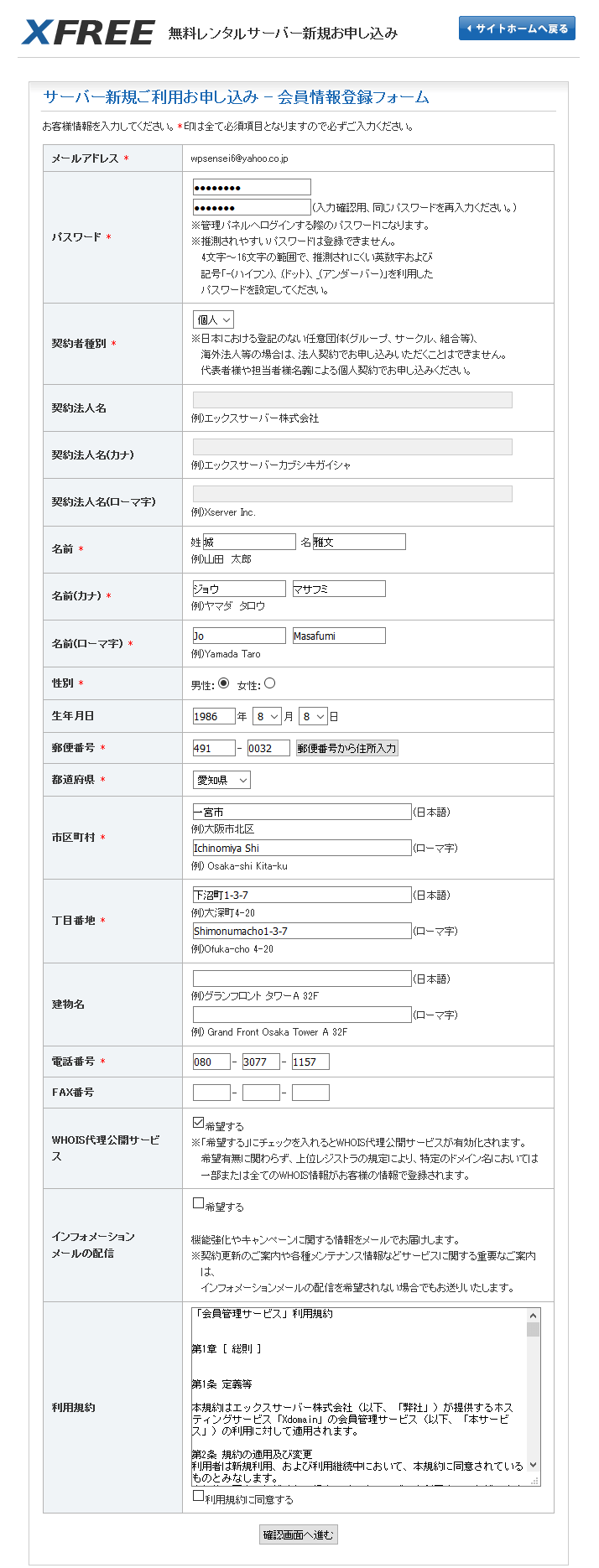
一番下の「利用規約に同意する」にチェックを入れます。
「確認画面へ進む」を押します。
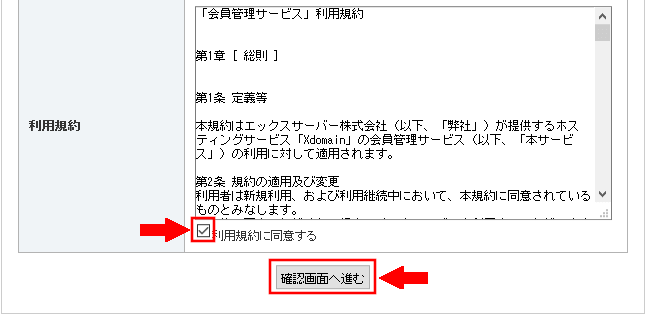
「確認画面」が表示されます。
「会員登録を確定する」を押します。
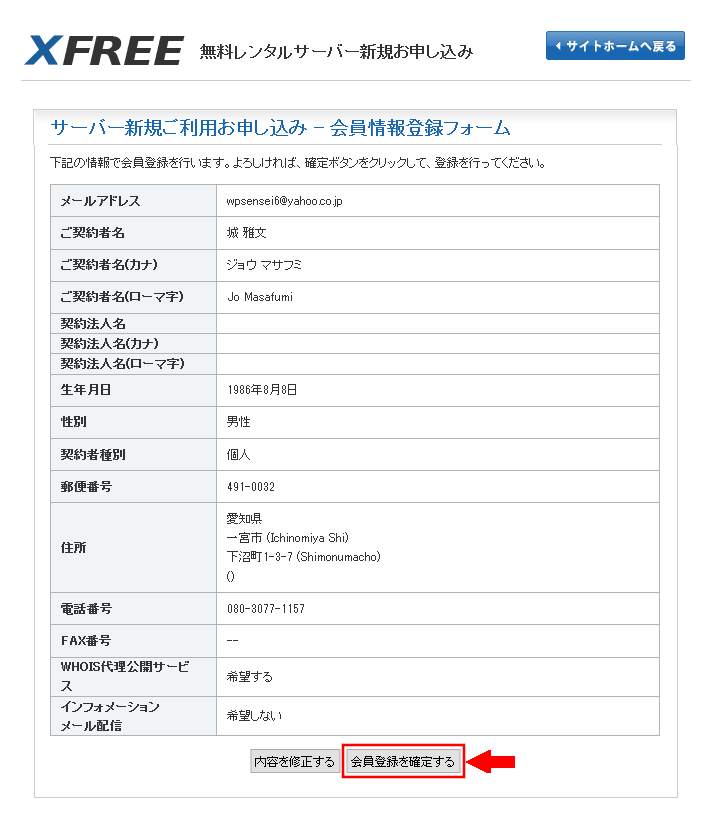
「ログイン」を押します。
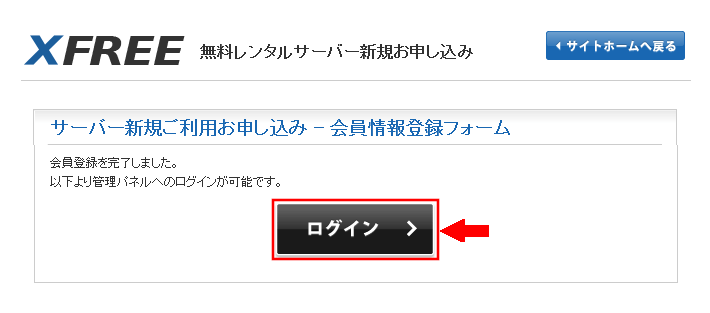
「サーバーID」サイトのURL(ドメイン)を入力します。
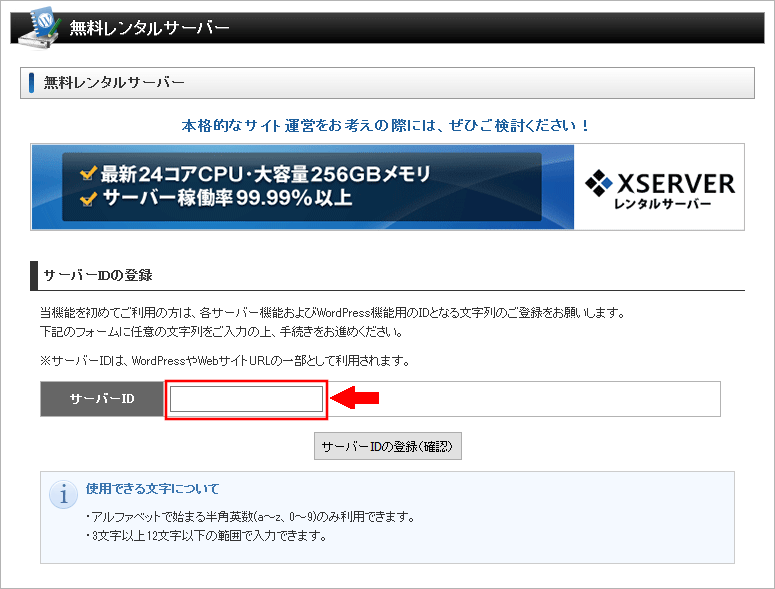
「サーバーIDの登録(確認)」を押します。
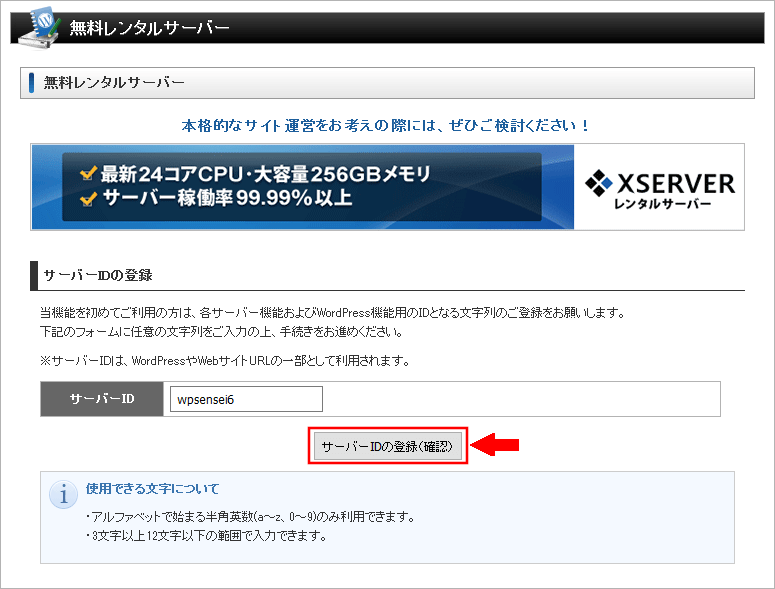
「サーバーIDの登録(確定)」を押します。
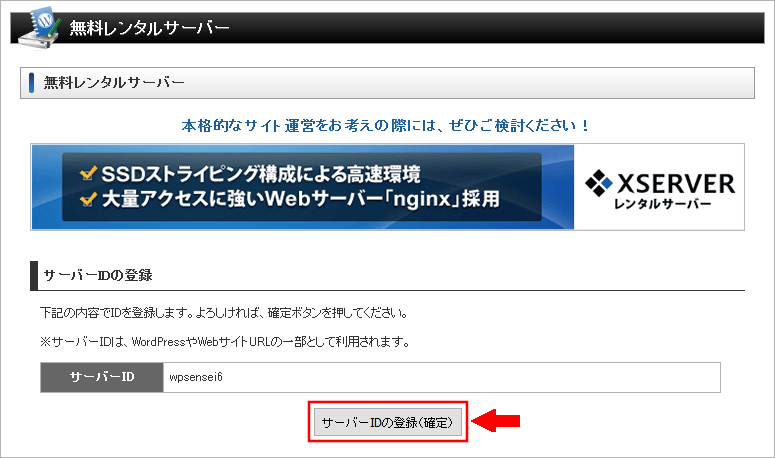
サーバーの登録が完了しました。
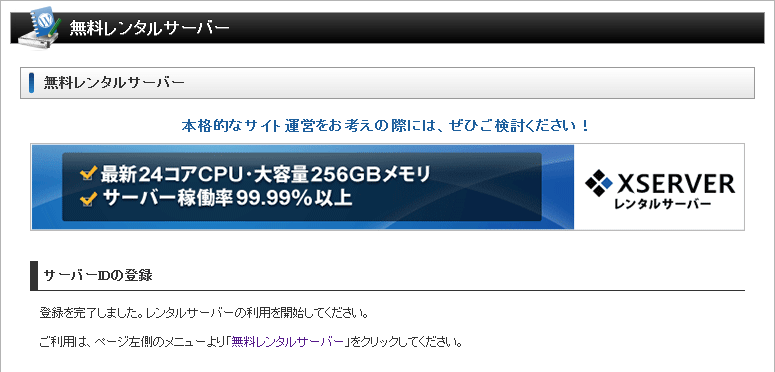
左上の「無料レンタルサーバー」を押します。
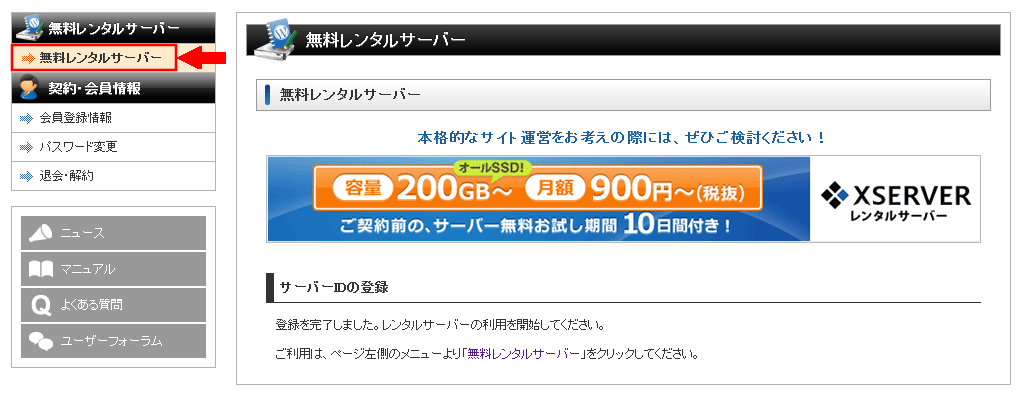
WordPressの「利用を開始する」を押します。
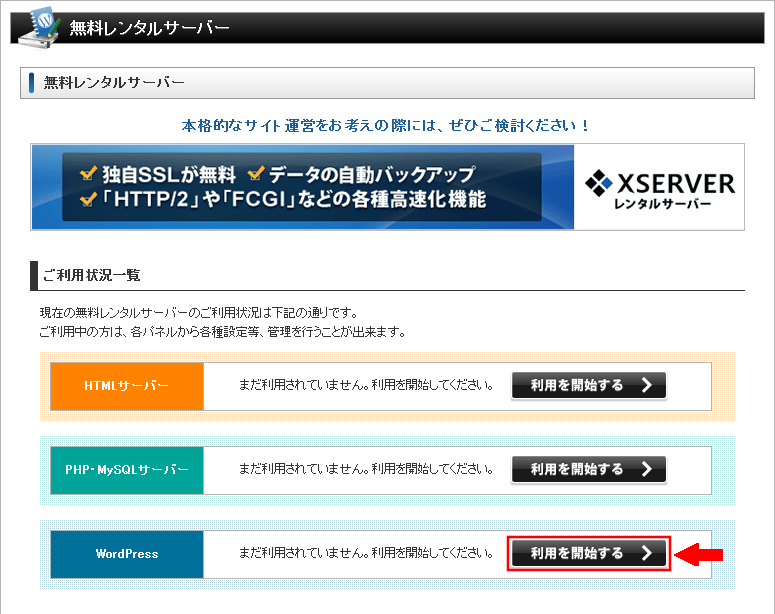
「初期設定の完了」画面が表示されます。
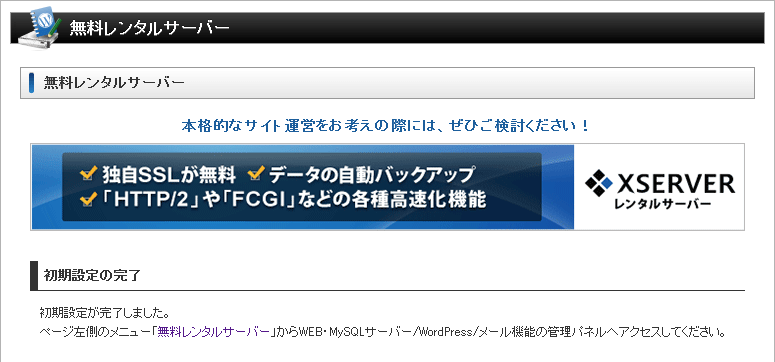
左上の「無料レンタルサーバー」を押します。
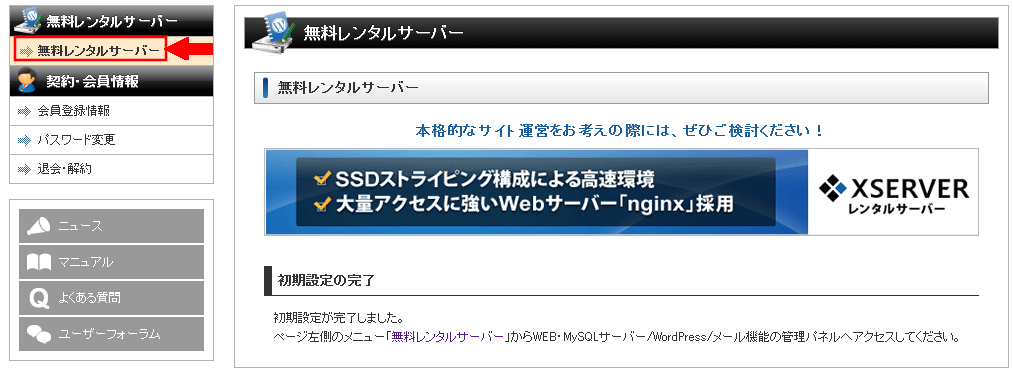
「管理パネルログイン」を押します。
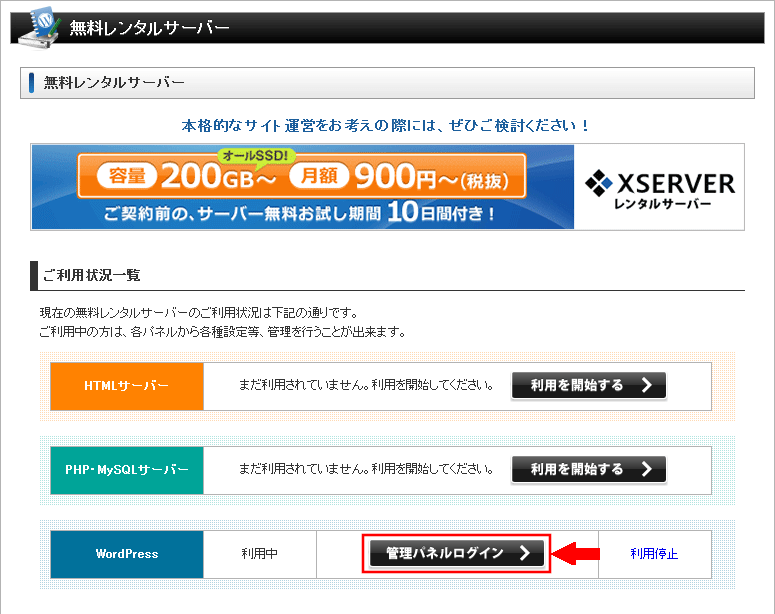
「新規インストール」を押します。
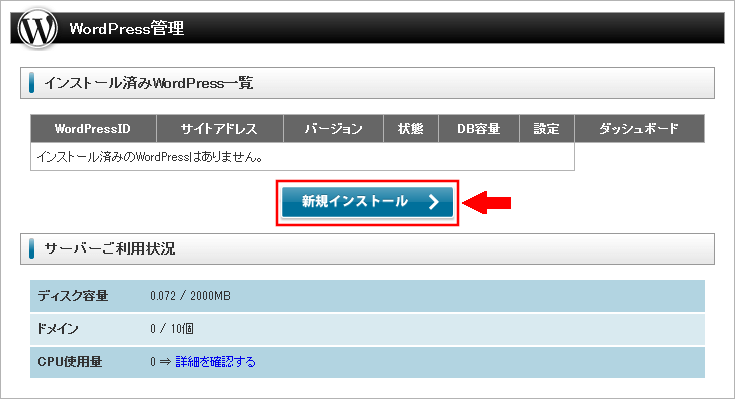
「WordPress新規インストール」が表示されます。
必要項目を入力します。
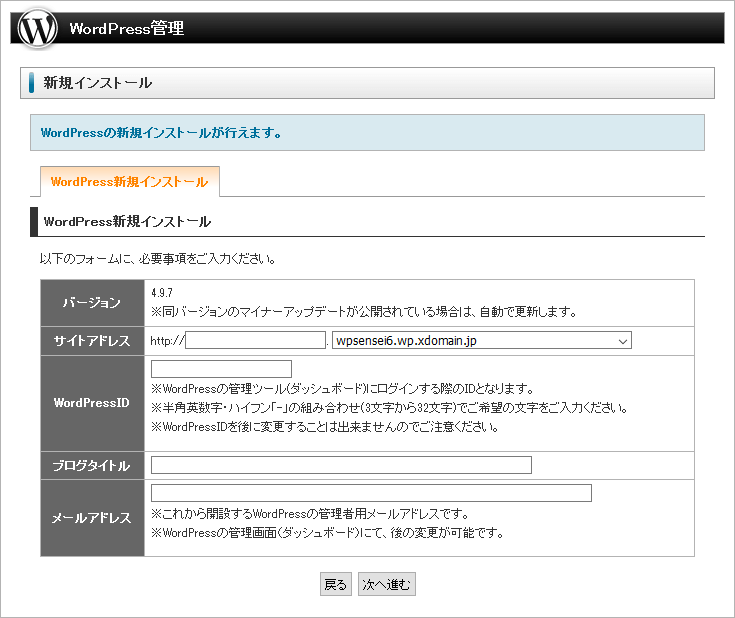
「サイトアドレス」は、何も入力しなくても大丈夫です。
注意事項:「サイトアドレス」は、空白のままにしといてください。「次へ進む」を押します。
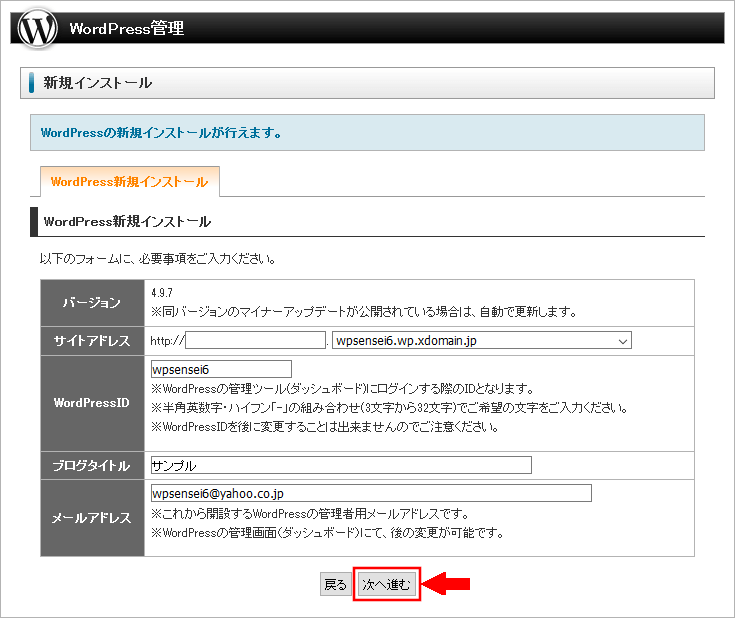
「確定(WordPressをインストール)」を押します。
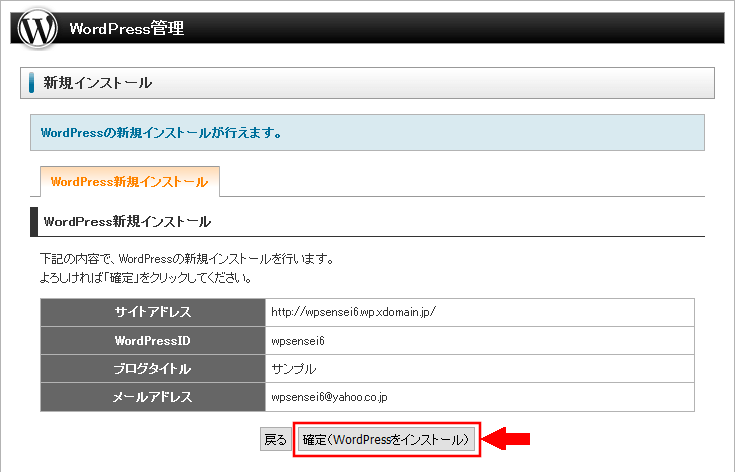
「ブログURL」、「管理ユーザ」、「パスワード」は、メモ帳などにメモしておきましょう。
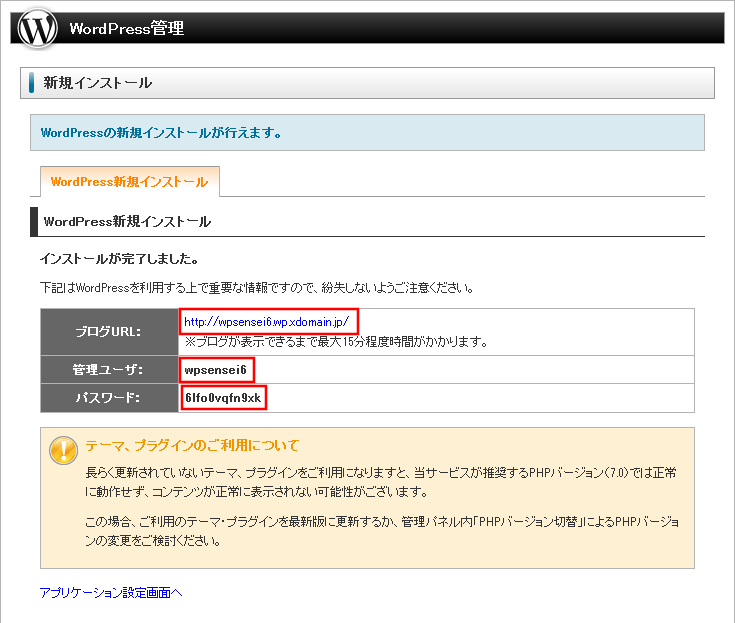
15分たったらURLを押して、サイトを開いてみましょう。
無事にワードプレスのサイトができました。
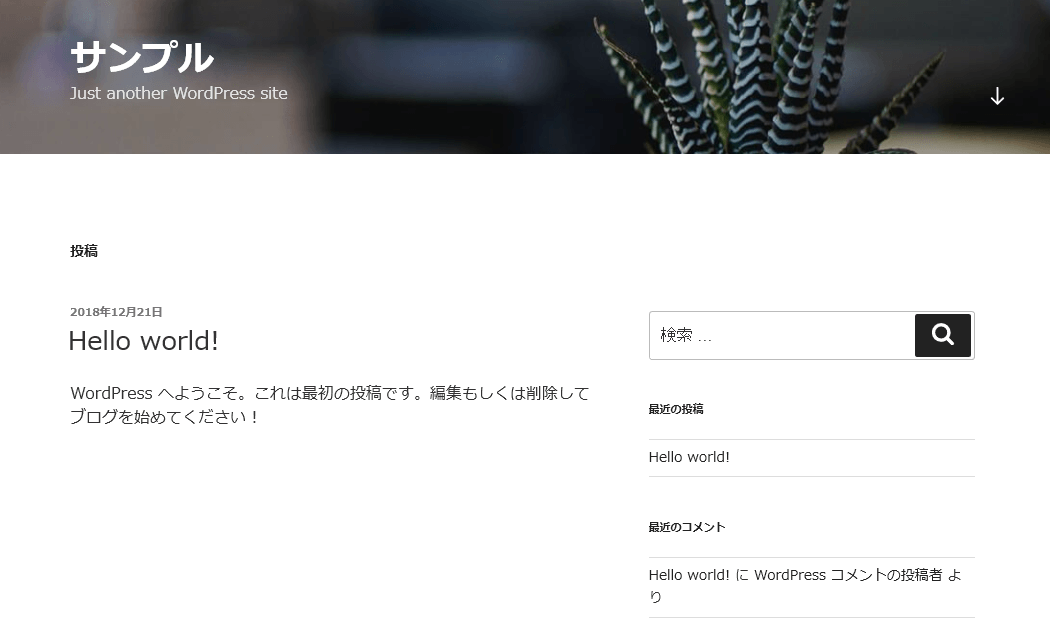
WordPress(ワードプレス)にログインする方法
ワードプレスにログインしてみましょう。
私の場合のログインURLは、「http://wpsensei6.wp.xdomain.jp/wp-login.php」になります。
左上のURLバーで「http://「自分のURL」/wp-login.php」でログイン画面が表示されます。
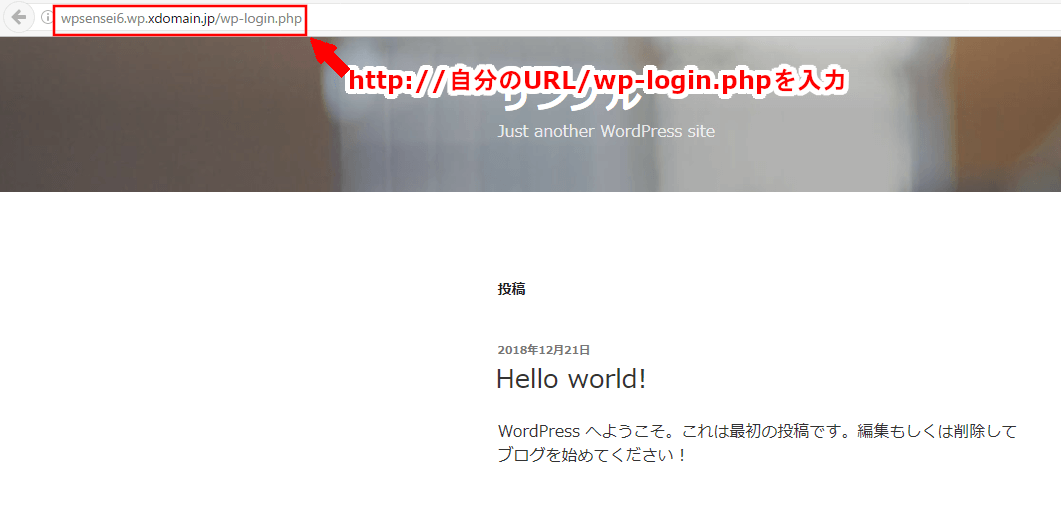
「管理ユーザ」と「パスワード」を入力します。
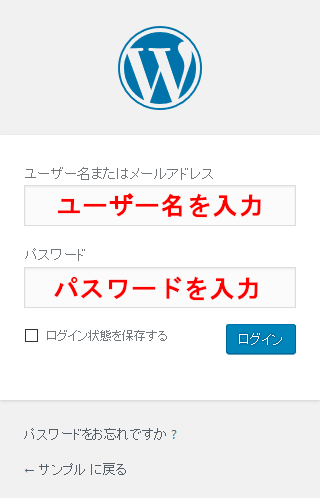
「ログイン」を押します。
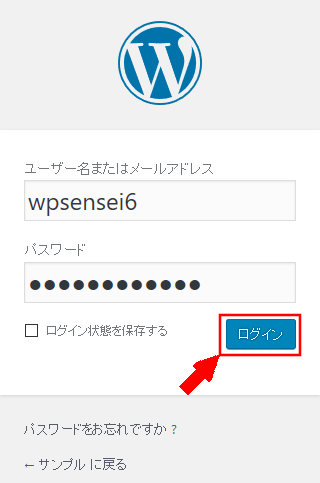
ワードプレスの管理画面が表示されました。
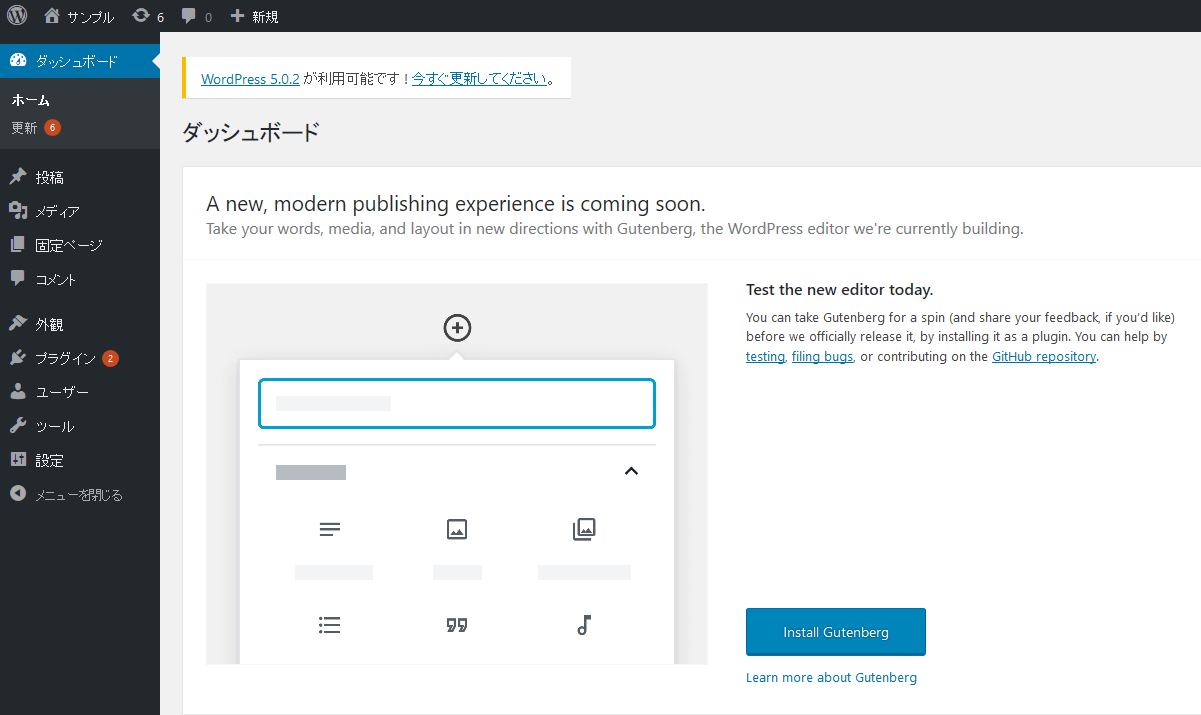
まとめ
作業項目は多いと思いますが、一回作ってしまえば、あとは、無料ブログとほとんど変わりません。
WordPressに慣れてしまえば、無料ブログよりも使いやすいので簡単にカッコいいブログが作れるようになります。