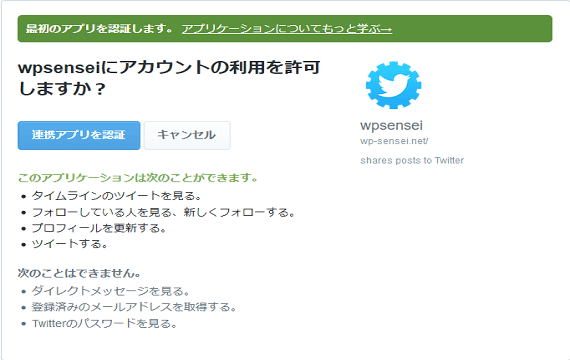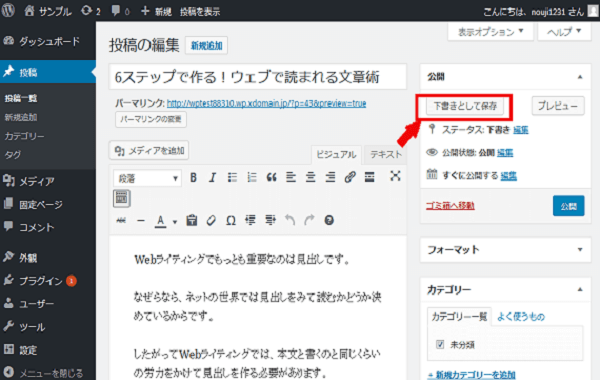
今回は、WordPressブログの記事の下書き保存の仕方について紹介します。
下書き保存とは
WordPressを利用していて、書いている記事をすぐに公開できない場面はよくあります。
記事を書いている途中で用事ができたり、書くのに時間がかかってしまったりした場合など、すぐに公開できないケースは様々です。
このような場合に、WordPressでは記事を書いている途中でも、公開するのではなく「下書きの状態」として保存することが可能になっています。
記事の作成から下書き保存まで
まずは、ワードプレスにログインしてみましょう。
私の場合のログインURLは、「http://wptest88310.wp.xdomain.jp/wp-login.php」になります。
ブラウザーのURLバーで「http://「自分のURL」/wp-login.php」でログイン画面が表示されます。
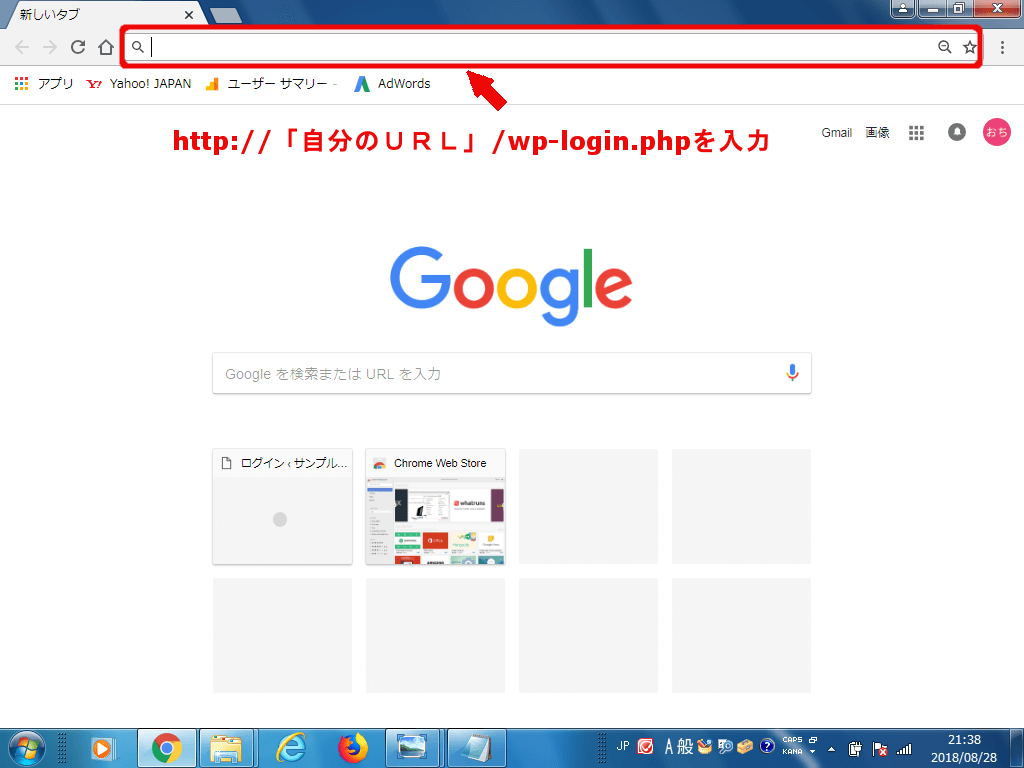
ログインURLを入力した状態です。
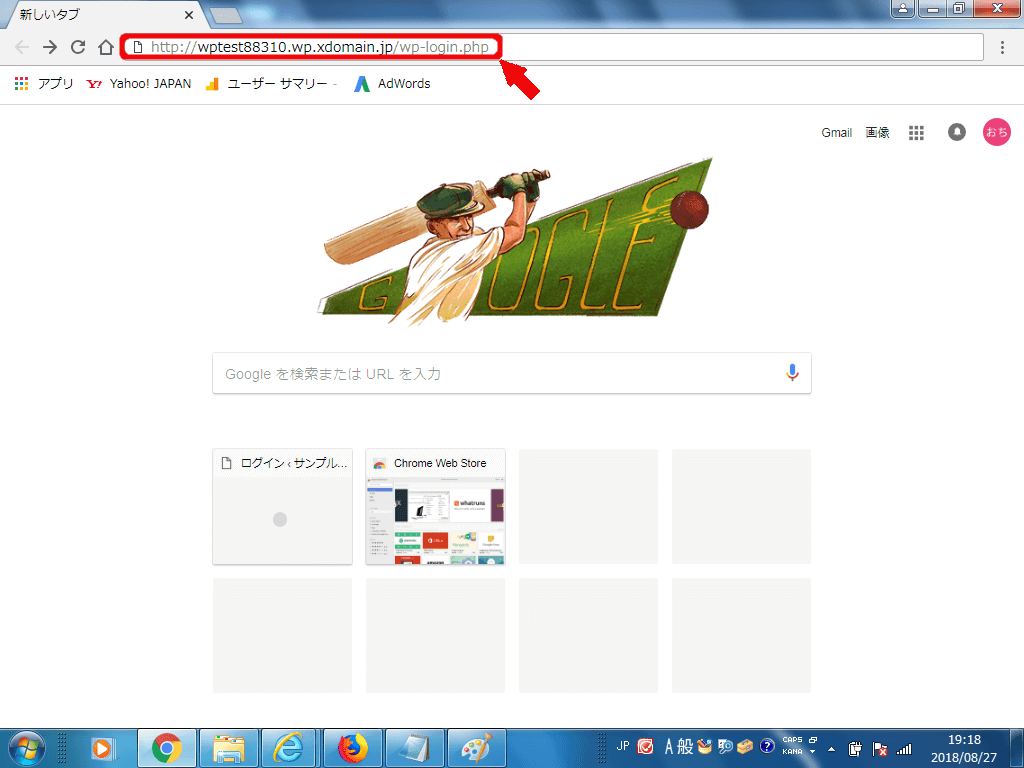
「ユーザ名またはメールアドレス」と「パスワード」を入力します。
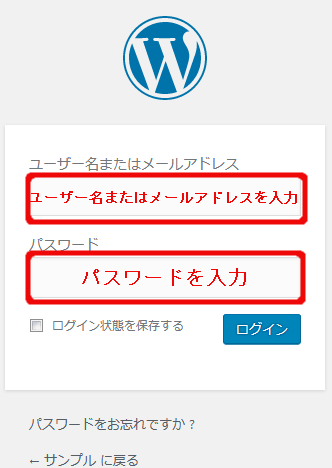
「ログイン」を押します。
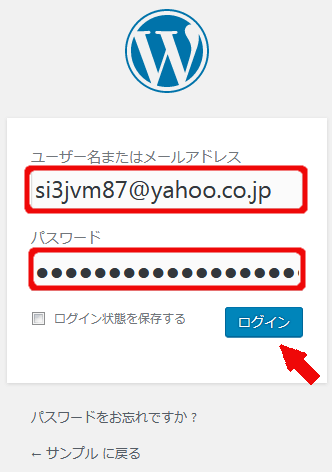
ワードプレスの管理画面が表示されました。
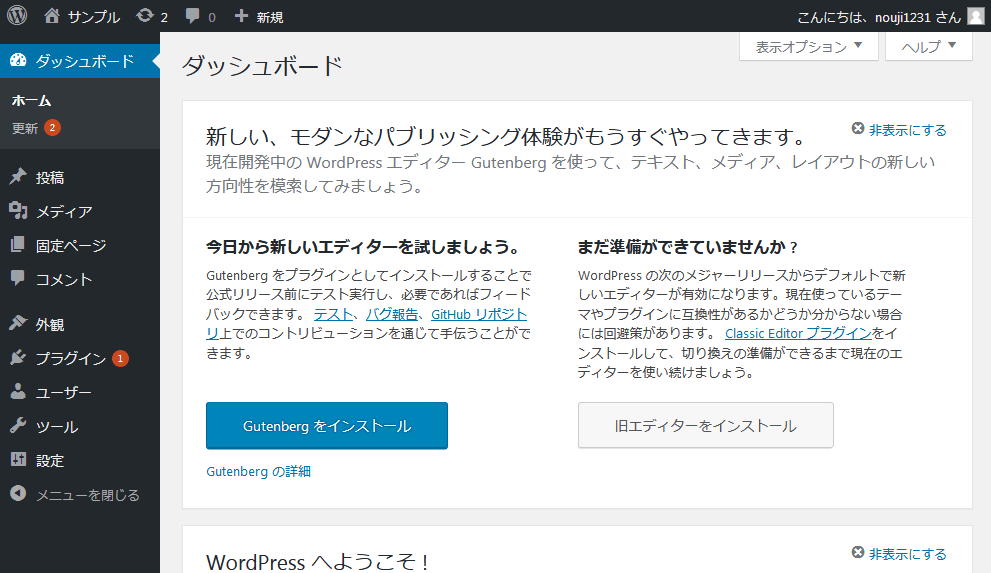
記事を作成する
左上の「投稿」を押します。
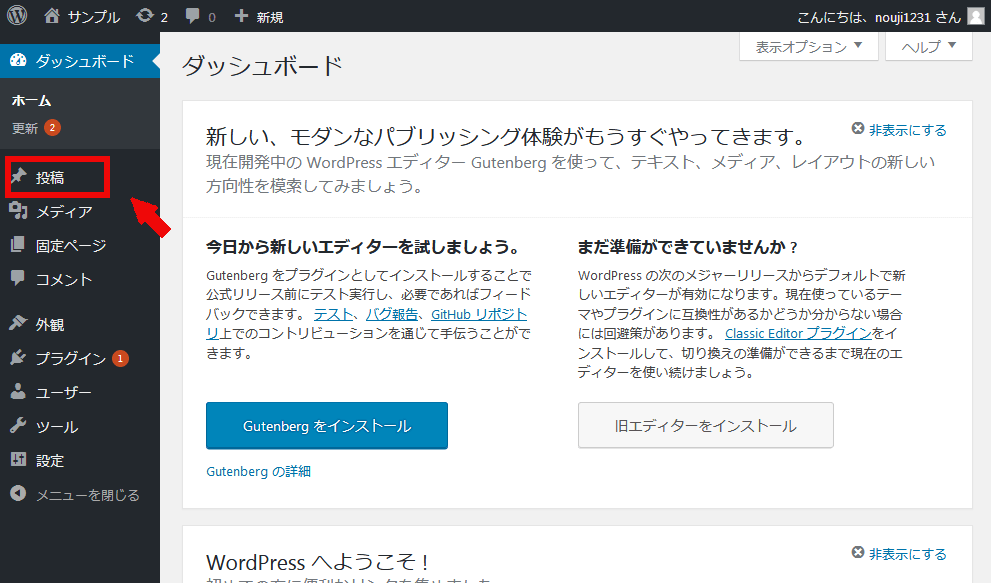
左上の「新規追加」を押します。
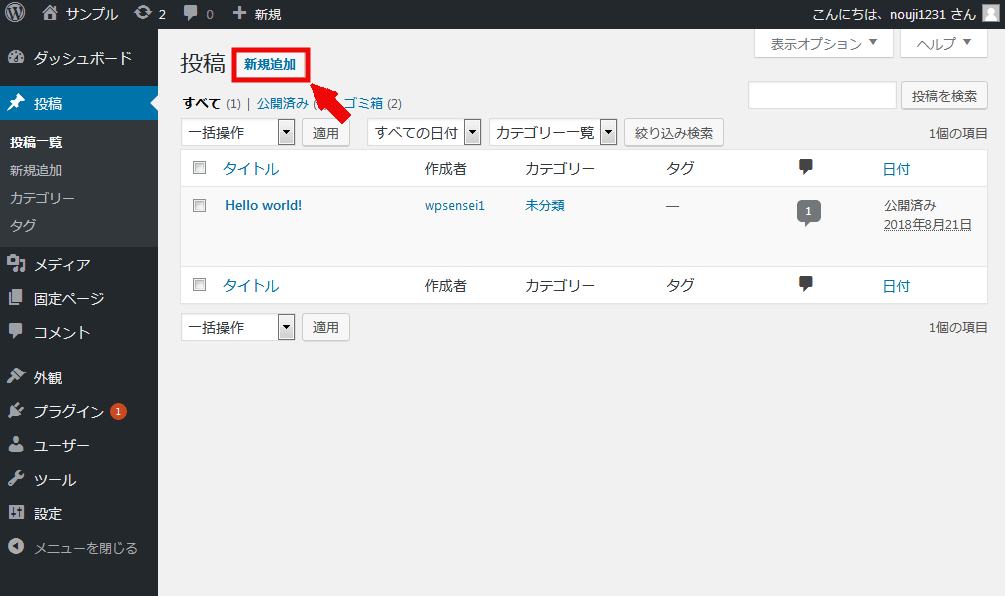
①「記事タイトル」を入力します。
②「文章」を入力します。
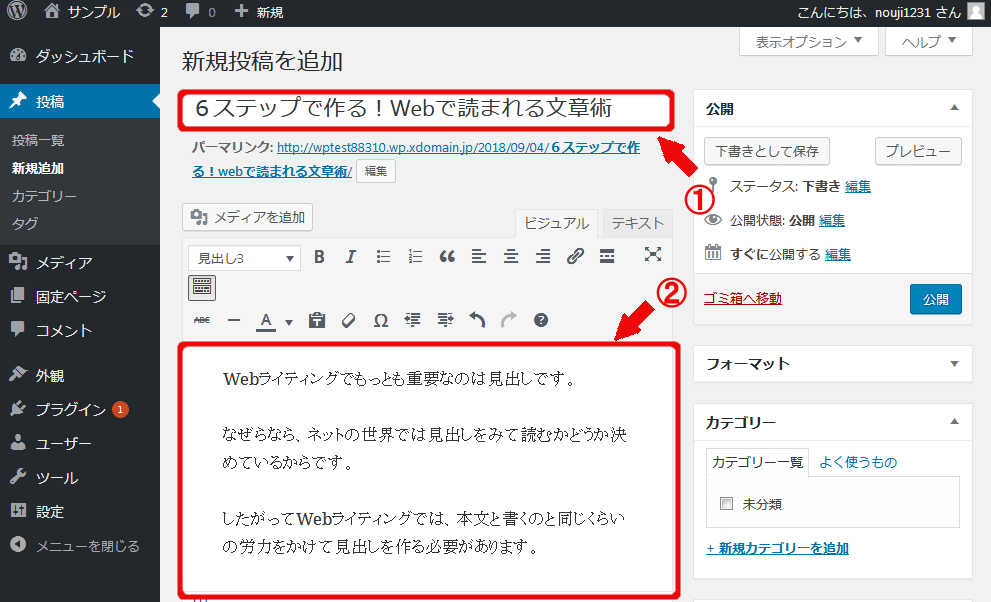
記事の入力が完了したら、記事投稿画面の右上にある「下書きとして保存」を押します。
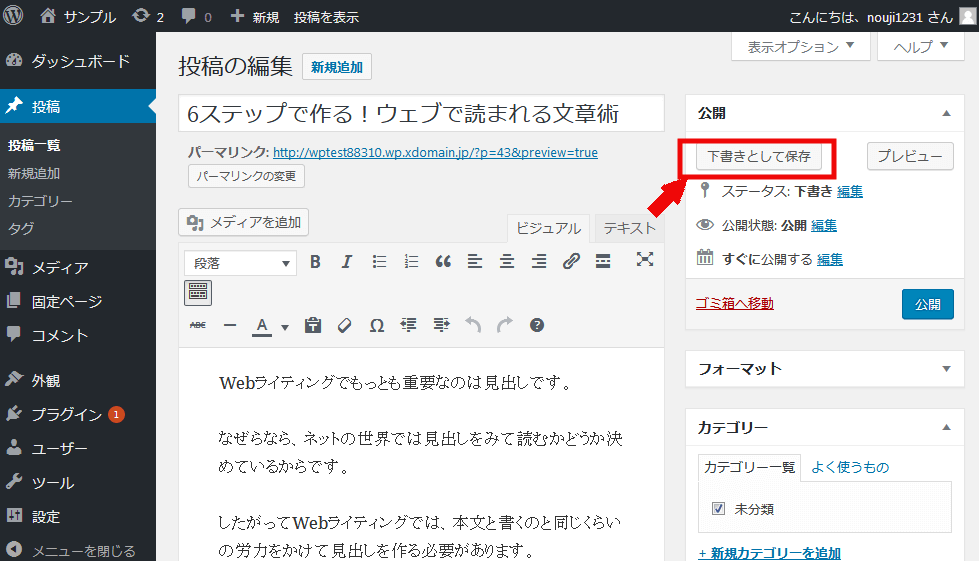
「投稿の下書きを更新しました。」というメッセージが表示されます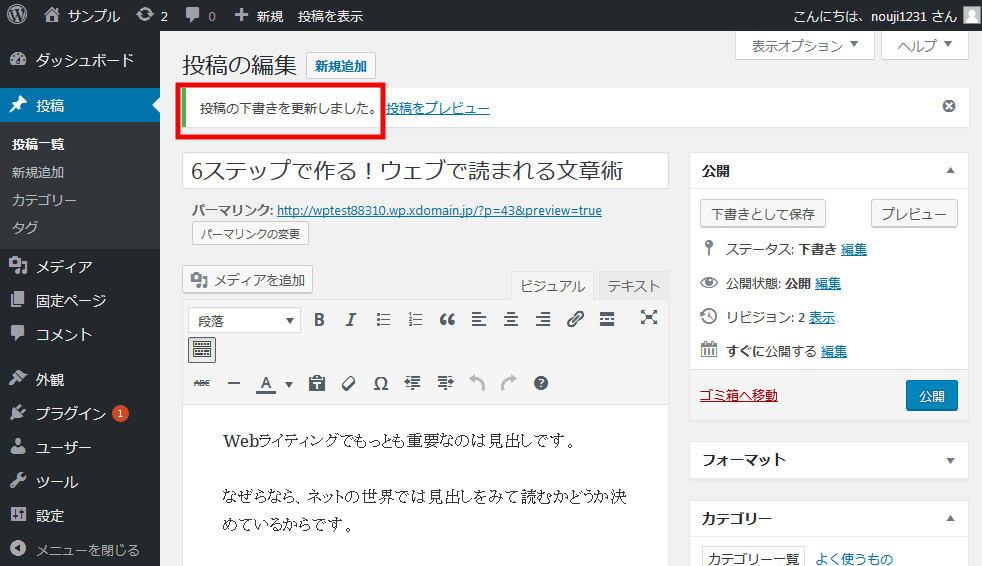
この状態で一度、投稿一覧を確認してみましょう。
左上の「投稿」を押します。
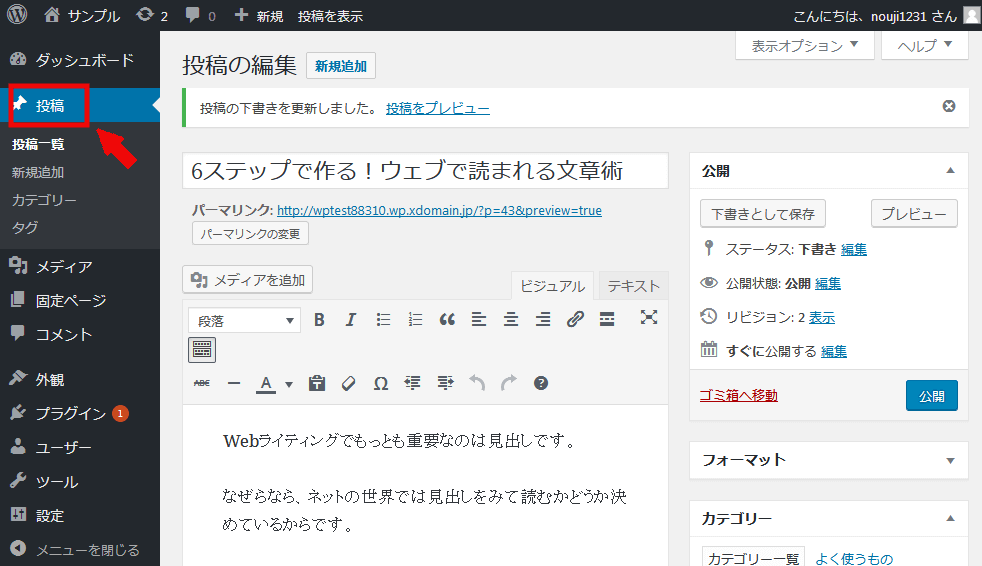
記事一覧のタイトルに、「-下書き」と表示されています。
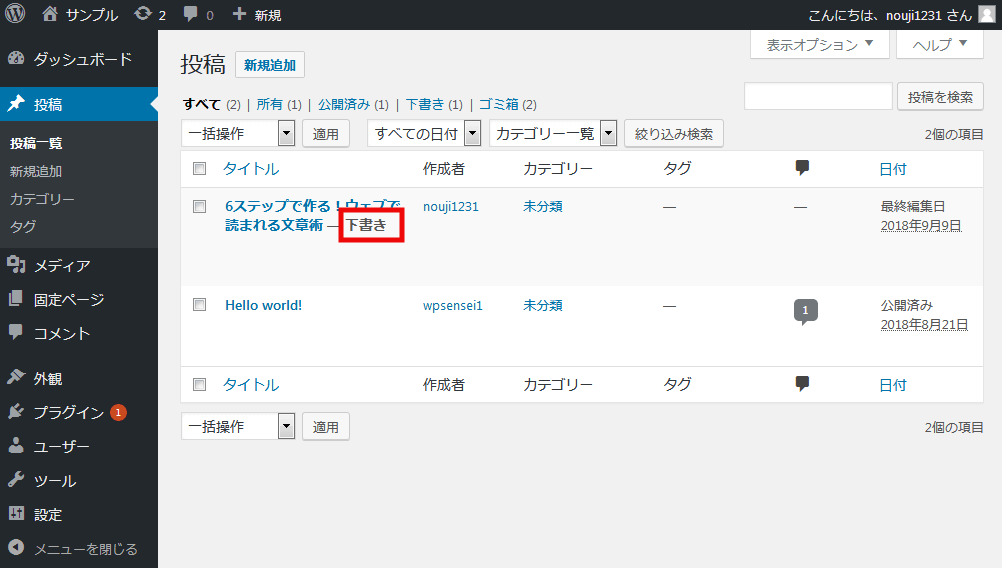
下書き記事を再編集する
次に、一度下書き状態で保存した記事を再編集して公開する手順を説明します。
左上の「投稿 」を押します
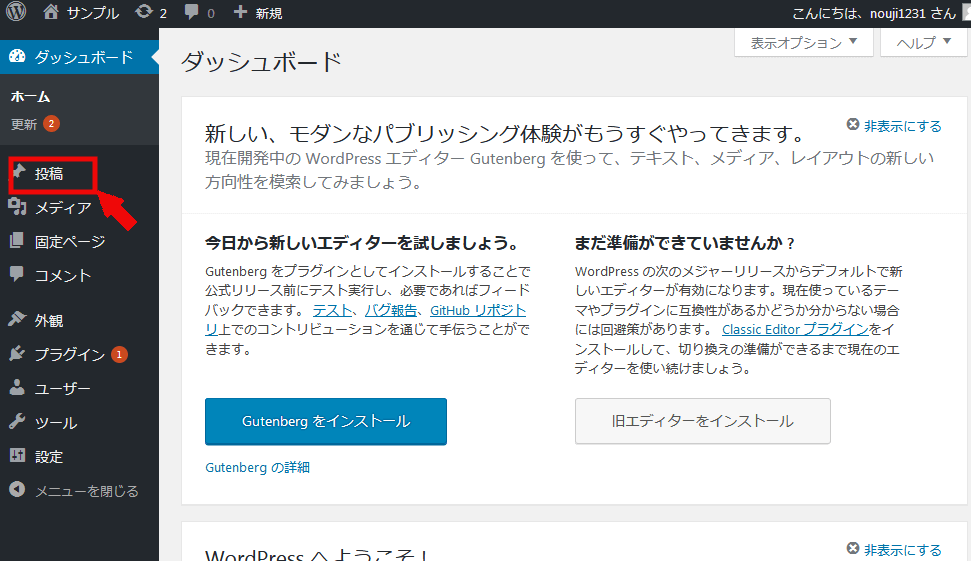
「投稿一覧」で下書き保存した記事を選択し、「編集」を押します。
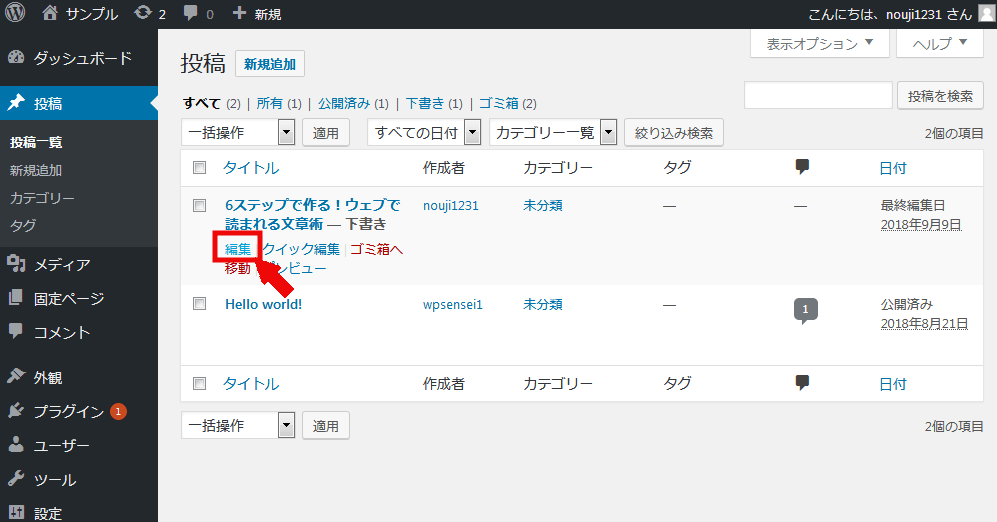
記事の修正が完了したら、記事投稿画面の右上にある「公開」を押します。

下書き保存時とは違い、「投稿を公開しました」と表示されます。
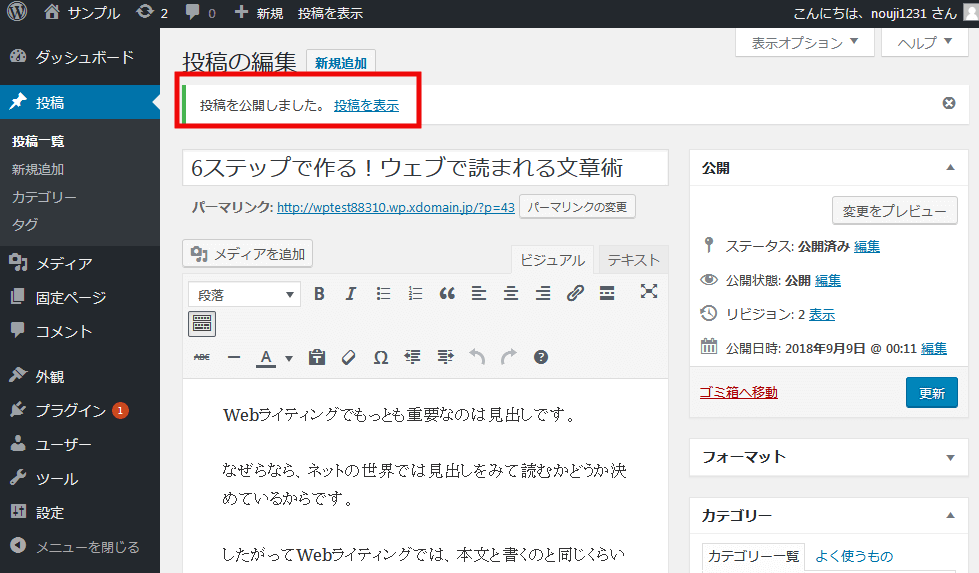
公開された記事を確認してみます。「投稿を表示」を押します。
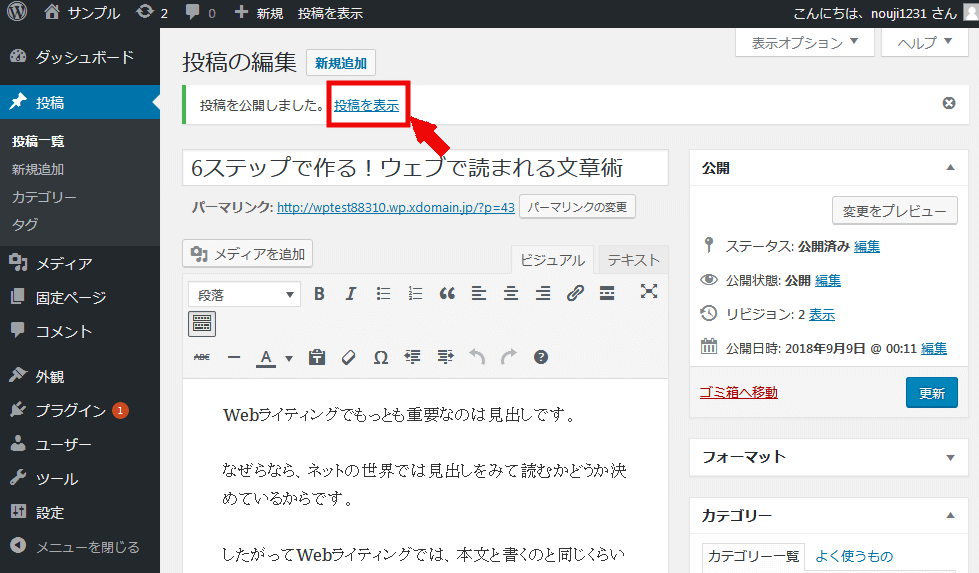
公開されているのを確認できました。
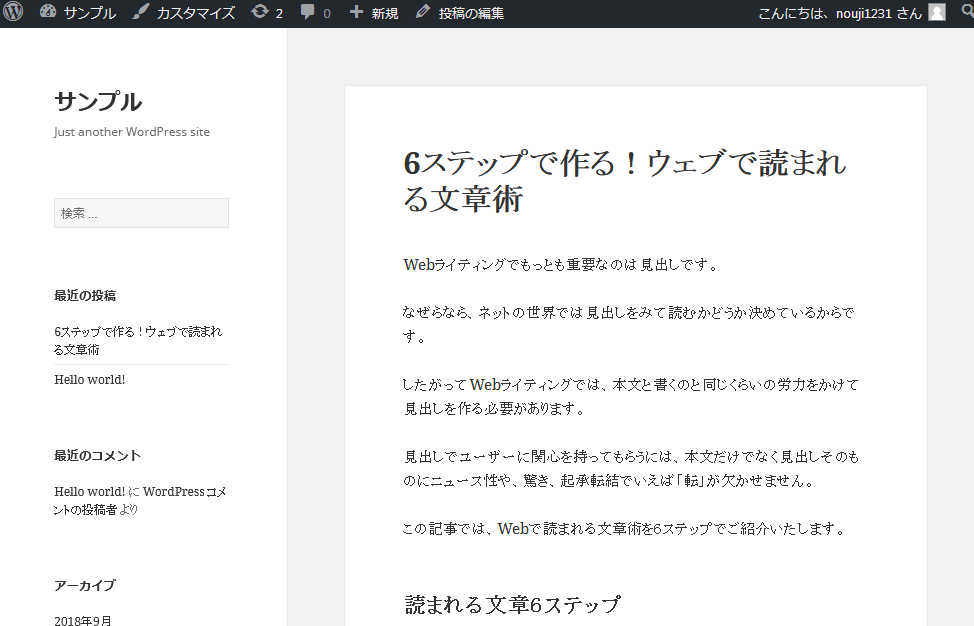
まとめ
急いで書き上げたり、見直しをせず公開したりするとミスがでてしまう場合もあります。
下書き保存の機能を利用して、時間があるときに記事を作成したり、後日見直してから公開したりすれば完成度も高まりますね。