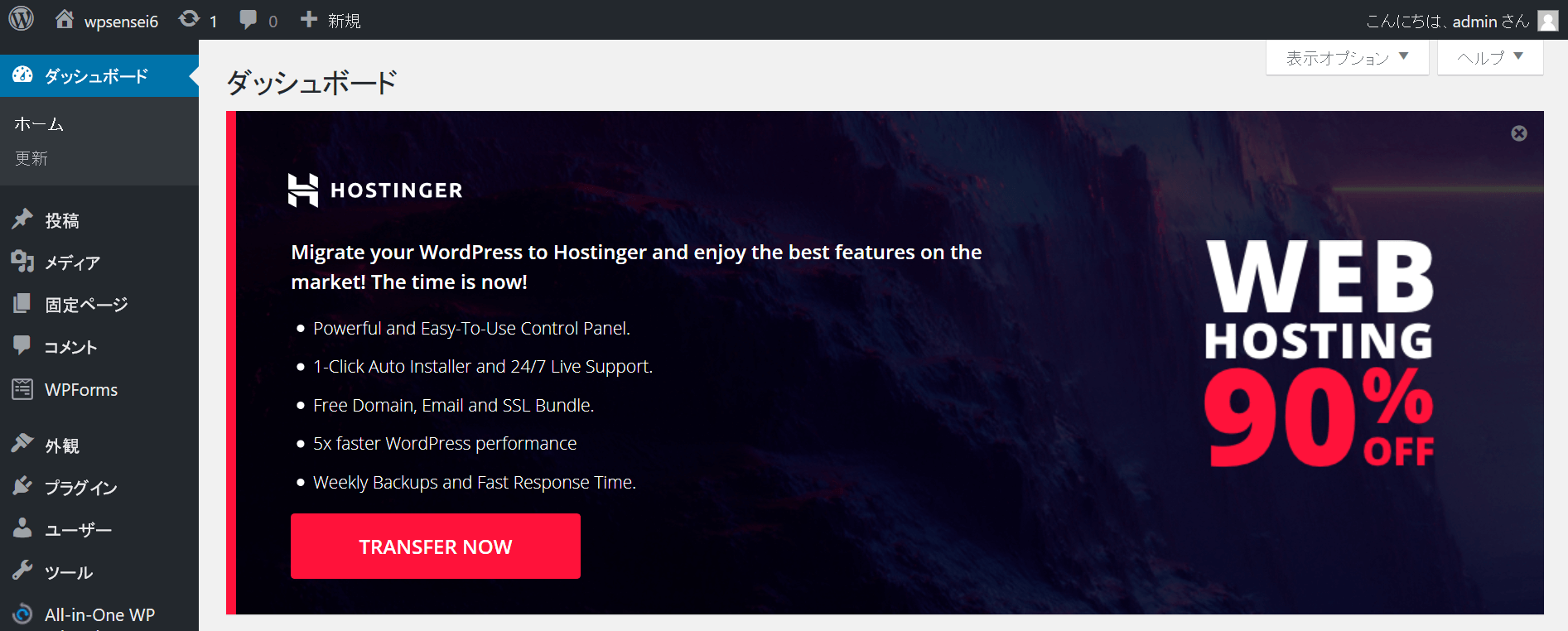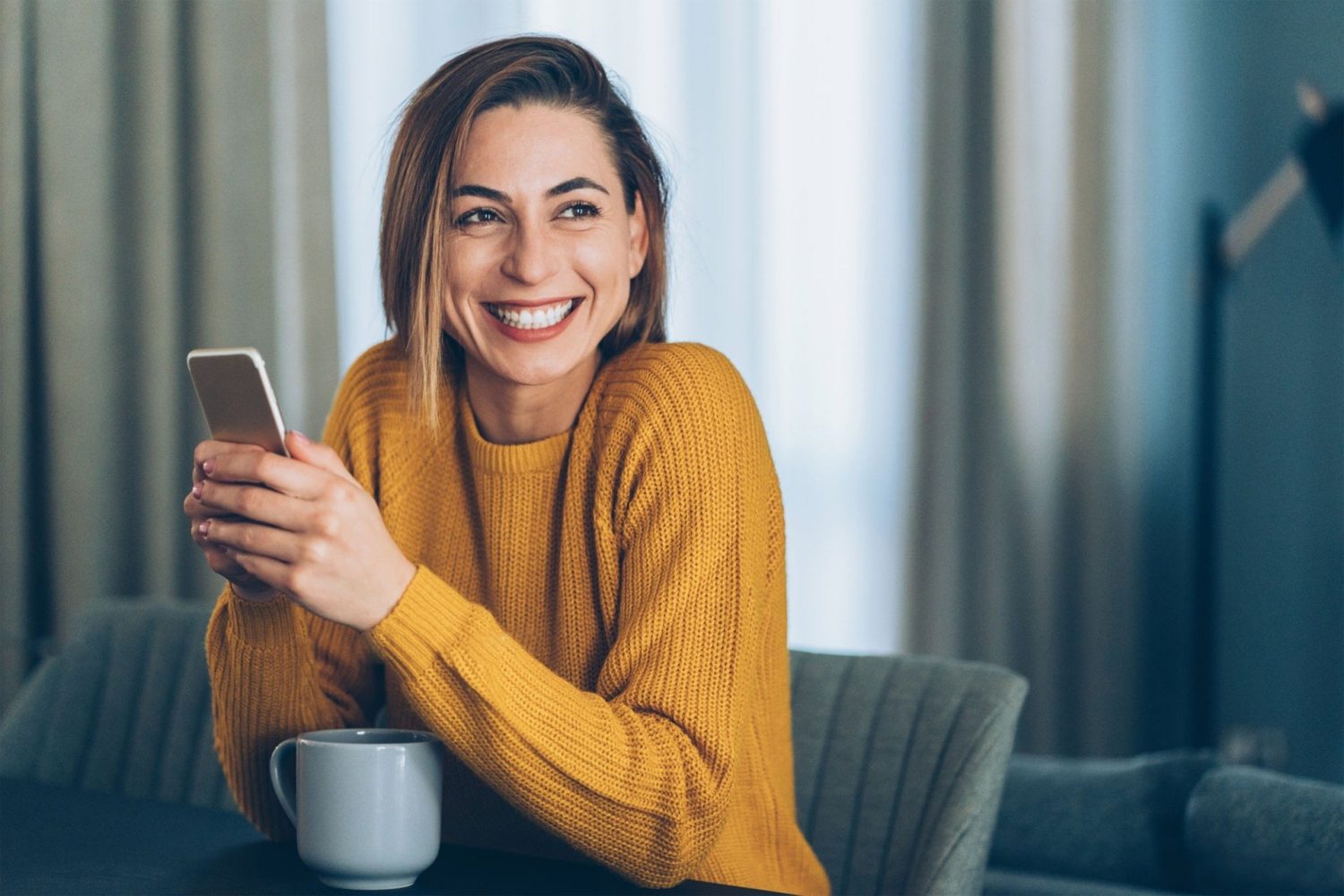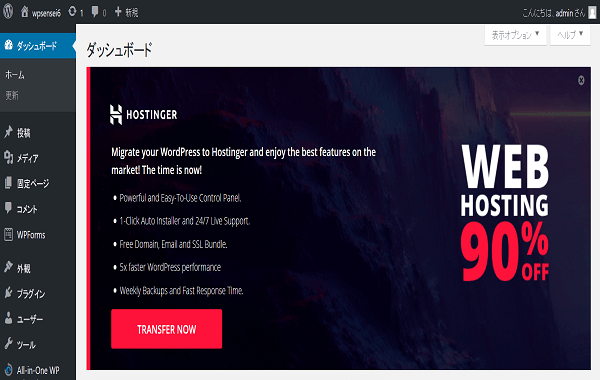
次は、海外の無料サーバー000webhost登録方法 WordPressログインまでについて説明します。
海外の無料サーバー000webhost登録方法 WordPressログインまで
まずは、000webhostのサイトを開きます。
↓
https://www.000webhost.com/
右上の「Free sign up」を押します。
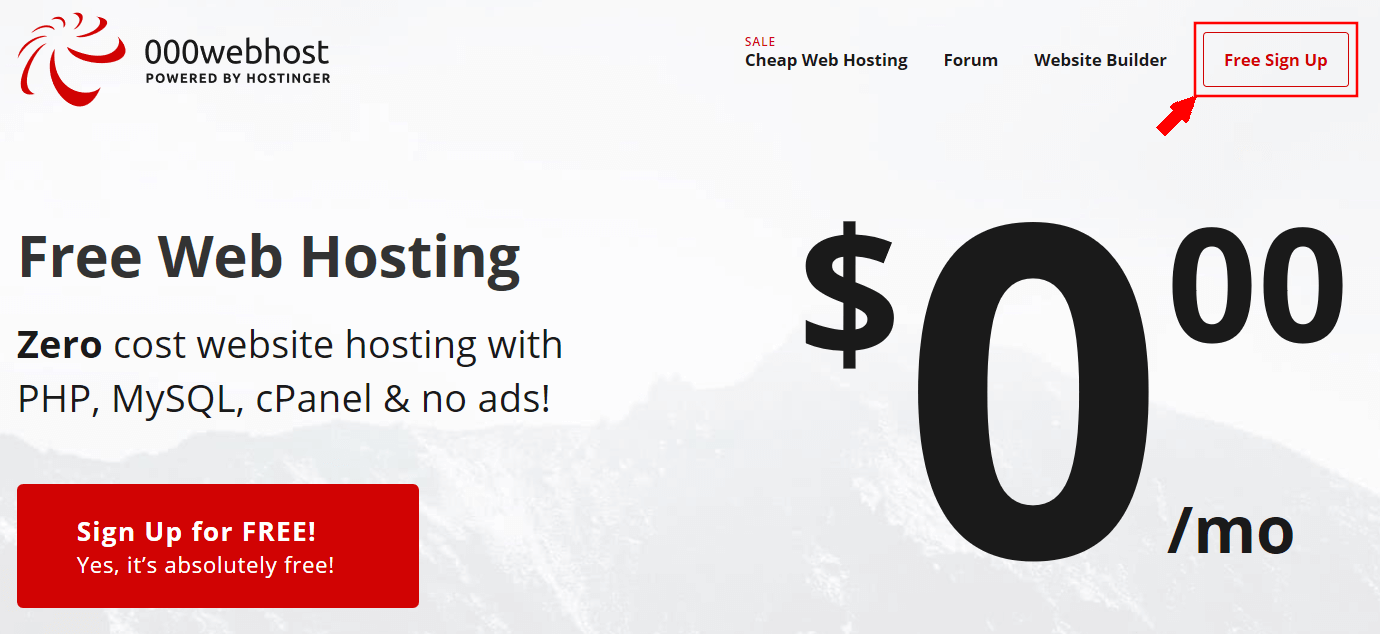
「admin」を消します。
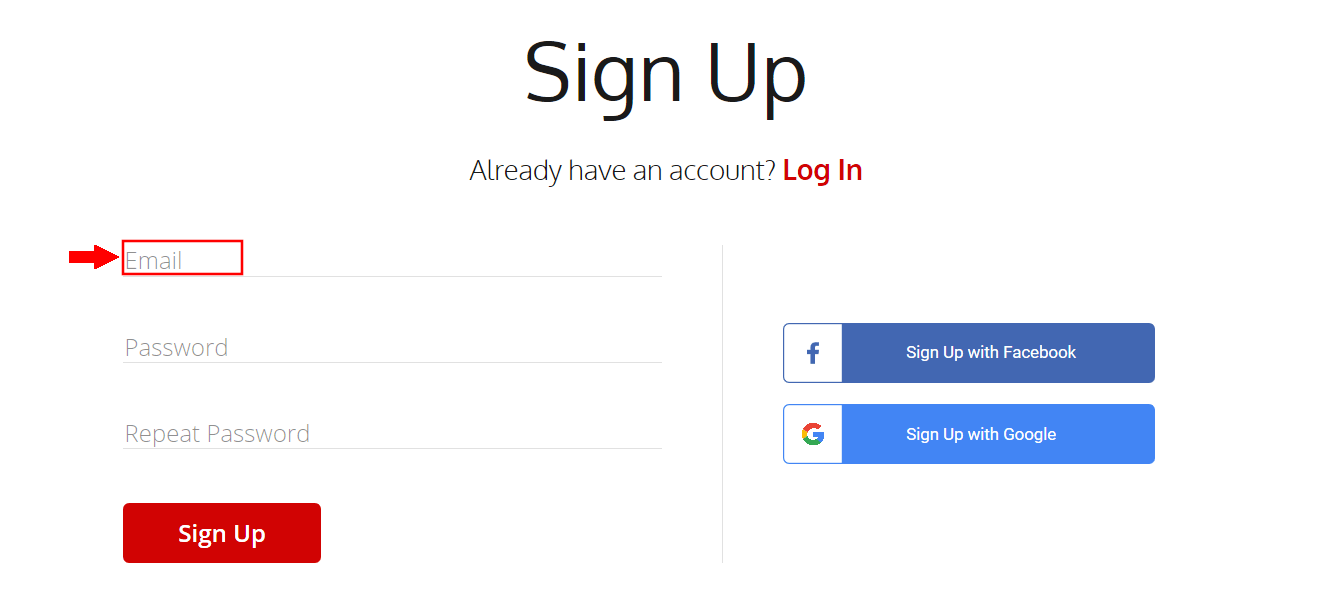
「メールアドレス」と「パスワード」と、「確認パスワード」を入力します。
「Sign Up」を押します。
メールアドレスは、gmailかyahoo.comじゃないと登録できません。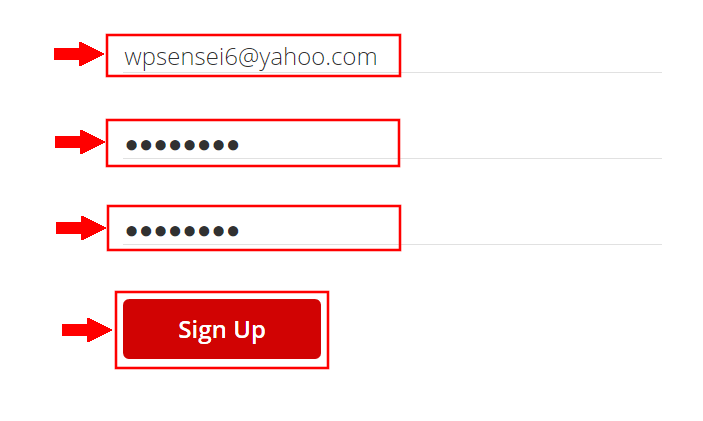
広告が表示されます。
右上の「×」を押します。

登録したメールアドレスを開きます。
私は、yahoo.comのメールアドレスで登録したので、yahoo.comを開きます。
↓
https://www.yahoo.com/
右上の「sign in」を押します。
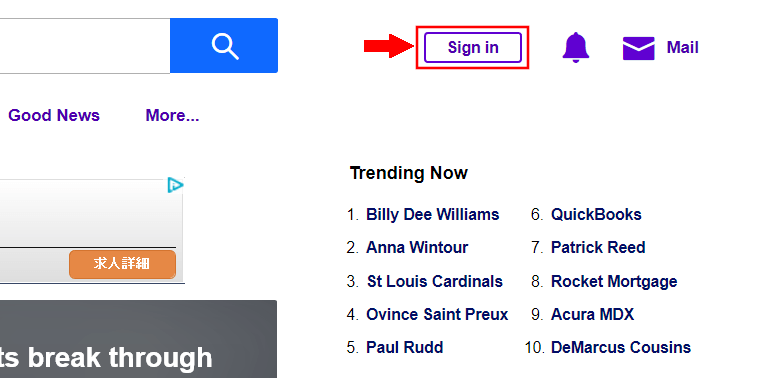
「メールアドレス」を入力します。
「NEXT」を押します。
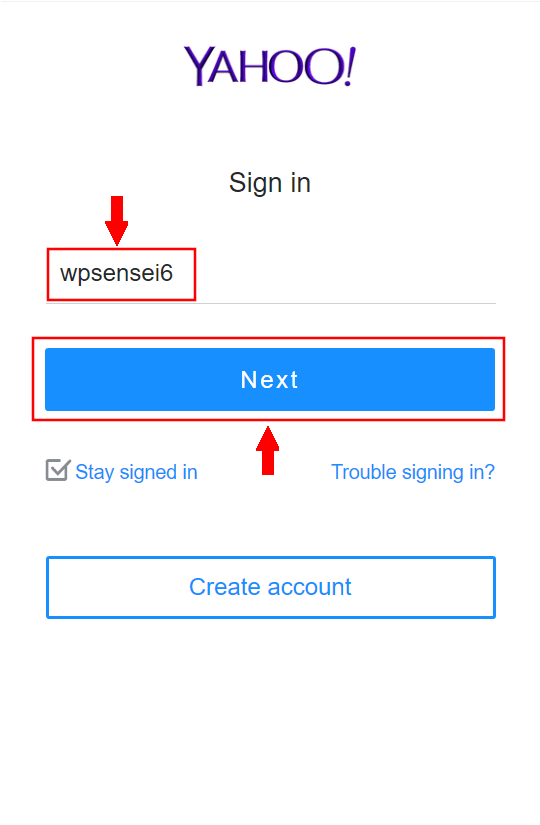
「パスワード」を入力します。
「Sign in」を押します。
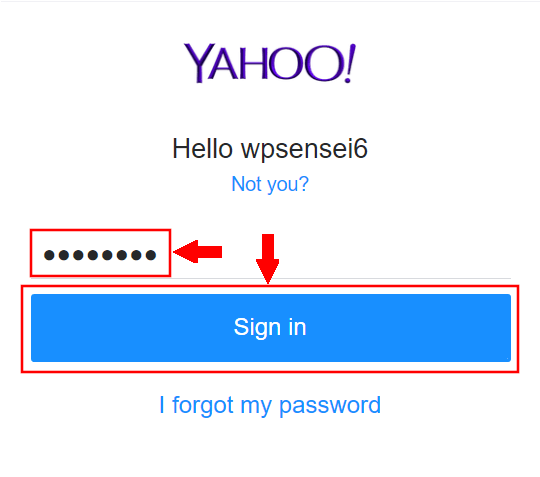
右上の「メールマーク」を押します。
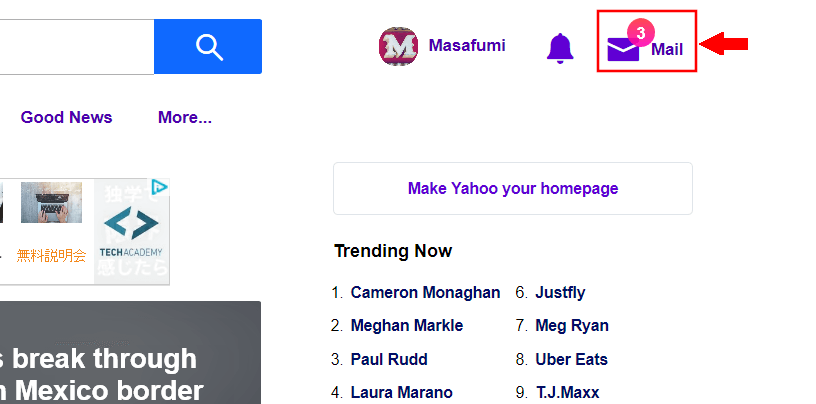
「000webhost」のメールを押します。
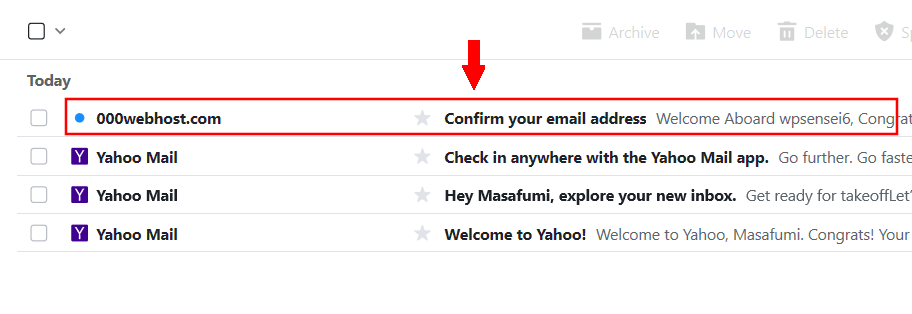
「Click here to verify your email」を押します。
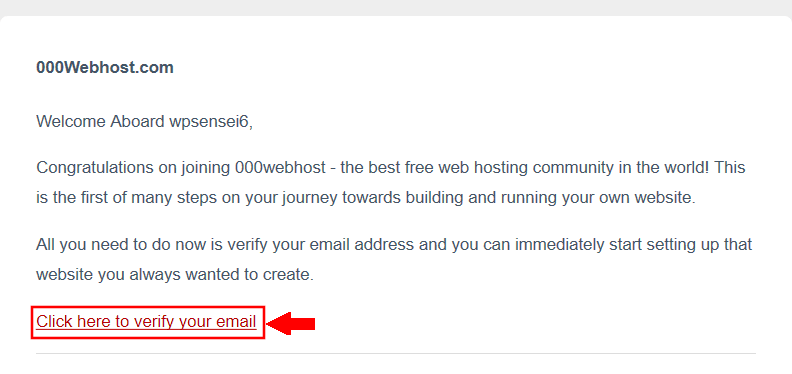
広告が表示されます。
右上の「×」を押します。
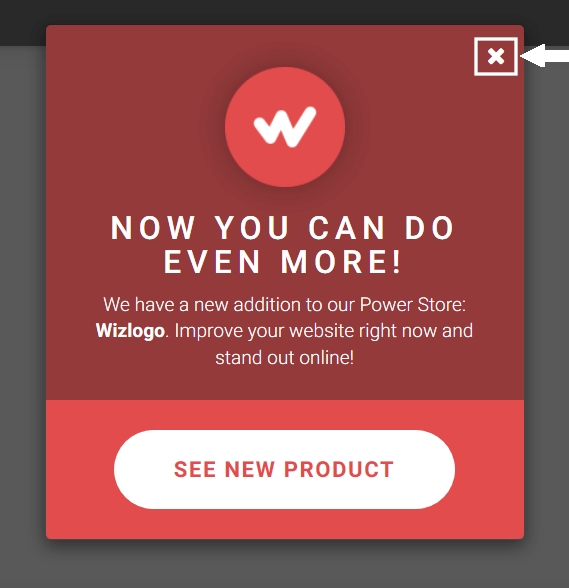
右上の「Build Website」を押します。
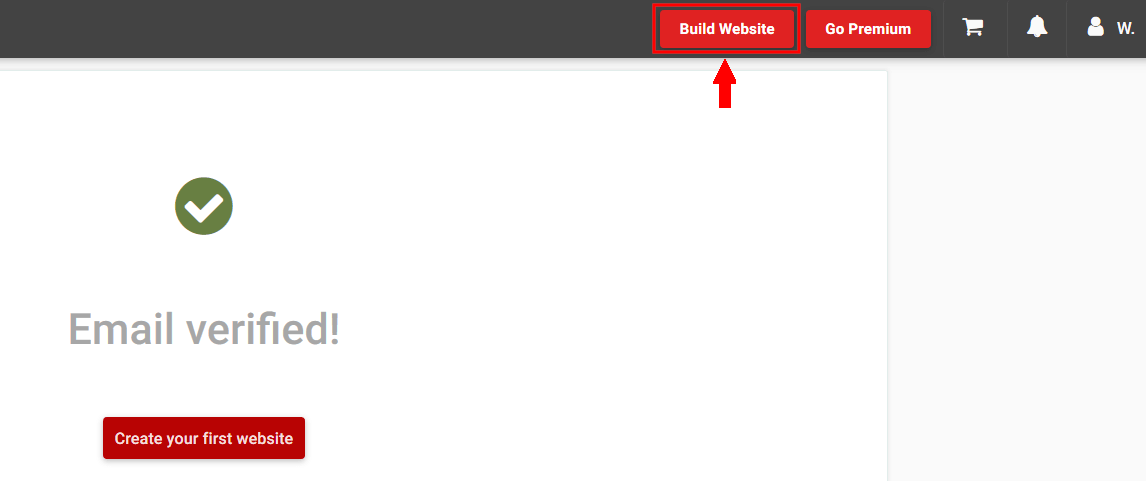
「Website Name」に自分のブログのURLを入力します。
「password」にブログのパスワードを入力します。
もともと、入力されているパスワードは削除しても大丈夫です。
すべて、入力したら、右下の「Create」を押します。
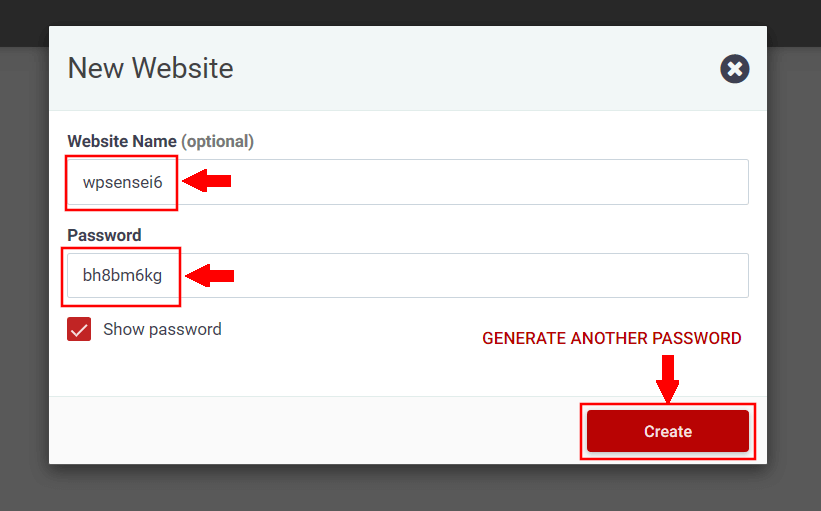
少し待ちます。
少し下へ移動します。
「Build WordPress Website」の「INSTALL NOW」を押します。
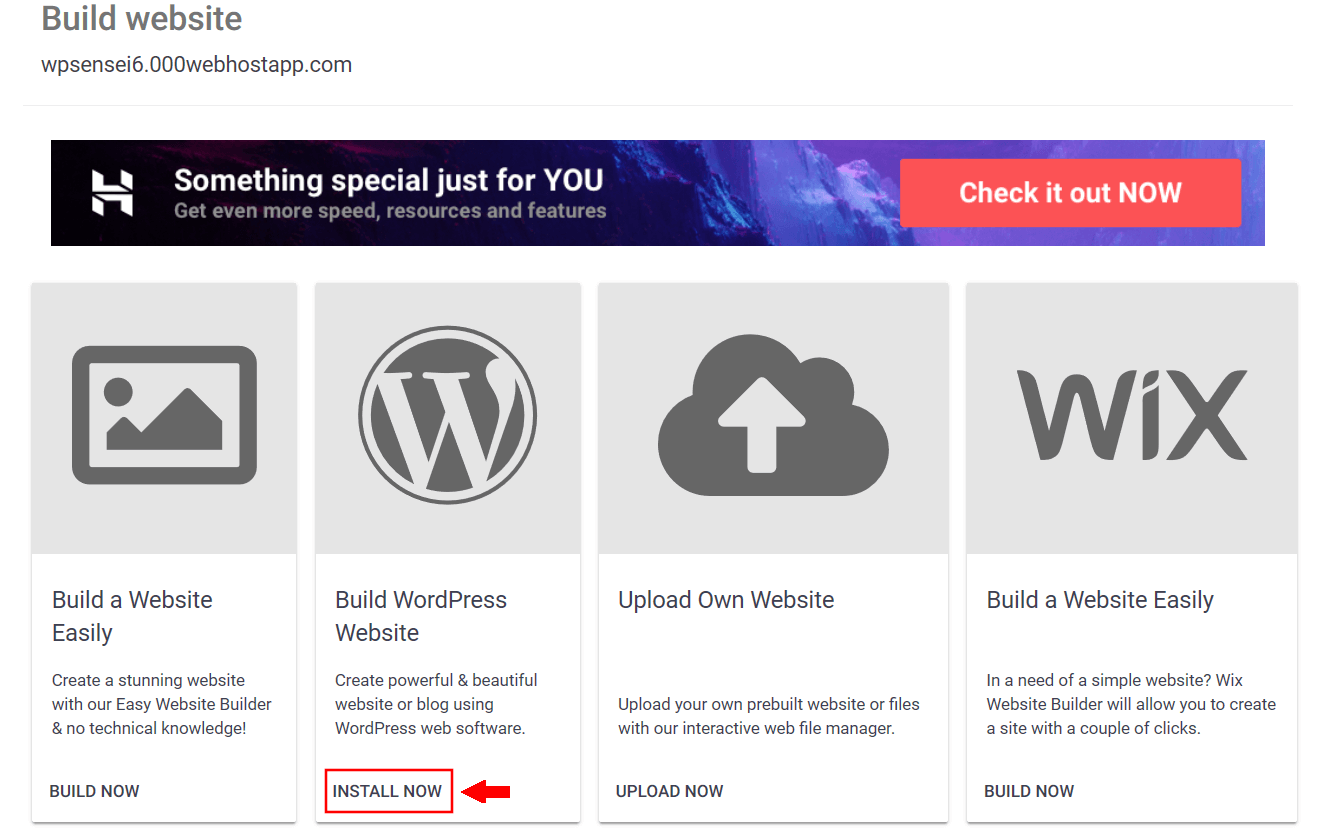
1.「Admin username」は、WordPressのログイン用IDとなります。
2.「Admin password」は、WordPressのログイン用パスワードになります。
3.「Url」は、WordPressのURLです。
4.「Language」は、「Japanese」を選びます。
5.右下の「INSTALL」を押します。
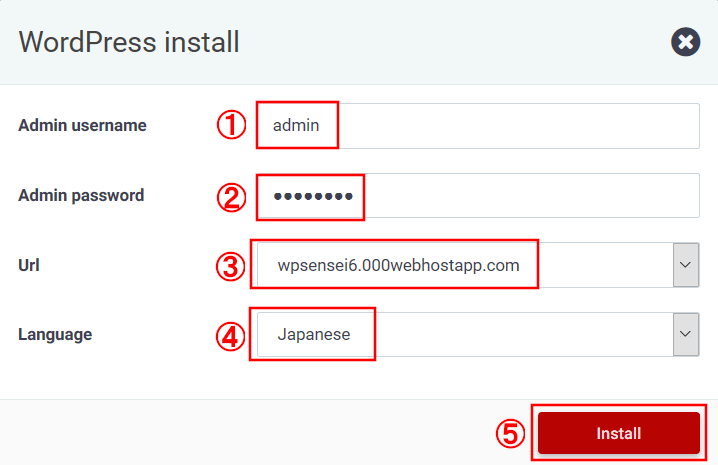
インストールするまでに時間がかかりますので、しばらく待ちます。
15分ほどかかります。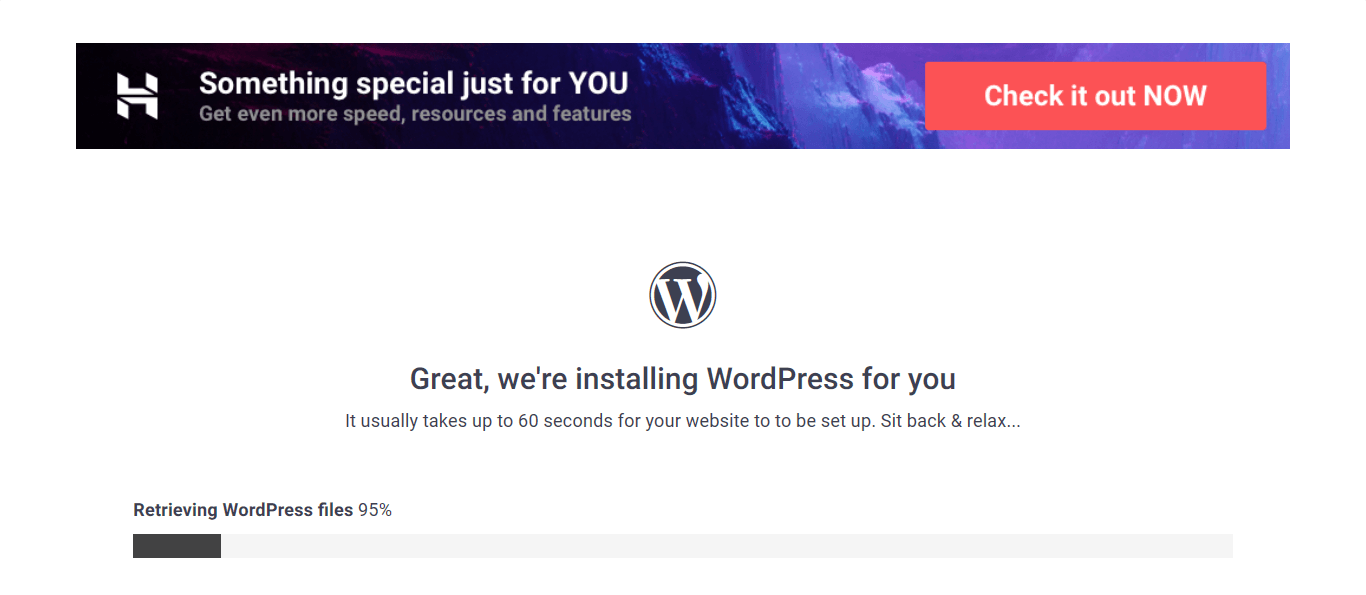
「Go to Configuration Page」を押します。
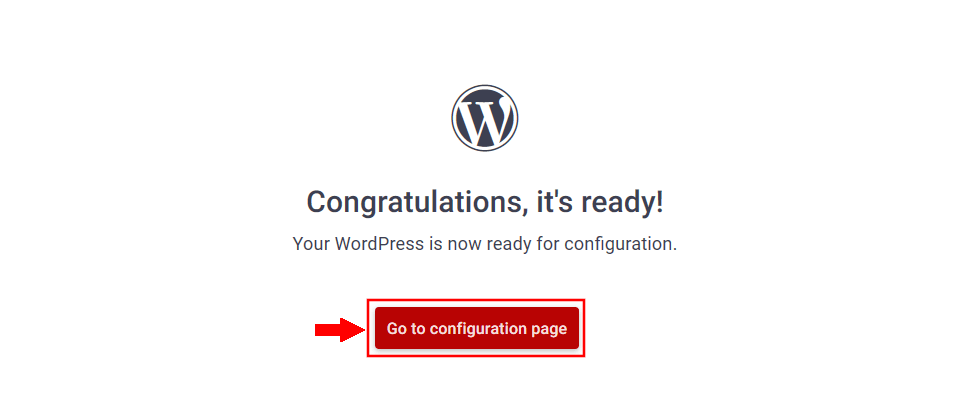
たまに「再試行画面」が表示されることがあります。
右下の「再試行」を押します。
「ID(admin)」と「パスワード」を入力します。
「ログイン」を押します。
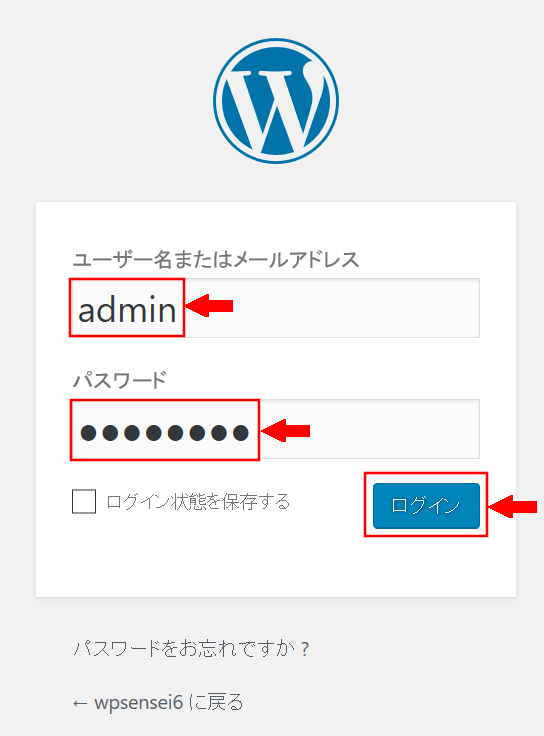
ログインができました。