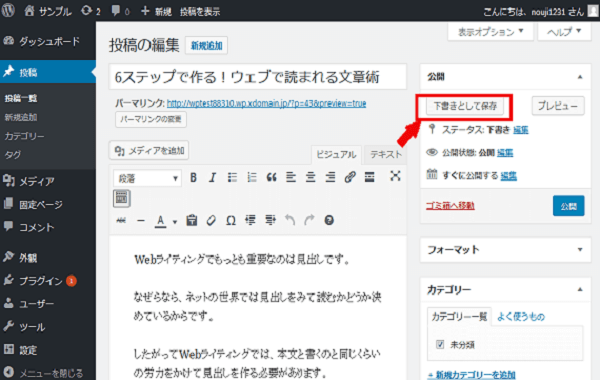今回はWordpressブログの記事の文字にURLリンクを入れる方法について紹介します。
目次 [非表示]
URLリンクとは
ブログを作成していると、過去記事や外部サイトを紹介したいときがでてきます。
そういった時に記事の文字列のなかにURLを挿入しておくことで、ユーザーは文字をクリックするだけで該当ページにアクセスすることができます。
例えば、下図だと
①「WordPress初心者講座 ワードプレス先生」を押せば、
②挿入したURLにアクセスできます。

文章にURLリンクを設置するテクニックは、読者に余計な負担をかけさせないうえで必須です。
また、親切な作りがコンテンツの質を高めます。
ぜひマスターしてください。
ログインから記事へのURLリンク挿入まで
まずは、ワードプレスにログインしてみましょう。
私の場合のログインURLは、「http://wptest88310.wp.xdomain.jp/wp-login.php」になります。
ブラウザーのURLバーで「http://「自分のURL」/wp-login.php」でログイン画面が表示されます。
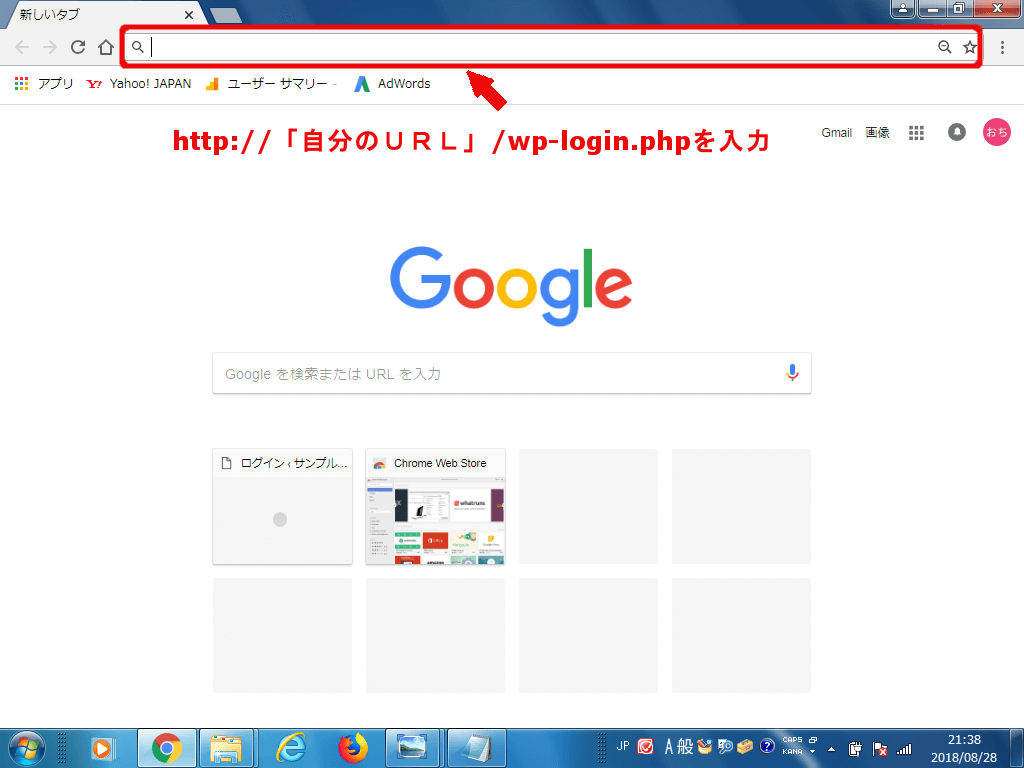
ログインURLを入力した状態です。
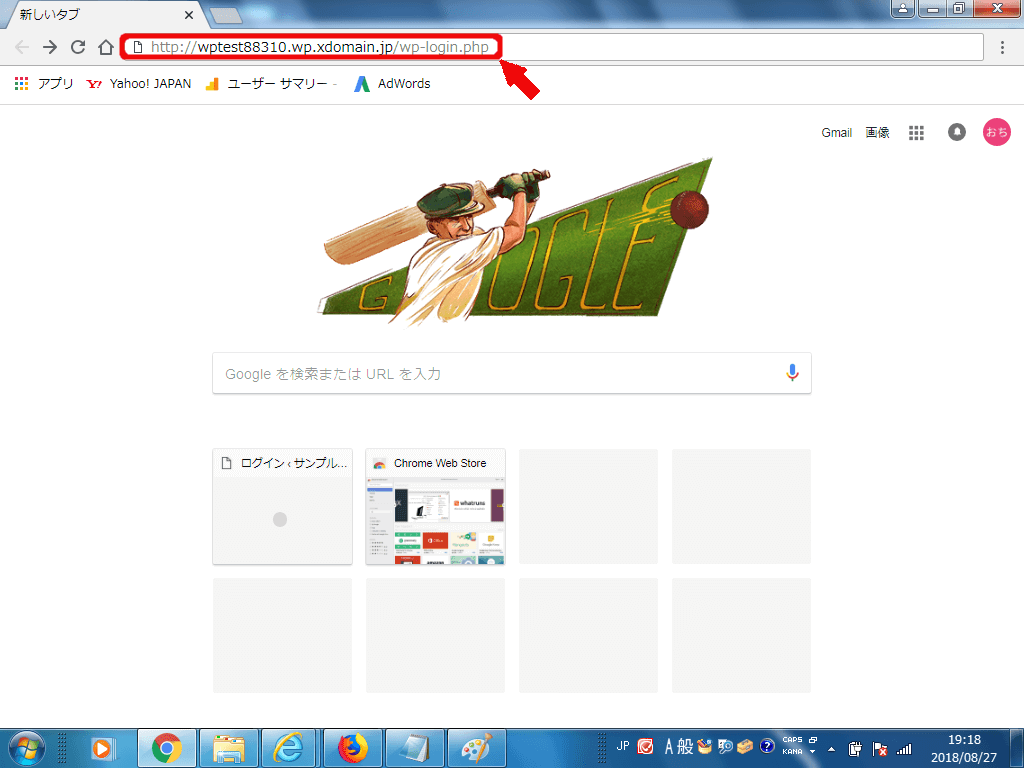
「ユーザ名またはメールアドレス」と「パスワード」を入力します。
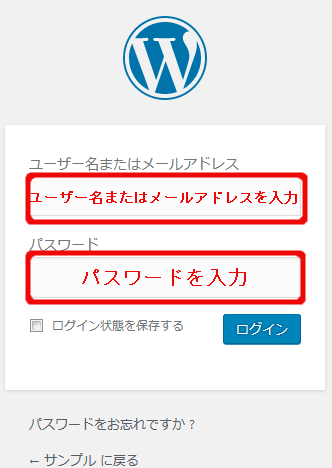
「ログイン」を押します。
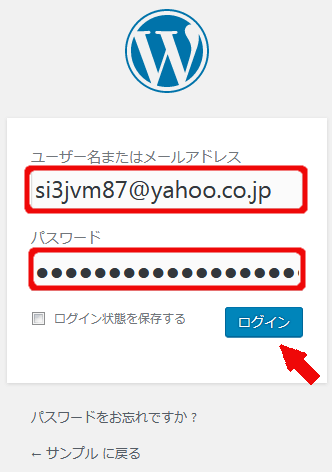
ワードプレスの管理画面が表示されました。
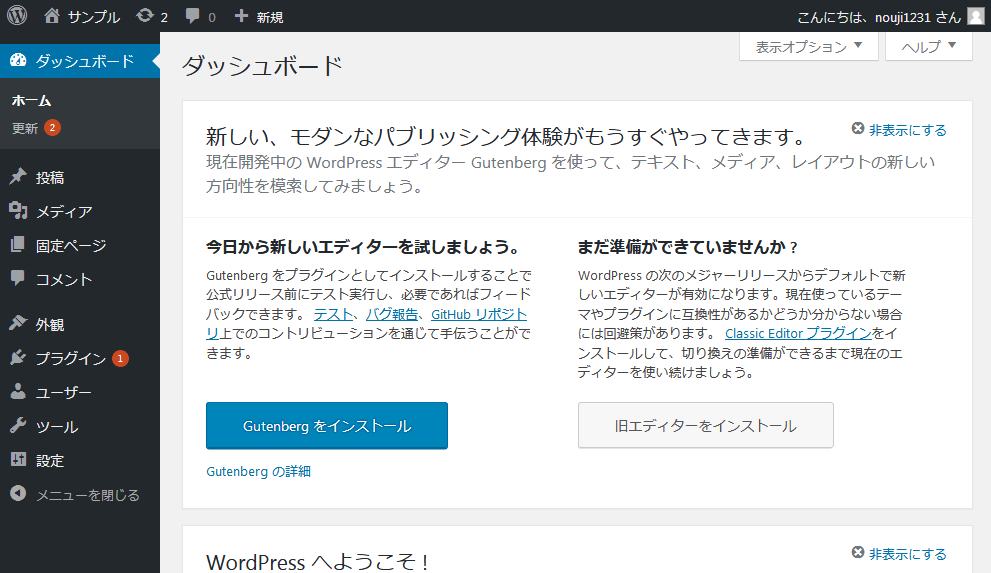
この記事では、新規の文章作成から文字へのURLリンク挿入までの流れを説明します。
既存の記事へのURLリンクの貼り方も基本は一緒です。
「投稿」を押します。
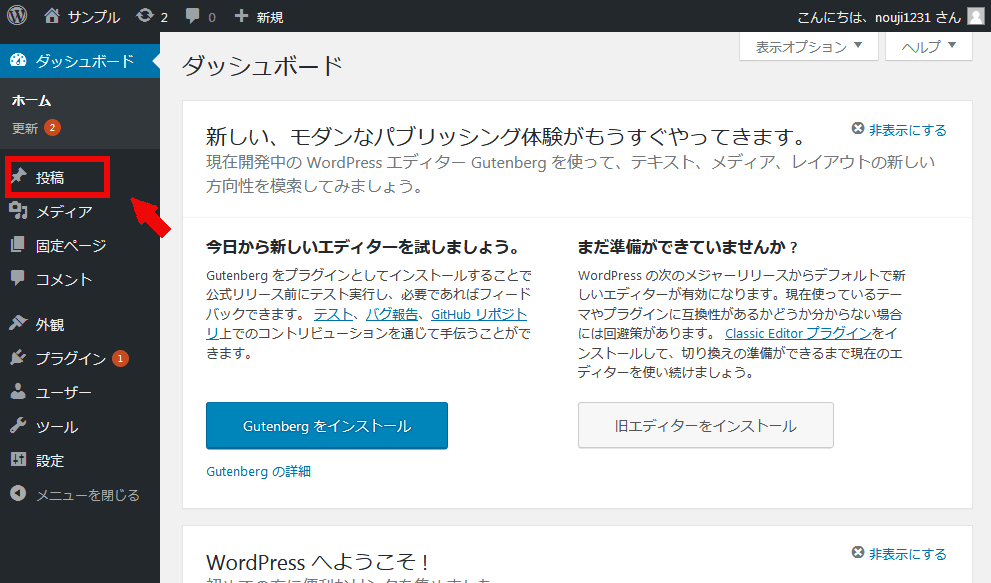
「新規追加」を押します。
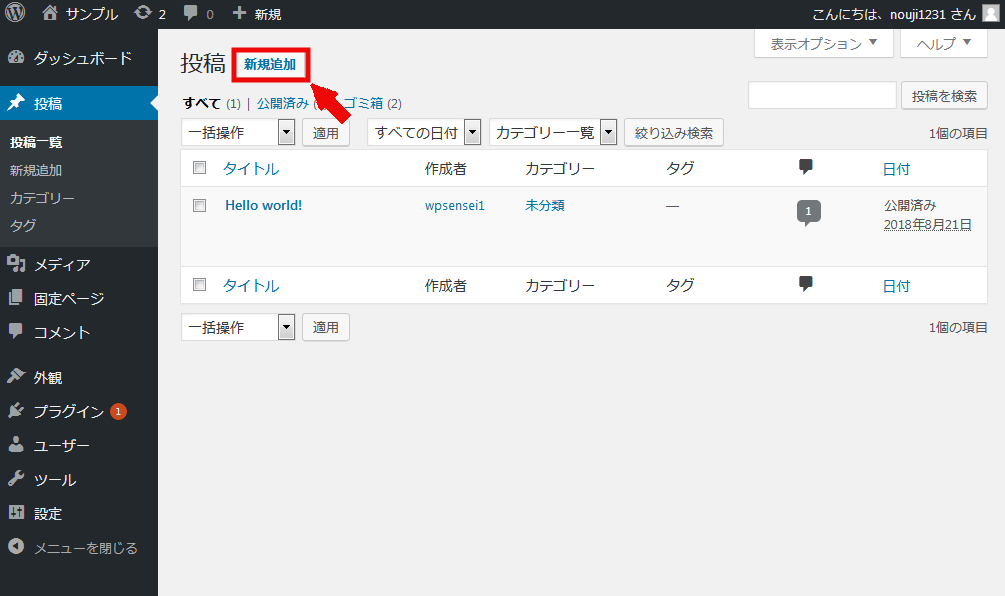
文章を入力して、記事を作成します。

2種類の編集画面
WordPressには、記事を編集する画面(エディタ)が2種類あります。
①ビジュアルエディタ
②テキストエディタ
の2種類です。
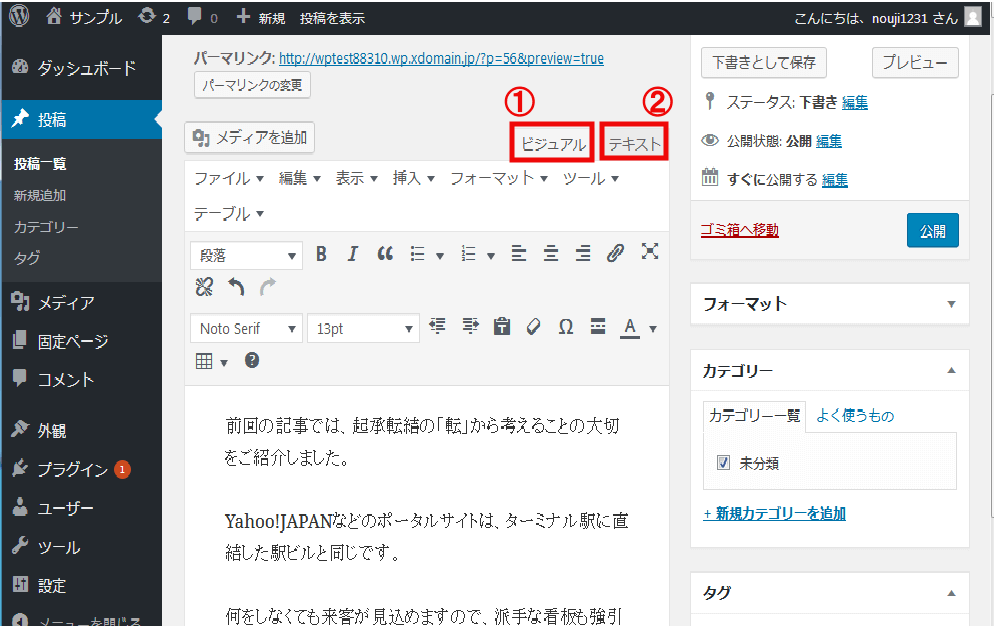
ビジュアルエディタ・テキストエディタともに、リンク挿入の流れはかわりませんが、ボタンの位置とデザインが異なります。
①「ビジュアルエディタ」のリンクボタン
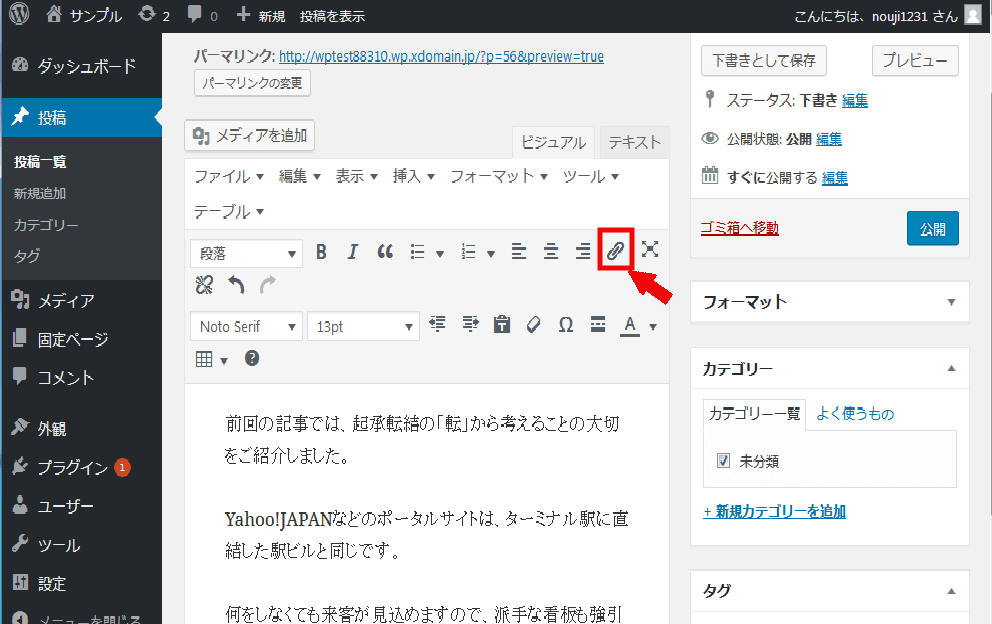
②「テキストエディタ」のリンクボタン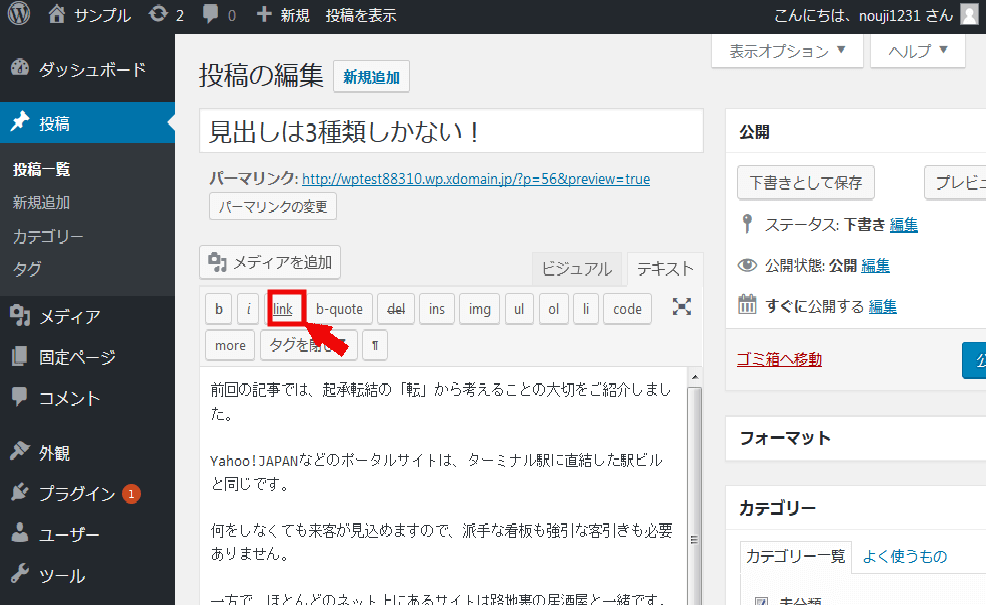
初心者の方は「ビジュアルエディタ」で記事を作成されることが多いと思います。
ここでは「ビジュアルエディタ」を使って文字にURLリンクを貼るやり方を説明します。
外部リンクの設置方法
ここでは例として、yahooのページにリンクを張ってみます。
まずは、リンク先のページ(今回の場合は、yahoo)にアクセスします。
①URL(https://www.yahoo.co.jp/)を左クリックを押しながら選択します。
②右クリックを押して、「コピー」を押します。
コピーしたURLは、後の手順で貼り付けます。
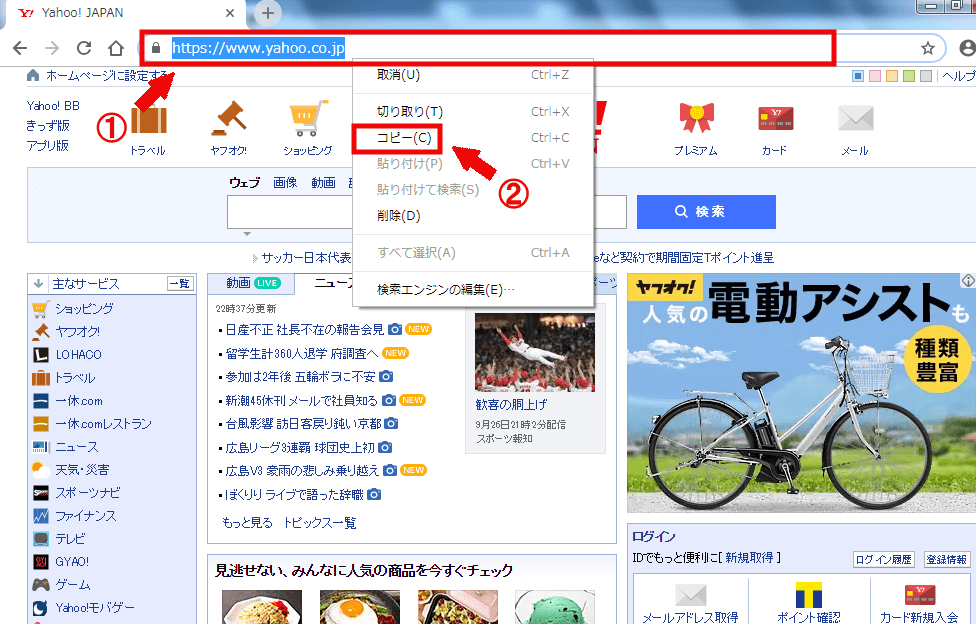
次にリンクを貼る文章で、
①リンクを挿入する文字を左クリックで選択し、
②「リンクの挿入/編集」ボタンを押します。
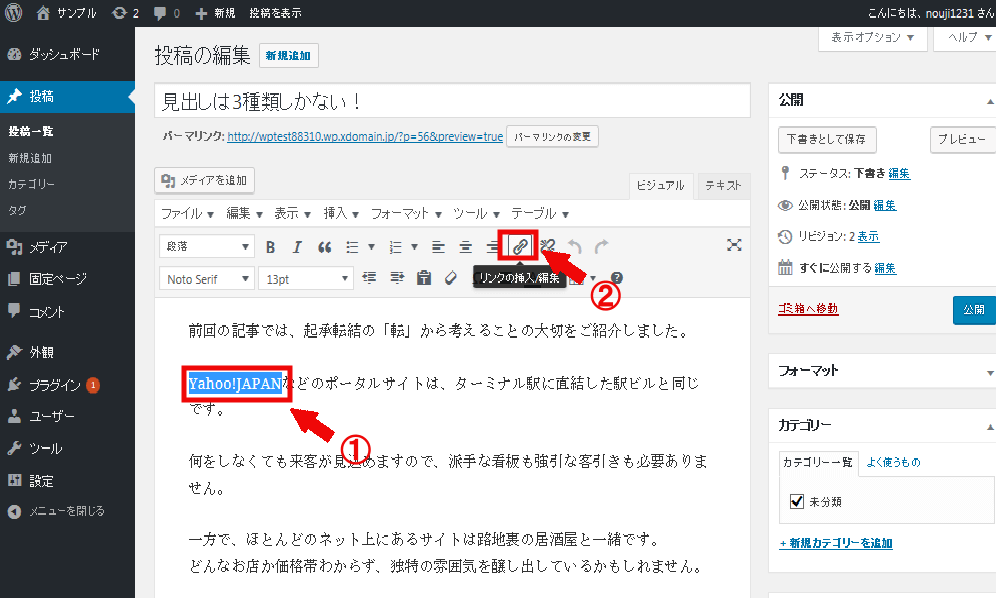
リンク挿入画面が開きました。
①「右クリック」して、
②「貼り付け」を押します。

コピーしたURL(例:https://www.yahoo.co.jp/)が貼られました。
リンク先を開く場合には、
- 同じタブで開く
- 新しいタブで開く
の2つがあります。
同じタブでリンク先を開く場合は、左側の「適用」ボタンを押します。
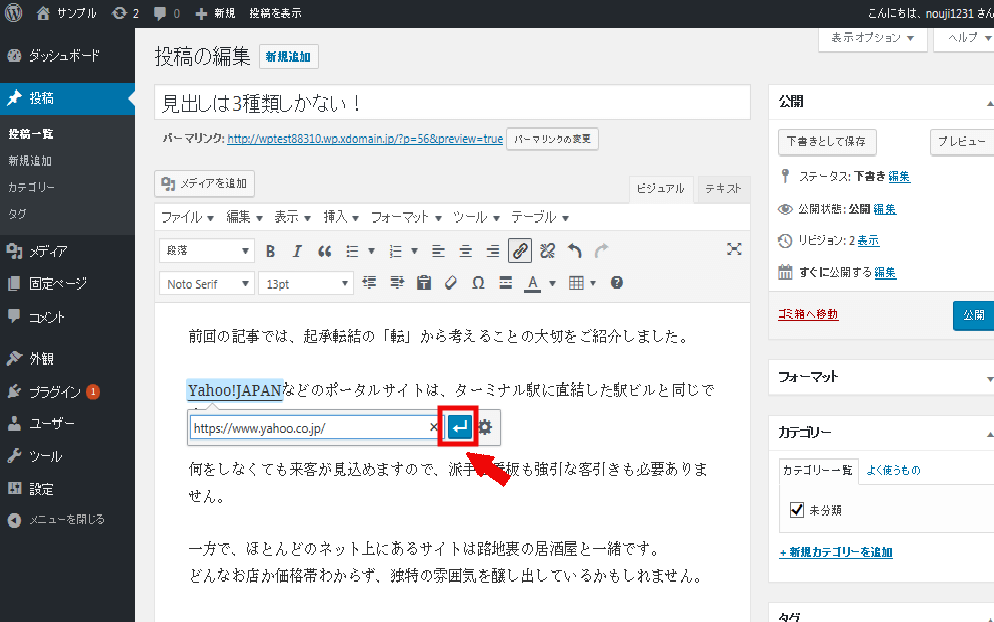
リンクの挿入が完了しました。

新しいタブで開く場合は、右側の「リンク設定」ボタンを押します。
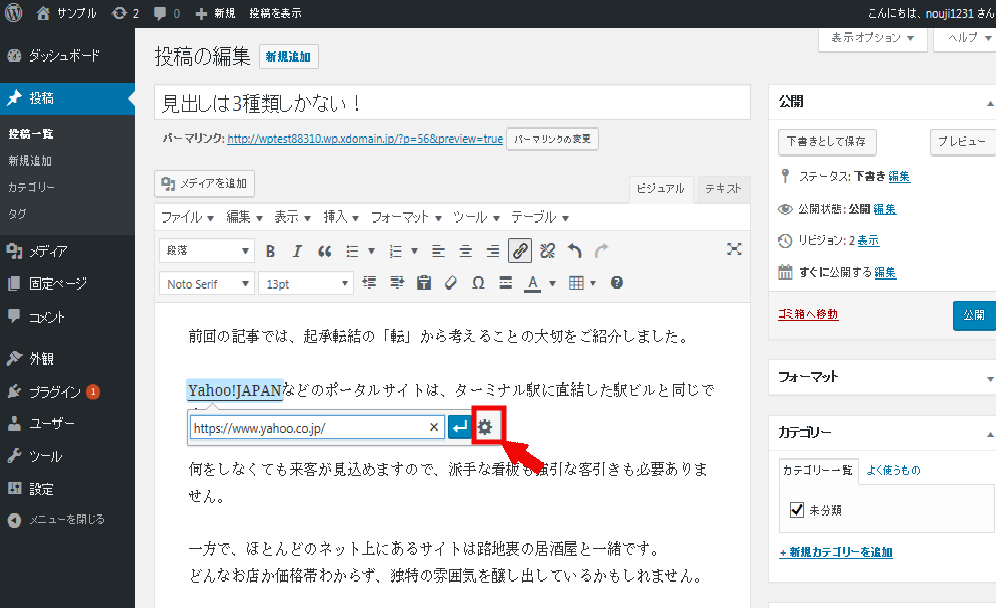
①「リンクを新しいタブで開く」にチェックを入れ、
②「更新」を押します。

内部リンクの設置方法
内部サイトのリンクは、サイト内で以前に書いた記事の紹介や関連記事の紹介で使います。
例として、文章に前回の記事のリンクを張る方法を紹介します。
まずはリンクを貼る文章で、
①リンクを挿入する文字を左クリックで選択し、
②「リンクの挿入/編集」ボタンを押します。
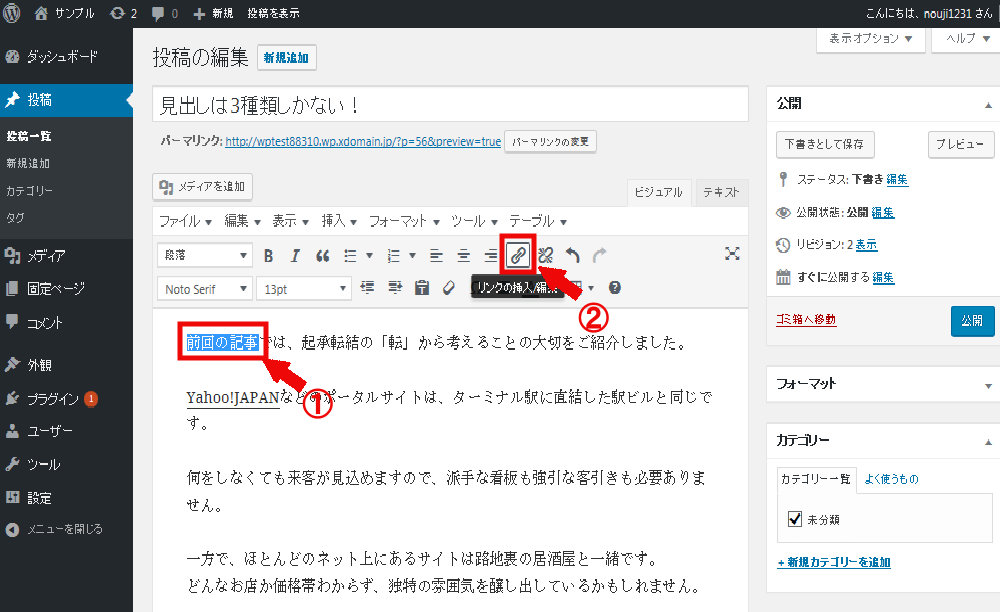
「リンク設定」ボタンを押します。
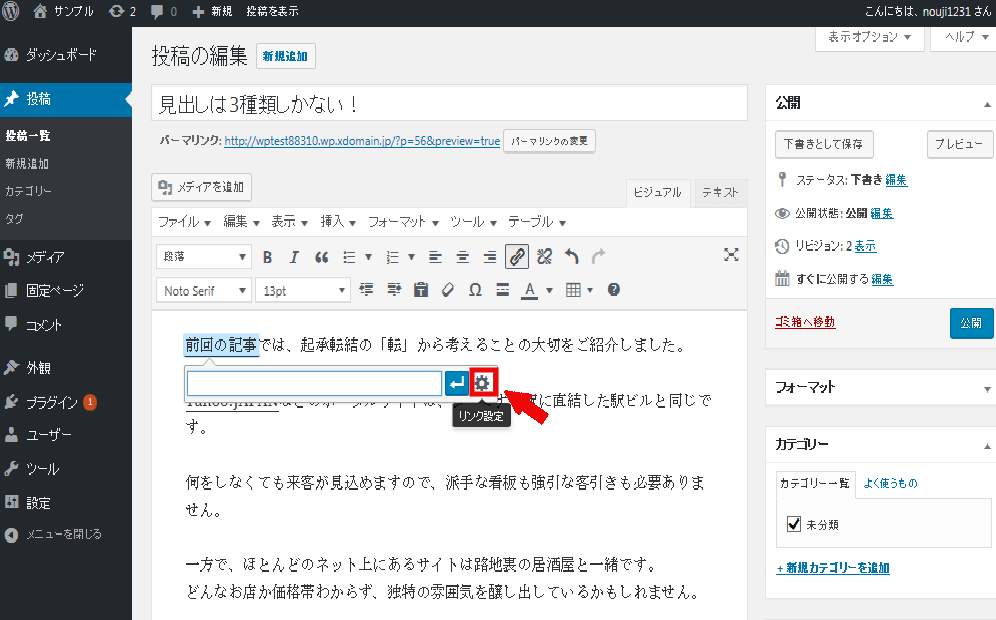
リンクを挿入するには3つの方法があります。
- URLを直接入力する
- キーワード検索
- サイト内ページ一覧から選択
便利なのは「3.サイト内ページ一覧から選択」です。
ただし、記事数が多くなってくると探すのが大変なので、その時はキーワード検索が使いやすいです。
ここでは「3.サイト内ページ一覧から選択」を使って説明します。
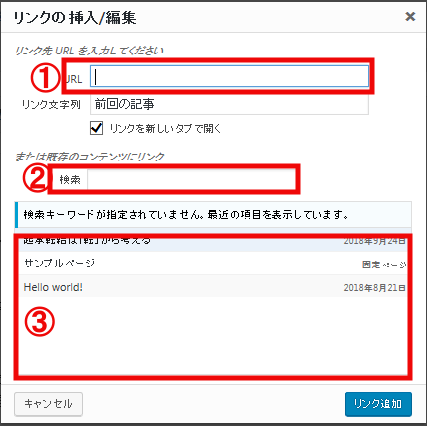
①「サイト内ページ一覧から選択」で該当の記事を押します。
リンクを張りたいページのURLが自動入力されます。
リンクを新しいタブで開きたい場合は「リンクを新しいタブで開く」にチェックを入れ、
②「リンク追加」を押すと挿入が完了します。
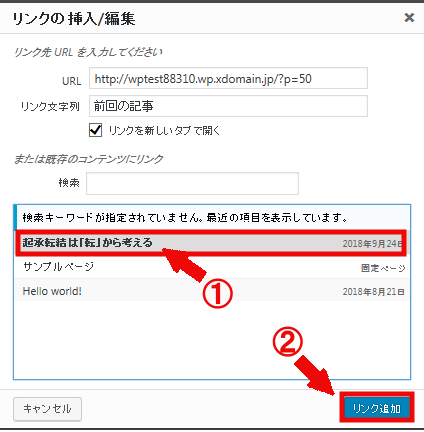
無事リンクが貼られました。
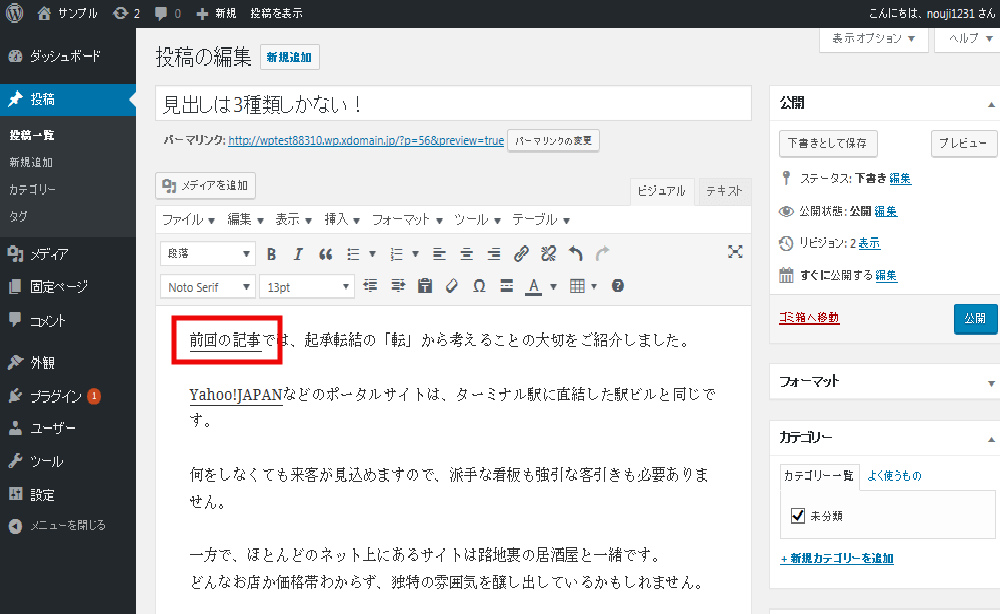
まとめ
いかがだったでしょうか
URLリンクの設置は、外部・内部リンクともにSEOの観点からも非常に大切ですし、何より読者にストレスを与えない丁寧なコンテンツを提供する意味でも大事な役割を持っています。
一度覚えてしまえば簡単ですので、どんどん活用していきましょう。