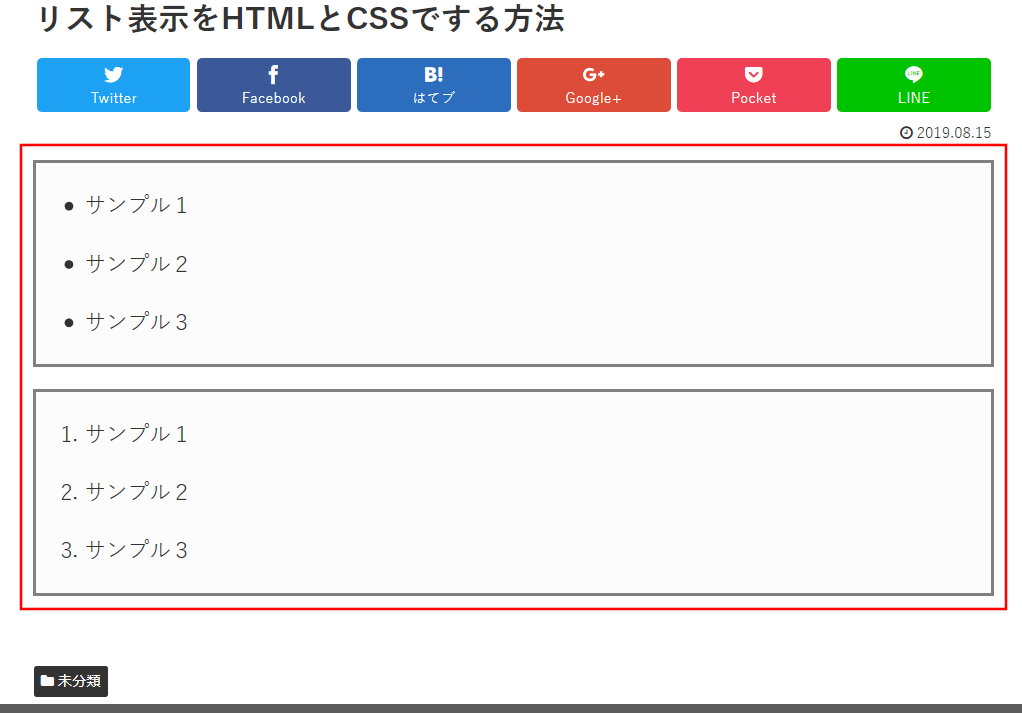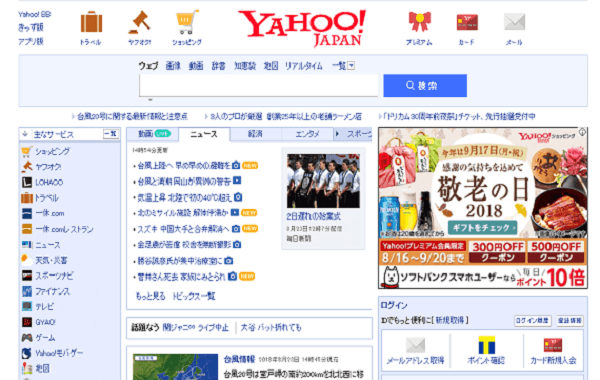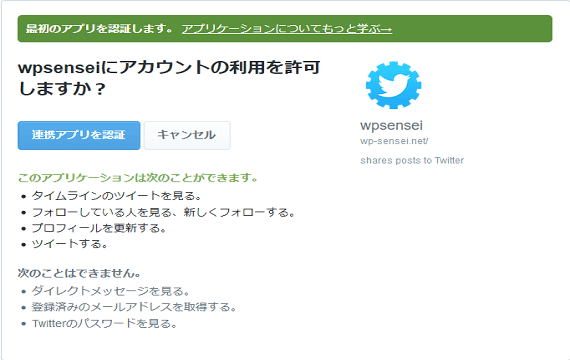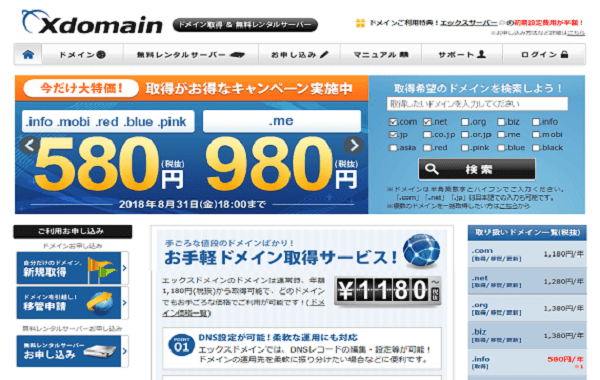今回は、WordPressブログのリスト表示をHTMLとCSSでする方法をします。
リスト表示CSSコードを追加する方法
ワードプレスの管理画面を開きます。
左下の「外観」を押します。
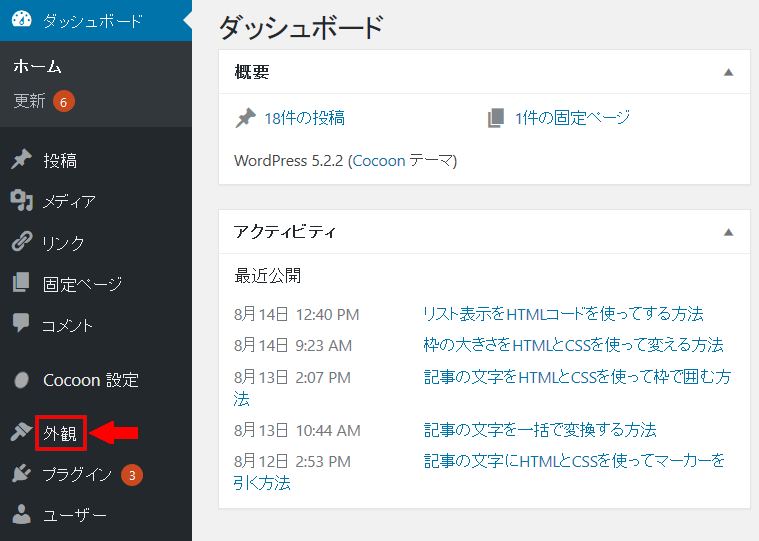
左下の「外観」の下の「カスタムCSS」を押します。
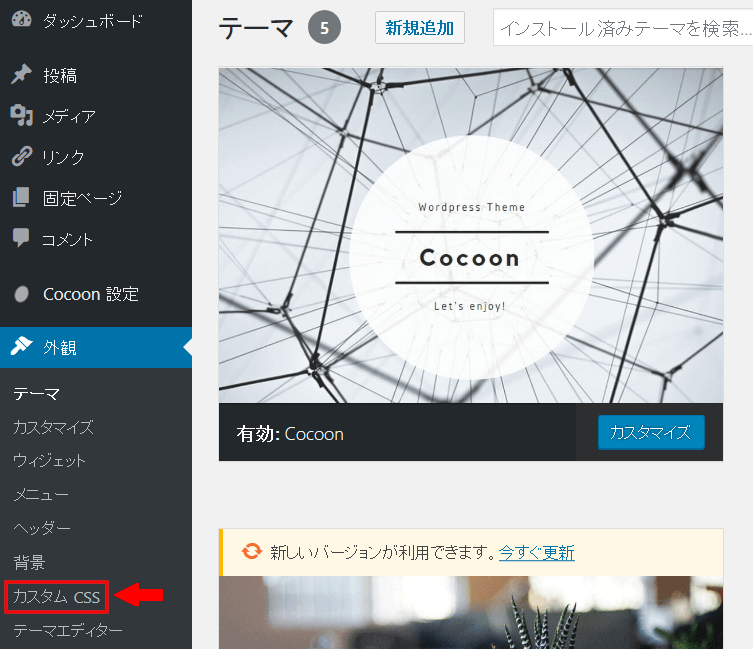
一番下の行に移動します。
キーボードの「Enter」を押して、1行ふやします。
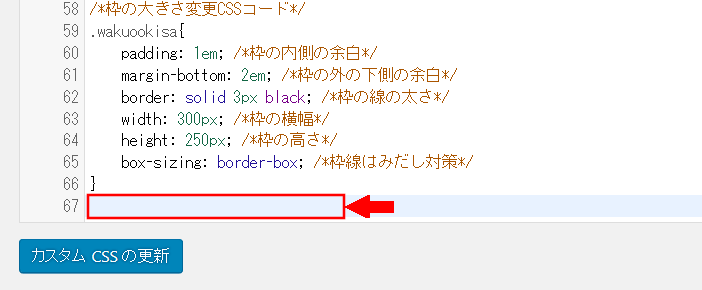
下記のCSSコードをコピーして、一番下の行に貼り付けます。
1 2 3 4 5 6 7 8 9 10 | /*リスト表示CSSコード*/.list0 { background: #fcfcfc;/*背景色*/ padding: 0.5em 0.5em 0.5em 2em;/*枠内の余白*/ border: solid 3px gray;/*線の種類 太さ 色*/}.list0 li { line-height: 1.5; /*行の高さ*/ padding: 0.5em 0; /*枠内余白*/} |
貼り付けました。
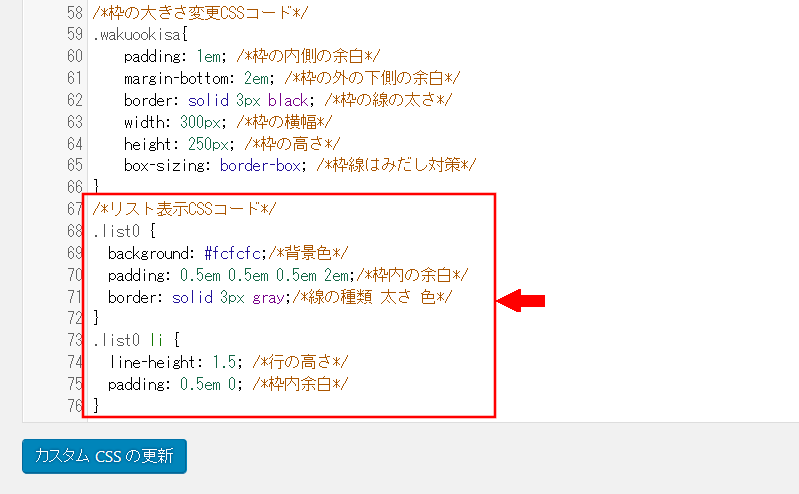
一番下の「カスタムCSSの更新」を押します。
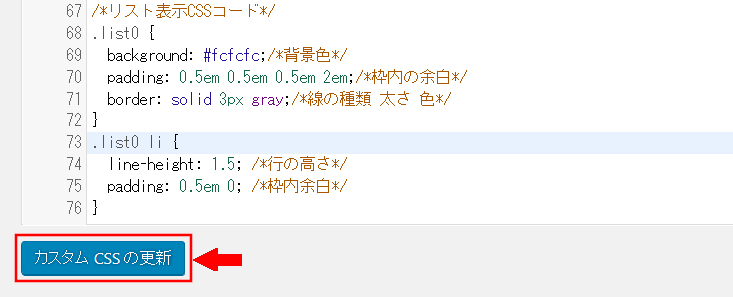
次は、リスト表示をHTMLとCSSでする方法をします。
リスト表示をHTMLとCSSでする方法
ワードプレスの管理画面を開きます。
左上の「投稿」を押します。
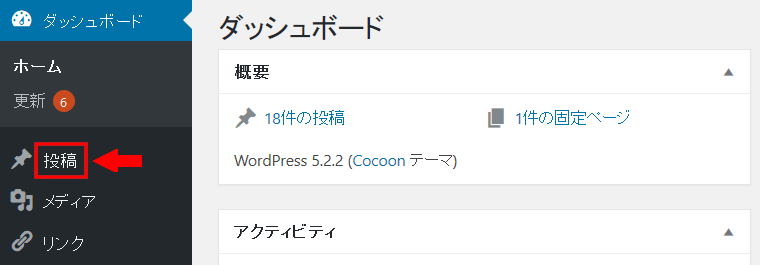
左上の「新規追加」を押します。
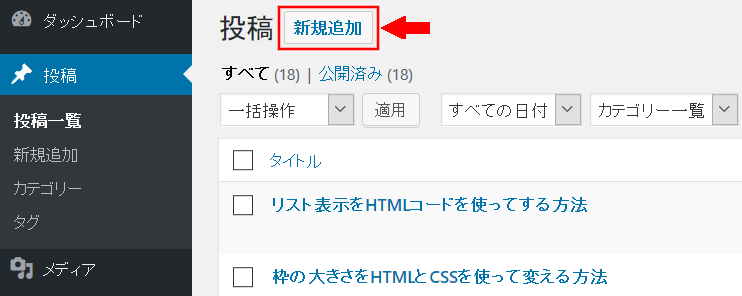
左上の「タイトルを追加」に「リスト表示をHTMLとCSSでする方法」と入力します。
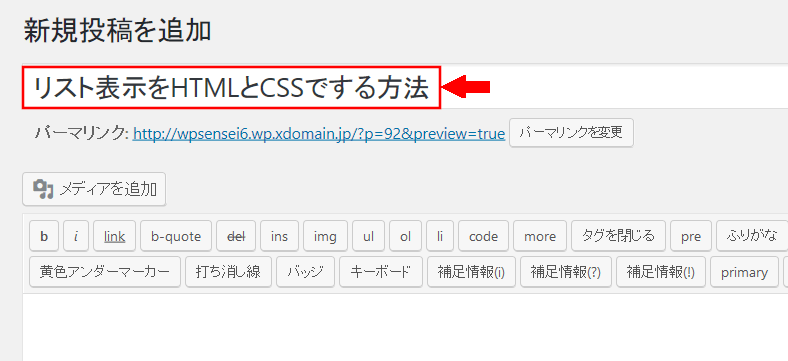
右側の「テキスト」を押します。
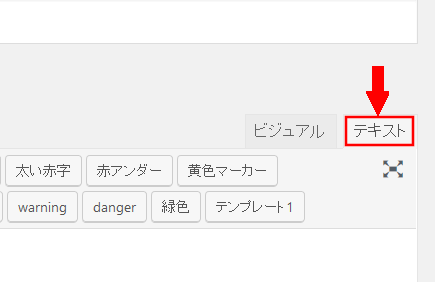
テキストのところに、HTMLコードを貼り付けます。
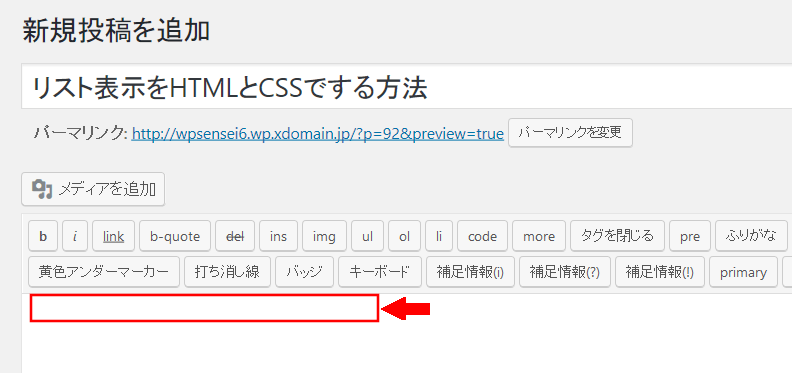
テキストのところに、下記コードをコピーして貼り付けます。
1 2 3 4 5 6 7 8 9 10 | <ul class="list0"><li>サンプル1</li><li>サンプル2</li><li>サンプル3</li></ul><ol class="list0"><li>サンプル1</li><li>サンプル2</li><li>サンプル3</li></ol> |
貼り付けました。
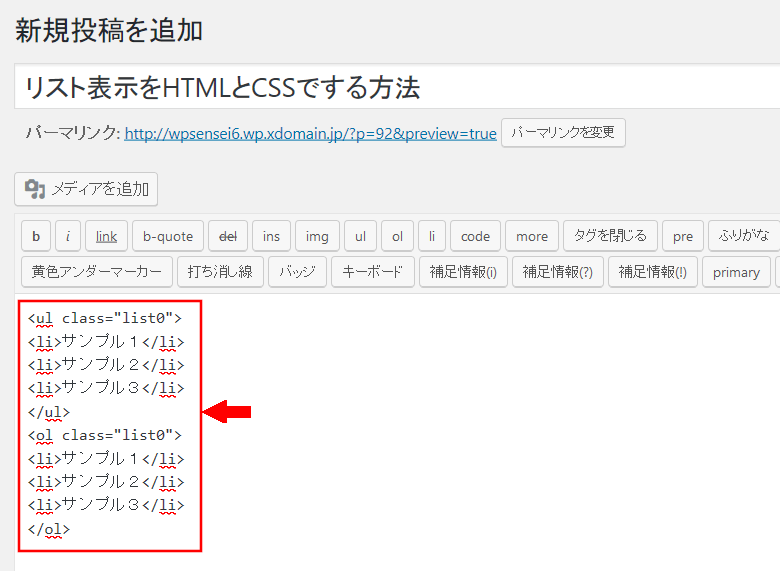
右側の「公開」を押します。

「OK」を押します。
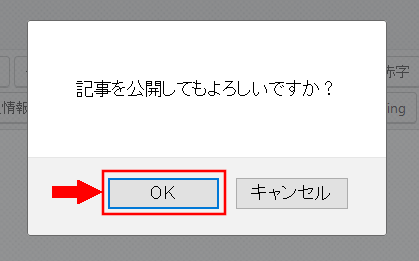
右上の「変更をプレビュー」を押します。
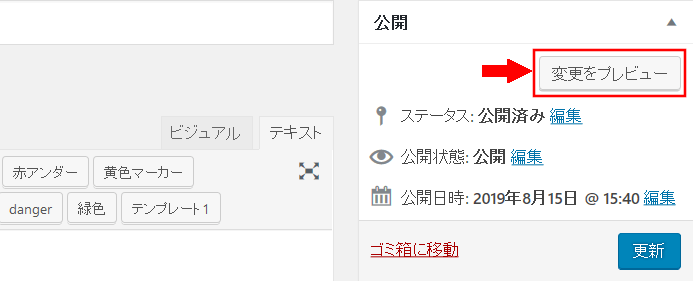
「サンプル1、サンプル2、サンプル3」の文字がリスト表示になっていることを確認します。