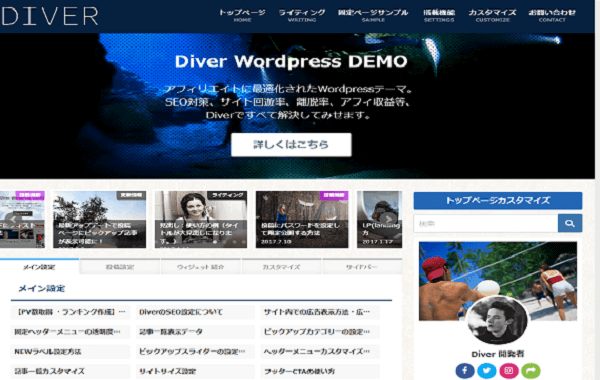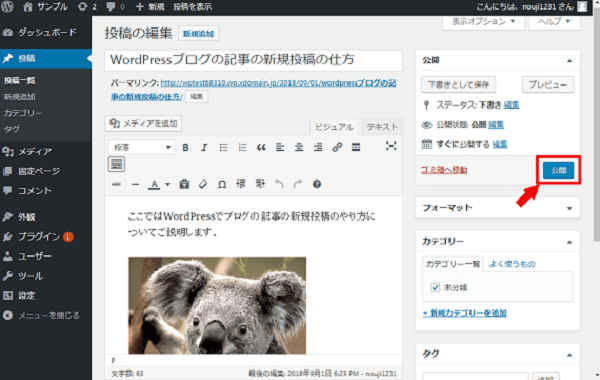
今回は、Wordpressブログの記事の新規投稿の仕方について紹介します。
目次 [非表示]
初心者向け Wrodpress記事投稿方法 Cocoonテーマ 2019年最新版
ブログの記事の新規投稿の仕方
まずは、ワードプレスにログインしてみましょう。
私の場合のログインURLは、「http://wptest88310.wp.xdomain.jp/wp-login.php」になります。
ブラウザーのURLバーで「http://「自分のURL」/wp-login.php」でログイン画面が表示されます。
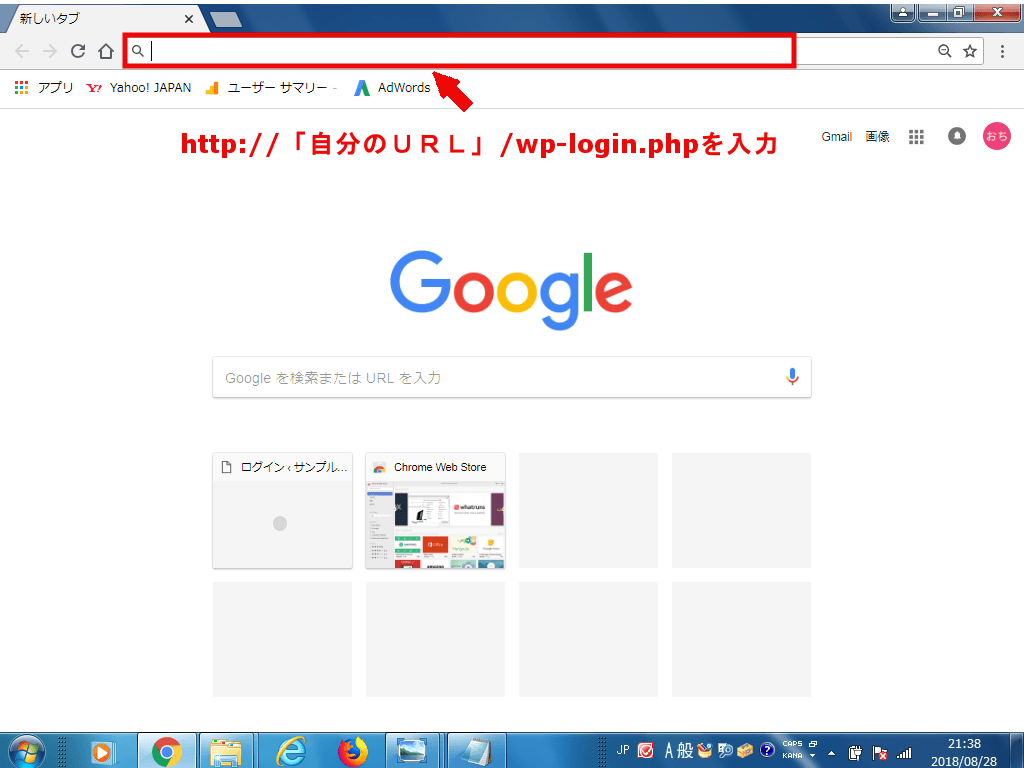
ログインURLを入力した状態です。
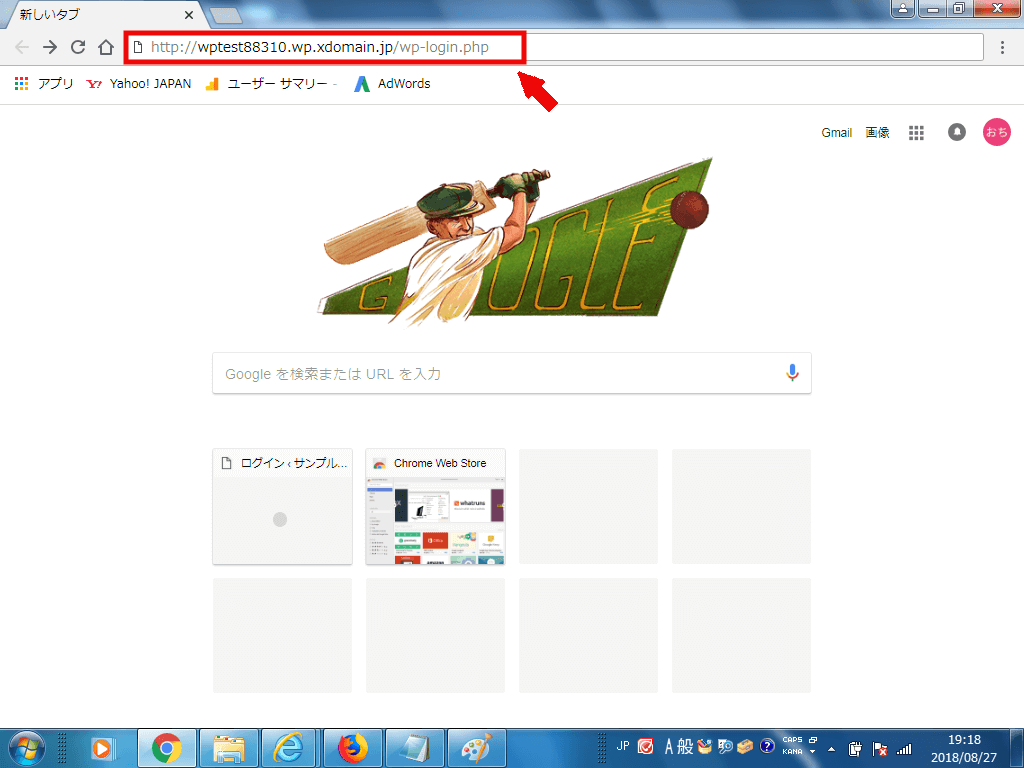
「ユーザ名またはメールアドレス」と「パスワード」を入力します。
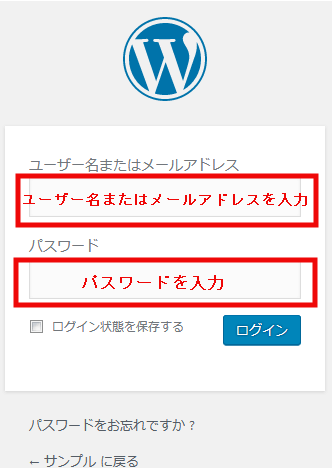
「ログイン」を押します。
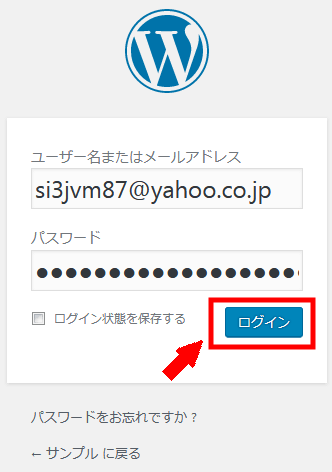
ワードプレスの管理画面が表示されました。
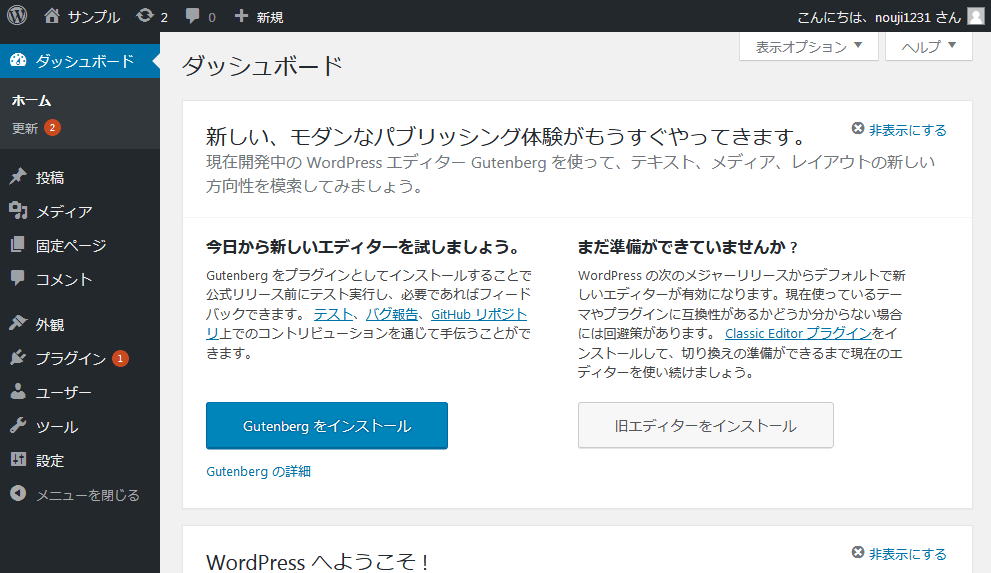
投稿画面の入り方
ここからブログ記事の投稿の説明画面になります。
まずはワードプレスの管理画面メニューから左上の「投稿」を押します。
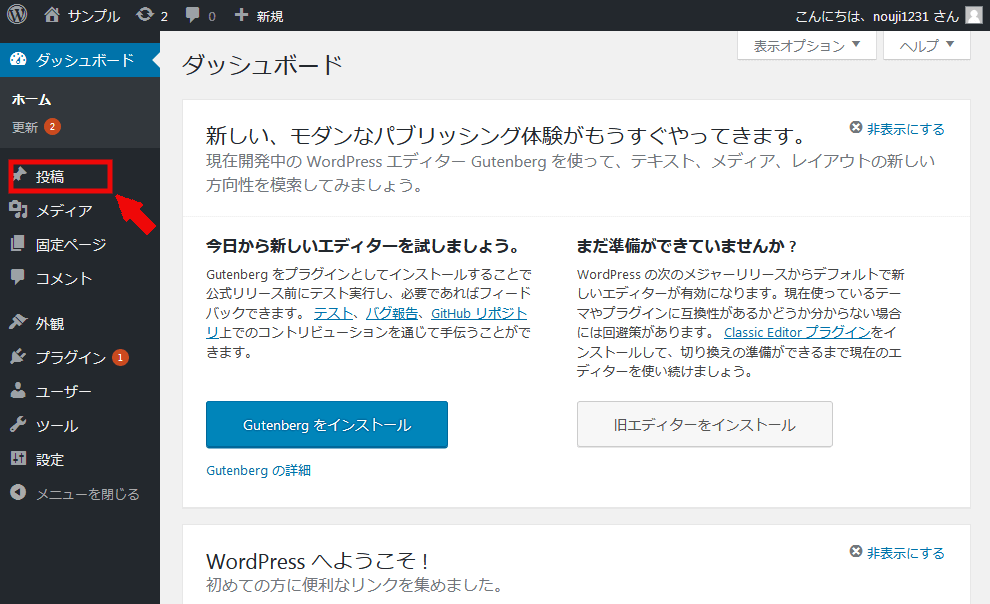
左上の「新規追加」を押します。
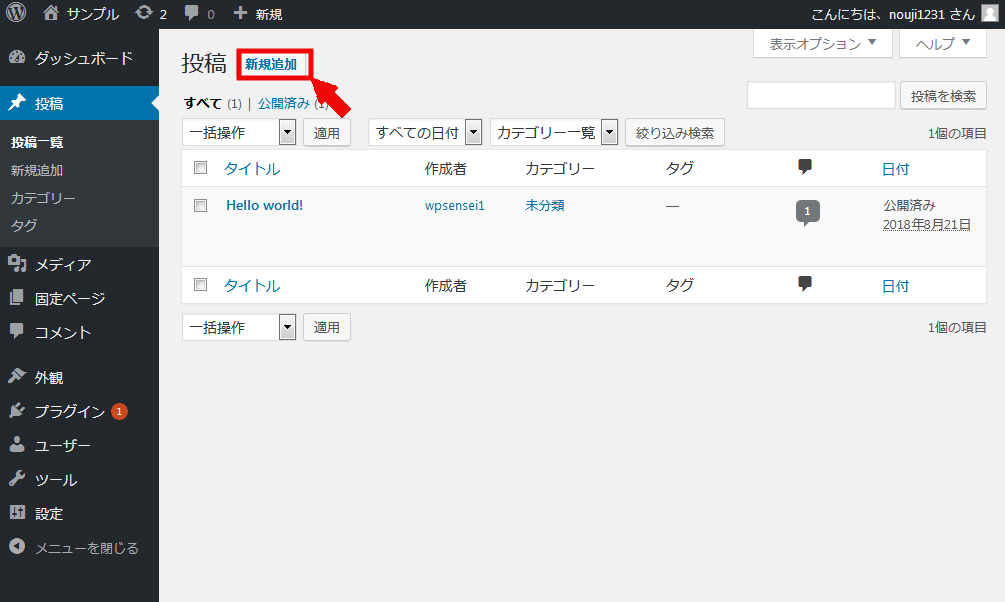
記事の投稿画面が開きました。

投稿画面について
記事の投稿画面になります。
各項目の役割を確認しておきましょう。
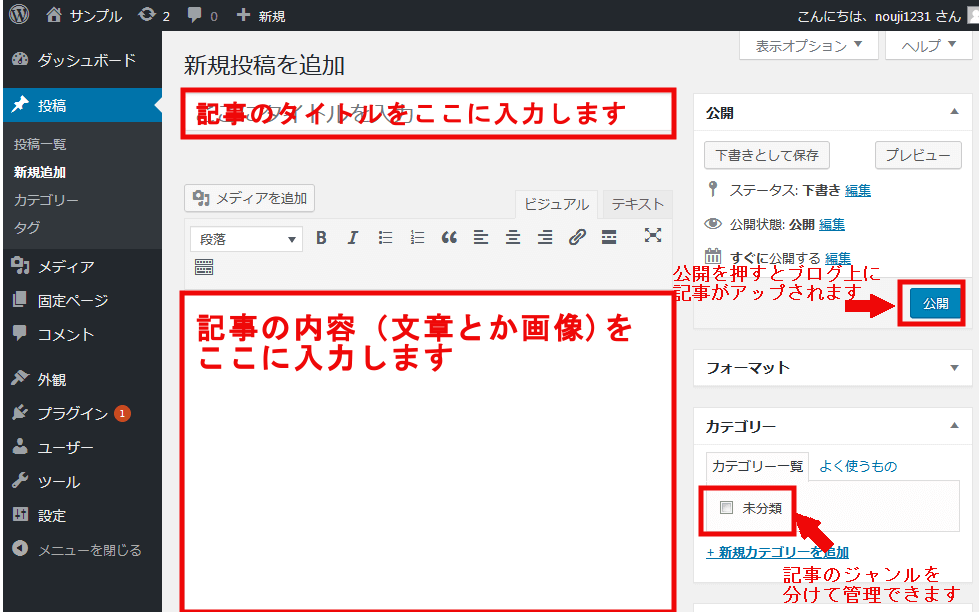
ビジュアルとテキストの違い
ワードプレスの文章の入力方法には2つのタイプがあります。
「①ビジュアルモード」と「②テキストモード」です。
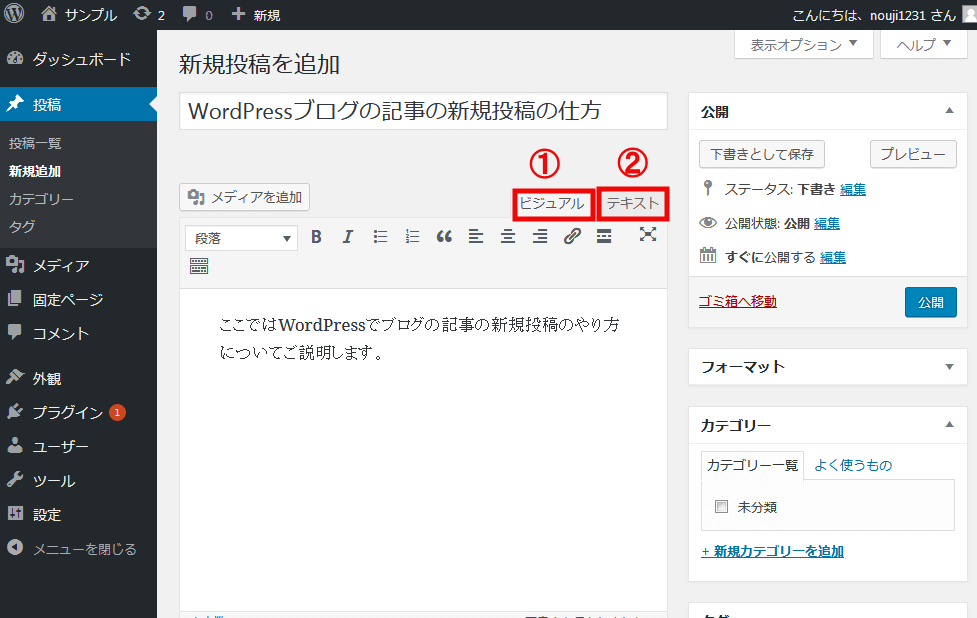
ビジュアルモードとはワードのようにページを作ることができるモードです。
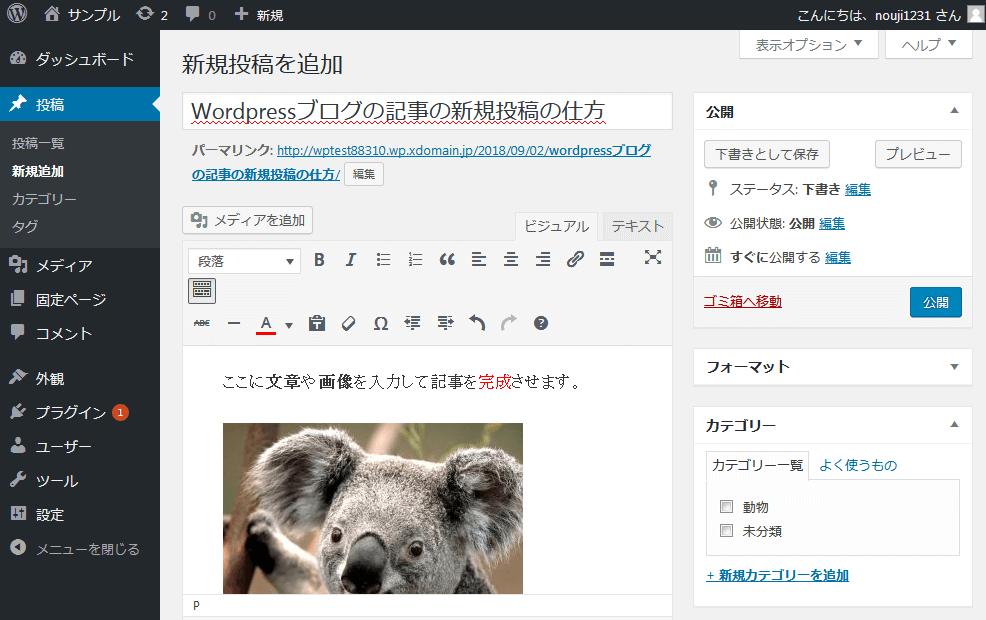
テキストモードとはHTMLエディタの事で、HTMLを直接操作できるモードです。
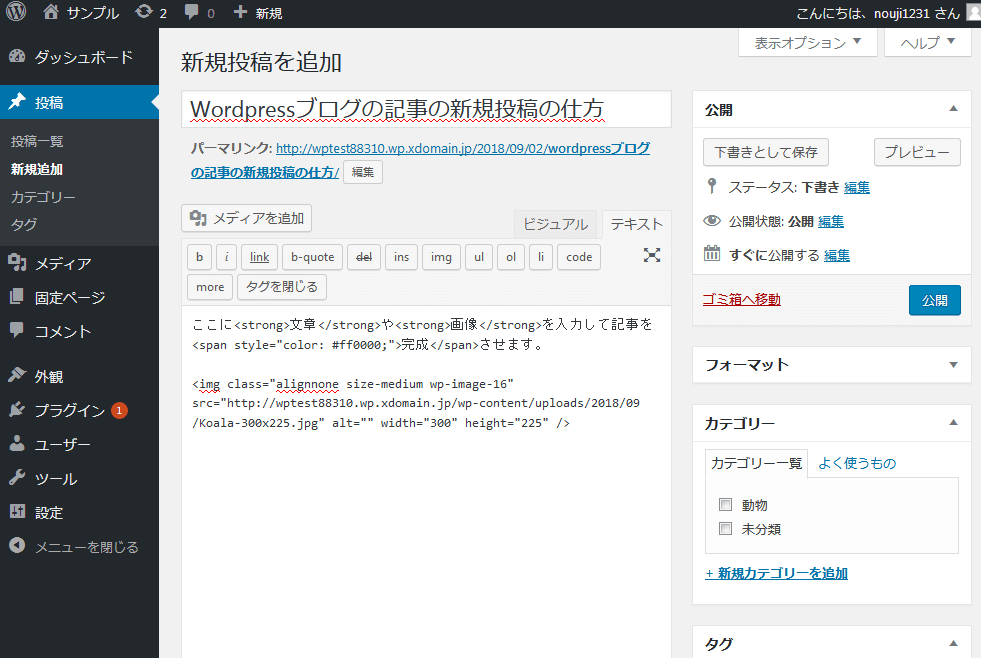
初心者の方で慣れないうちは「ビジュアルモード」のみで大丈夫です。
記事タイトルと文章の入力
まずは「記事タイトル」を入力します。
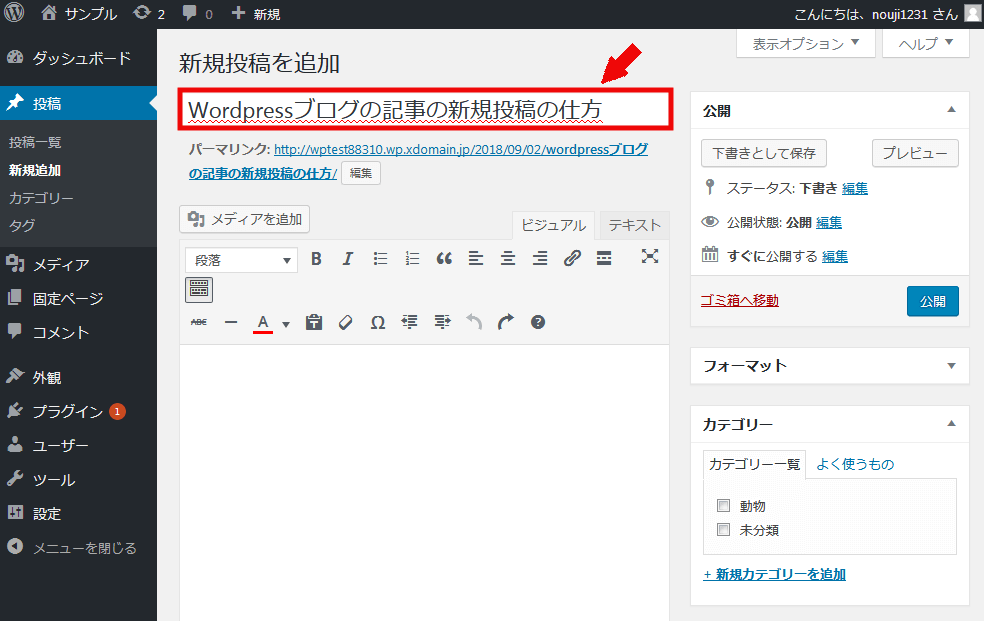
タイトルをつけたら文章を入力していきます。
①「ビジュアル」を押します。
②文章を入力していきます。
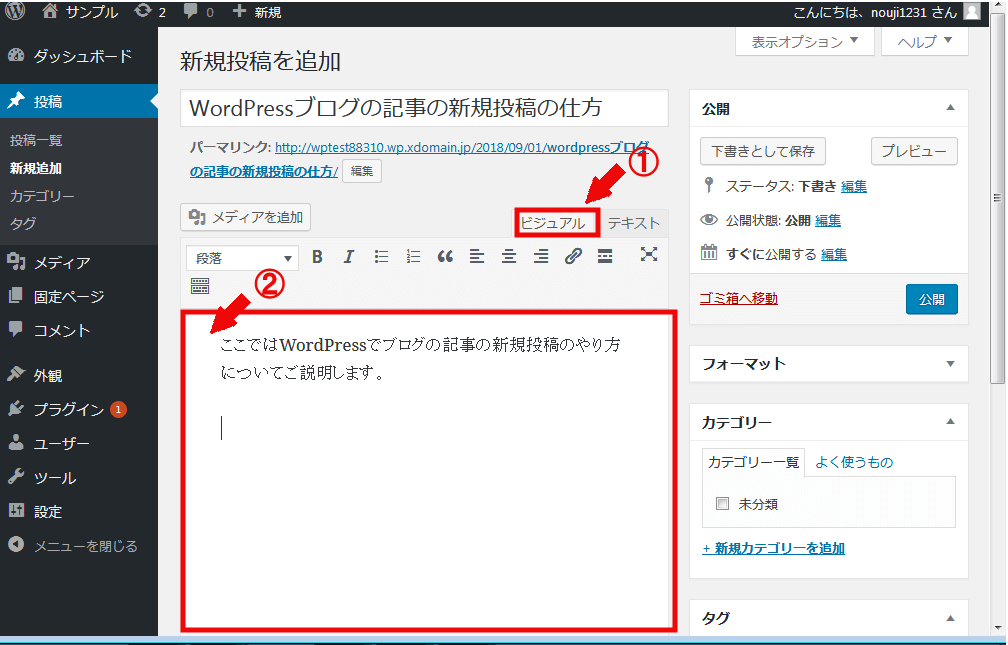
メディア(画像など)の追加方法
画像などを差し込みたい場合は、差し込みたいところに①カーソルを合わせ②「メディアを追加」を押します。
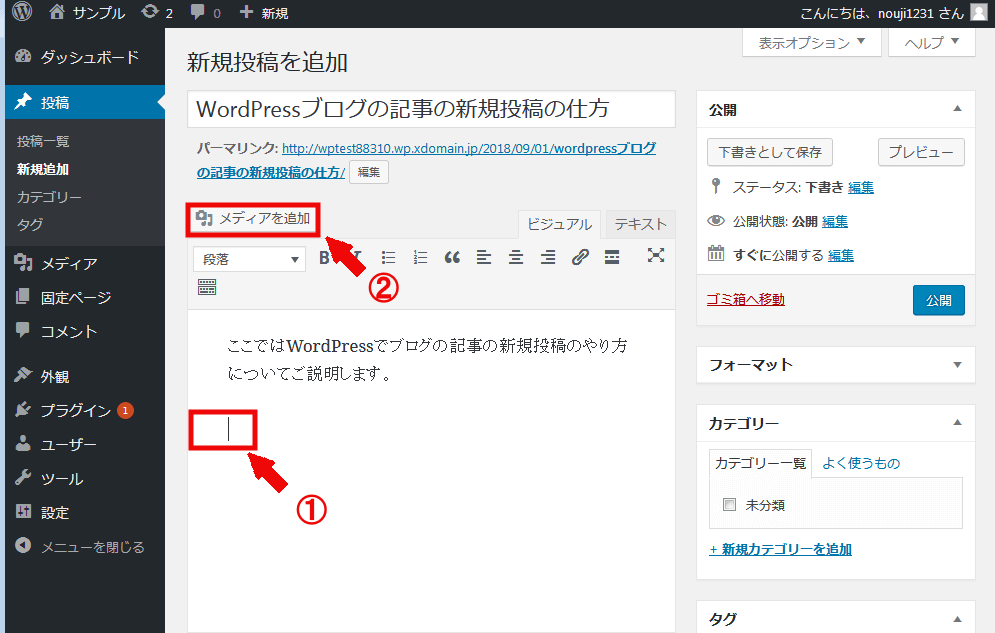
画像を取り込むには
①「ファイルをアップロード」を押します。
②「ファイルを選択」を押します。
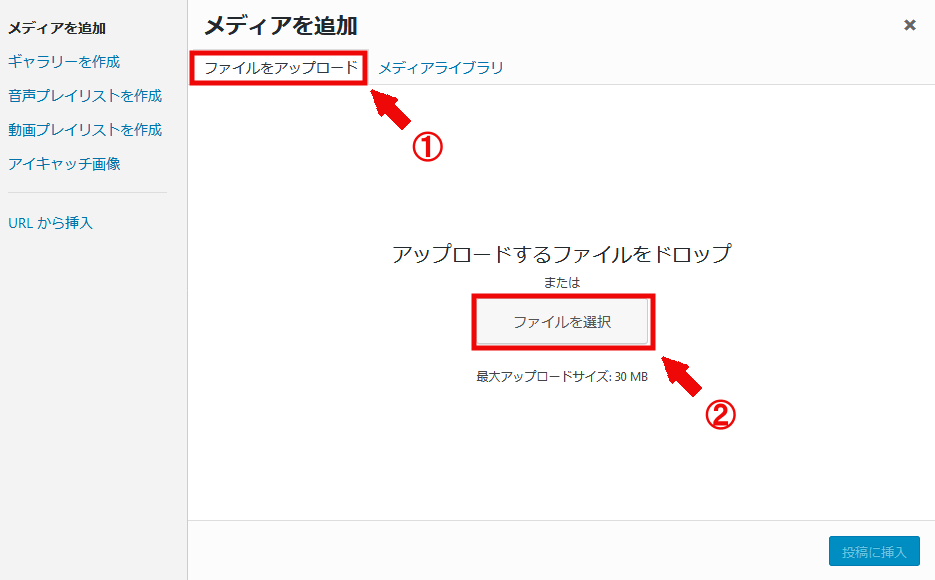
①取り込みたい画像を選択します。
②「開く」を押します。
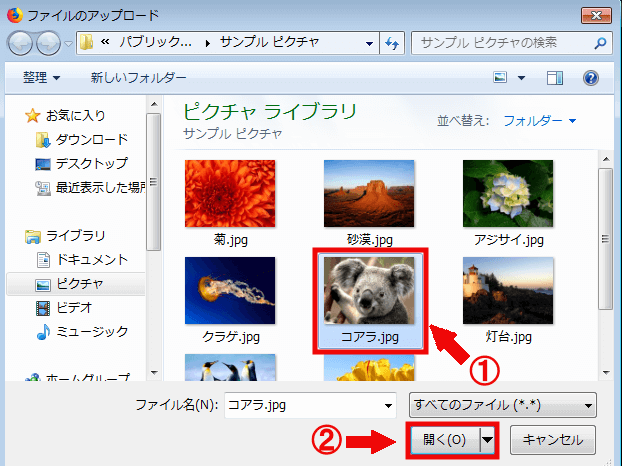
「投稿に挿入」を押します。
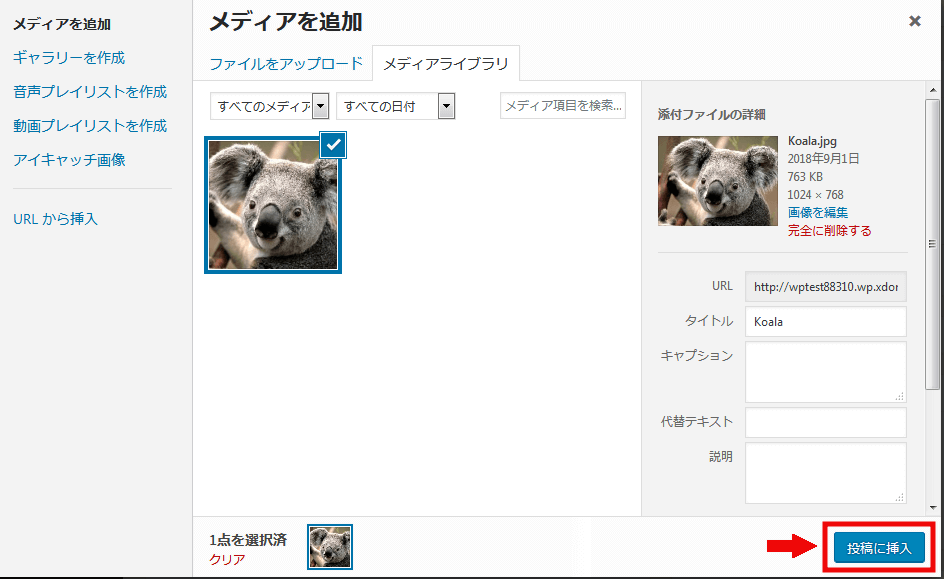
記事に画像が差し込まれました。
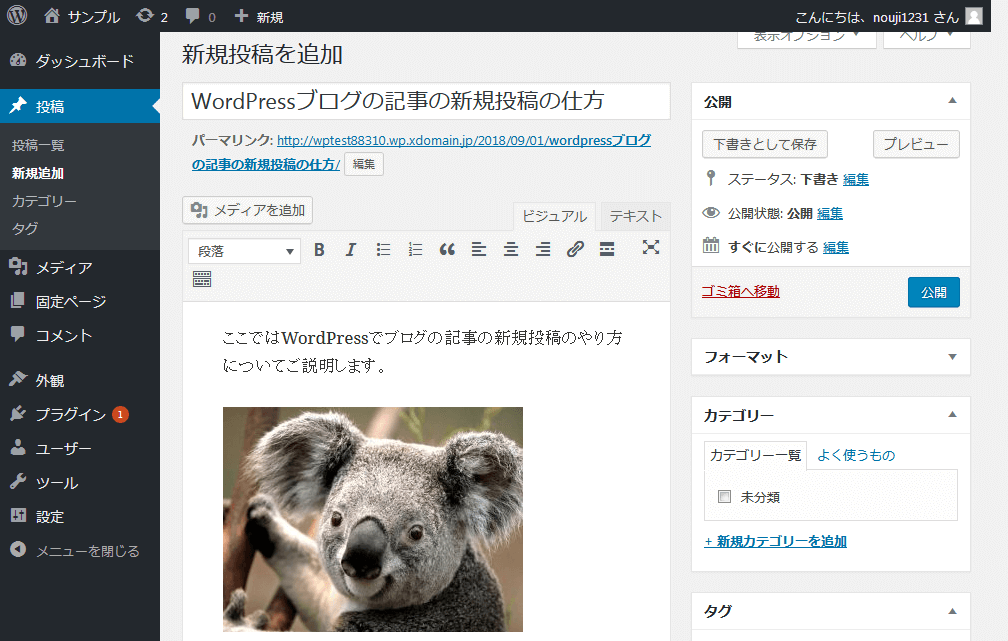
プレビューで確認
記事が完成したら「投稿」する前に「プレビュー」で確認してみます。
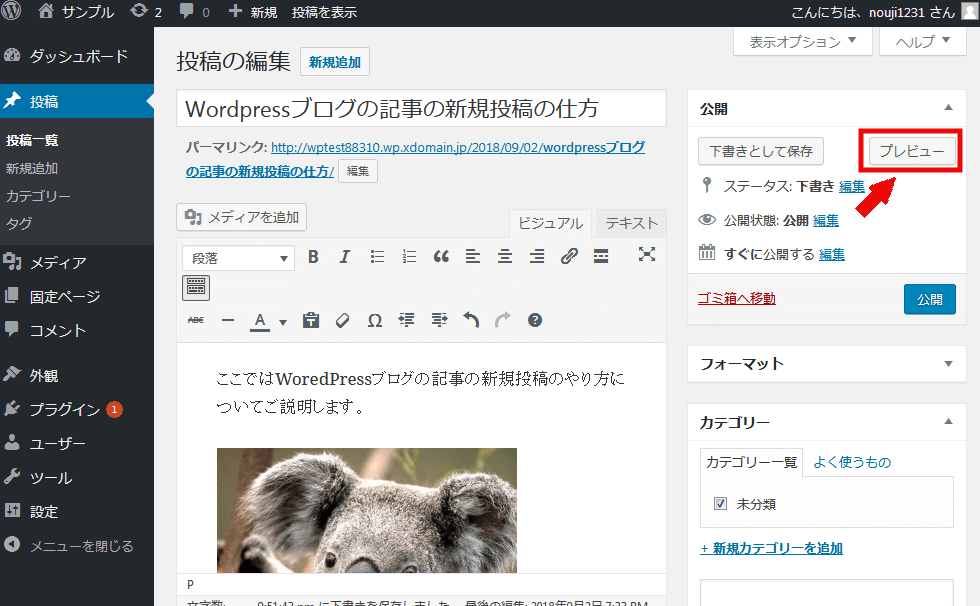
公開した場合のイメージが確認できます。
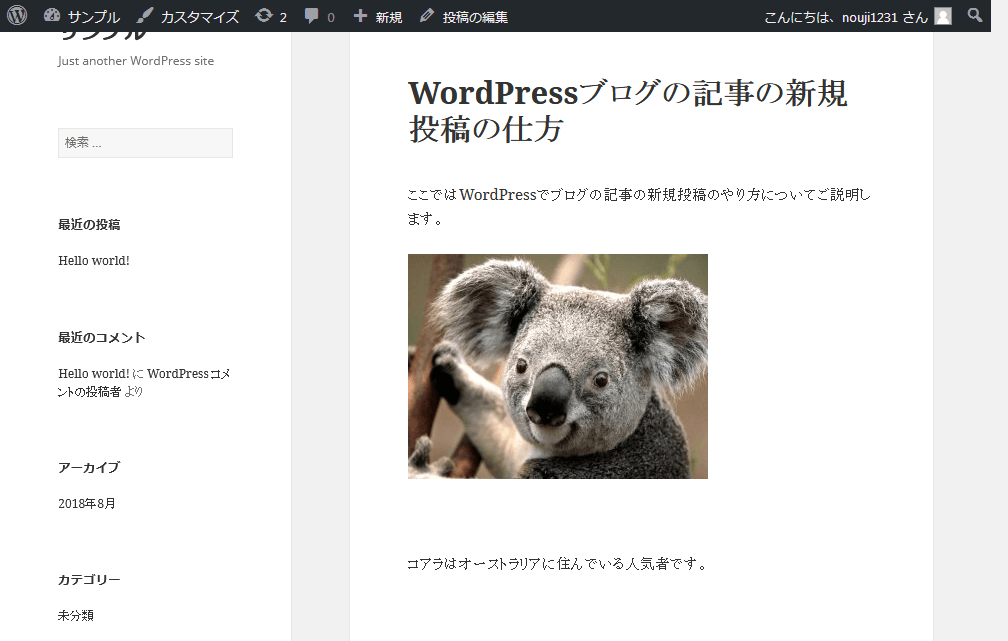
公開の仕方
記事の内容に問題なければ「公開」を押すとブログに記事が投稿されます。
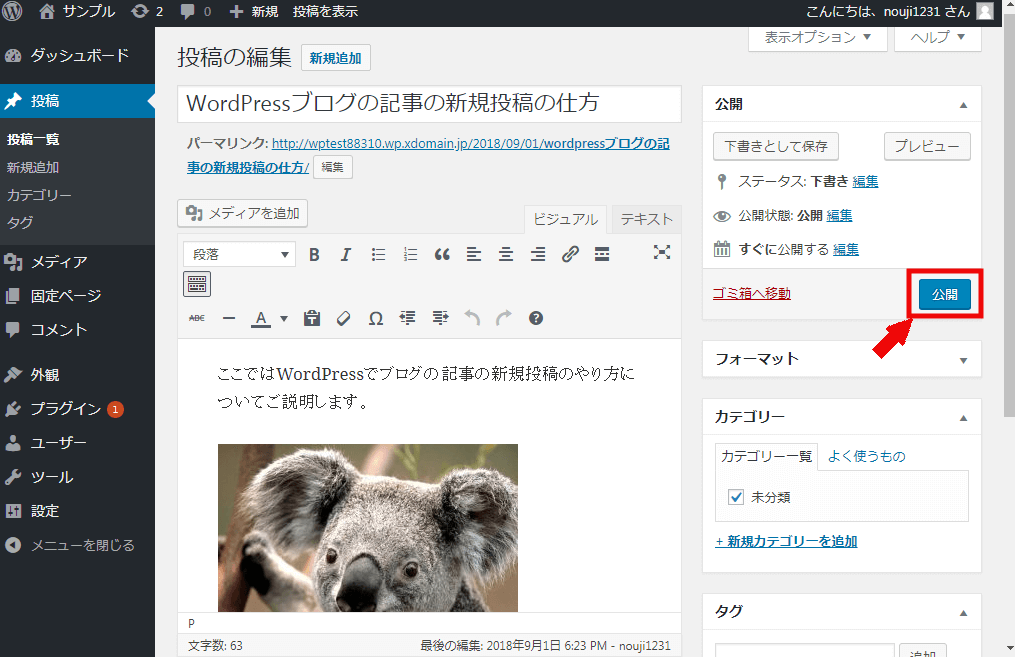
まとめ
いかがだったでしょうか?
ここで紹介した「文章の入力」と「メディア(画像)の追加」の機能だけでも立派な記事が作成できます。
まずはブログ記事の投稿の仕方に慣れていきましょう。