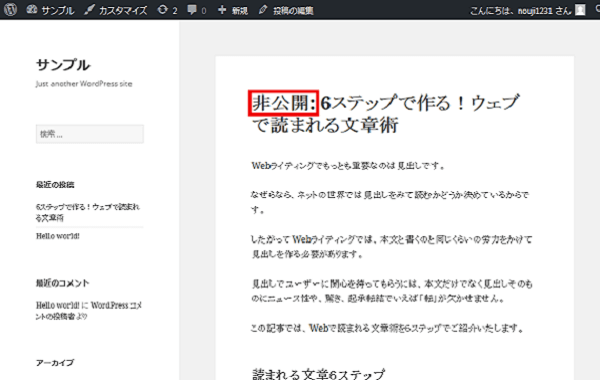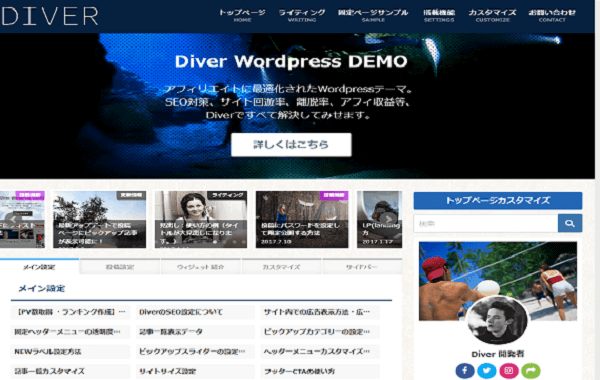
今回は、WordPressにDiverテンプレートをインストールする方法について紹介します。
初心者の方でも取り組めるように書いてありますので、是非参考にして下さい。
インストールには、「Diver」を購入したサイトよりテンプレートファイルをダウンロードしておく必要があります。
Diverとは
Diverは、もともと企業のウェブサイトの開発に使われていたテーマです。
それをベースに、100以上のWordpressテーマを分析して作られたのが「Diver」となりました。
「Diver」は見た目の美しさだけでなくSEO対策も施されており、カスタマイズに時間をかけずに書くことに集中したい人には最適です。
とにかく投稿画面の入力補助機能が充実しています。
文字の装飾や体裁が専用画面から簡単に入力できるので、テーマをカスタマイズする必要がありません。
入力補助機能の一部です。
- 会話機能
- 関連記事機能
- マーカー・囲い込み機能
- 共通コンテンツ化機能
ぜひ活用していきたいですね。
Diver公式サイト
↓
https://tan-taka.com/diver/
Diverのインストール方法
まずは、ワードプレスにログインしてみましょう。
私の場合のログインURLは、「http://wptest88310.wp.xdomain.jp/wp-login.php」になります。
ブラウザーのURLバーで「http://「自分のURL」/wp-login.php」でログイン画面が表示されます。
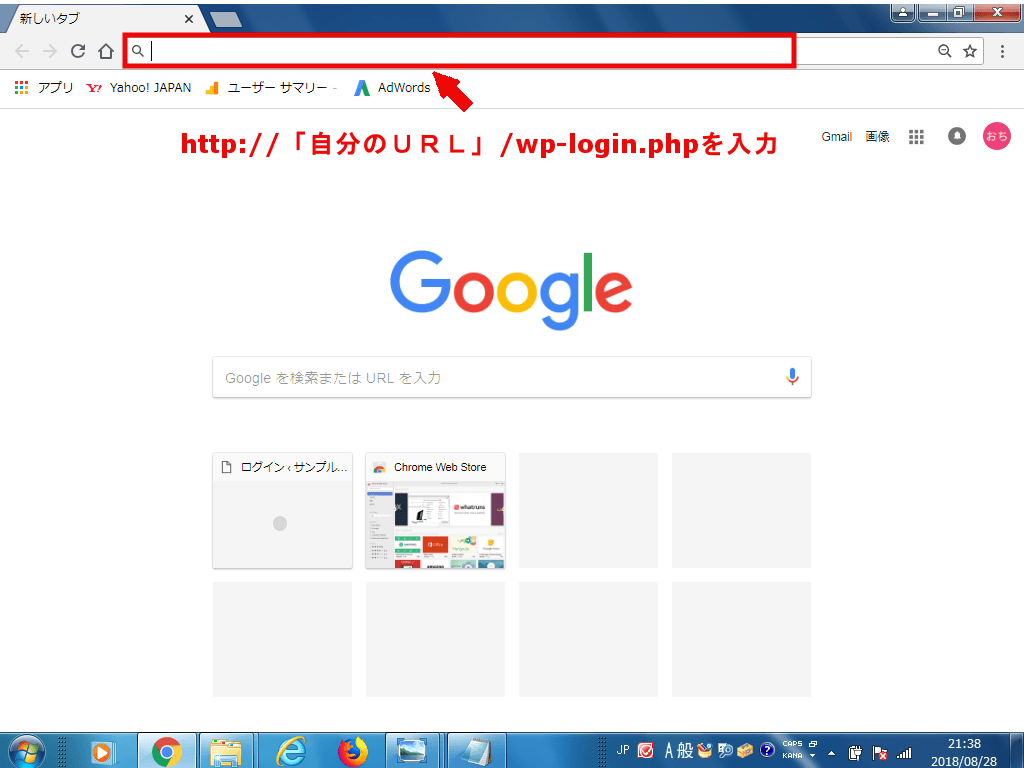
ログインURLを入力した状態です。
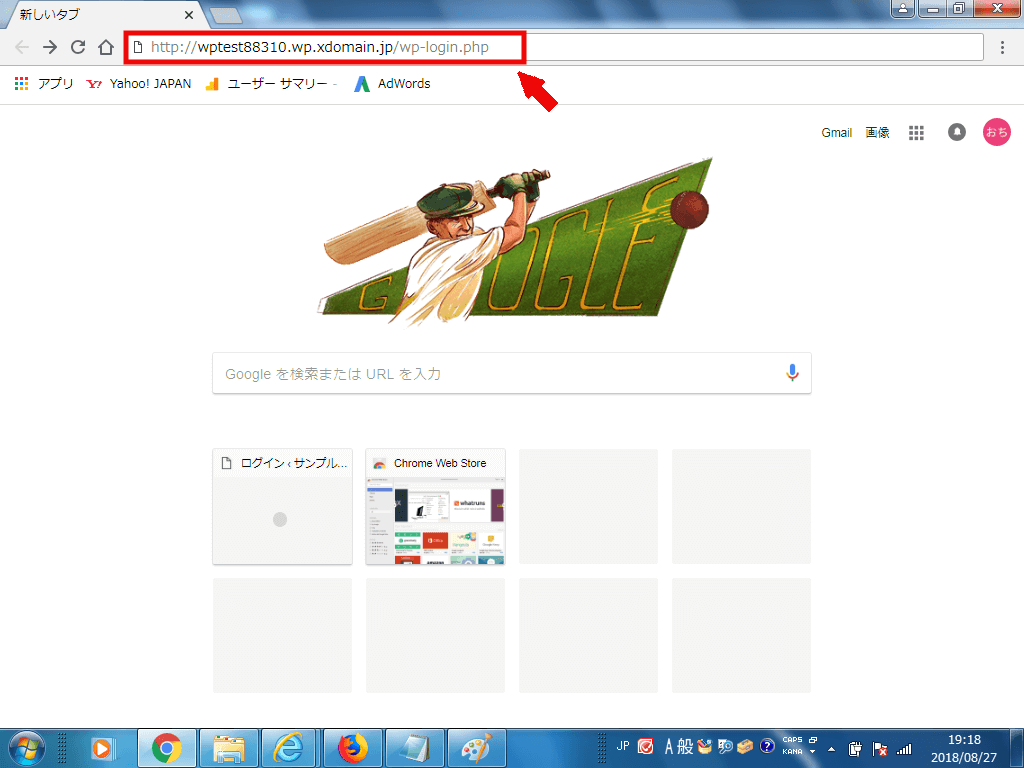
「ユーザ名またはメールアドレス」と「パスワード」を入力します。
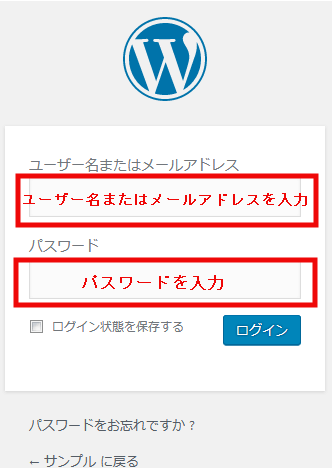
「ログイン」を押します。
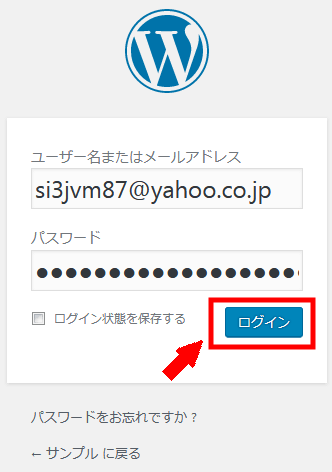
ワードプレスの管理画面が表示されました。
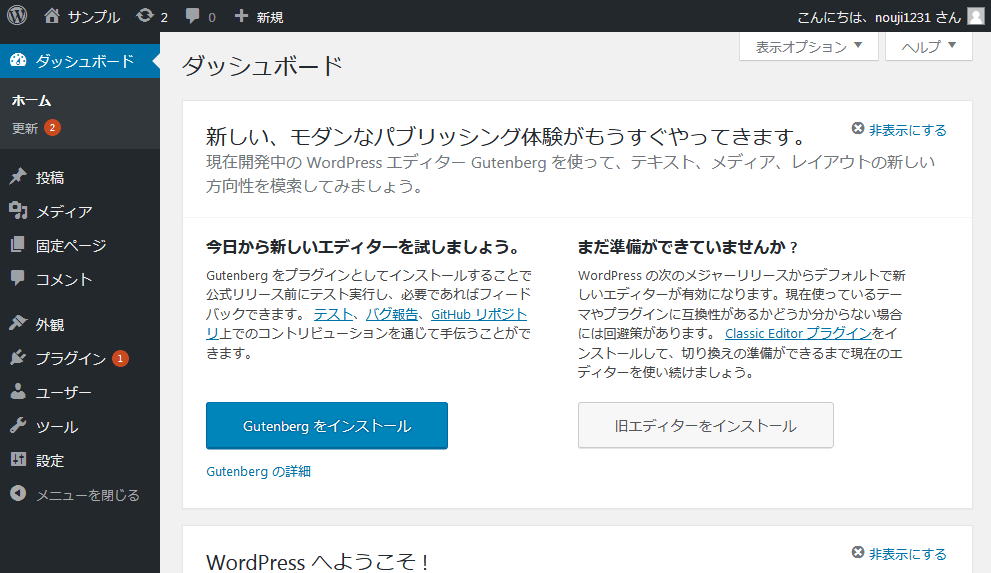
ワードプレスの管理画面が表示されます。
①左側の「外観」を押します。
②「テーマ」を押します。
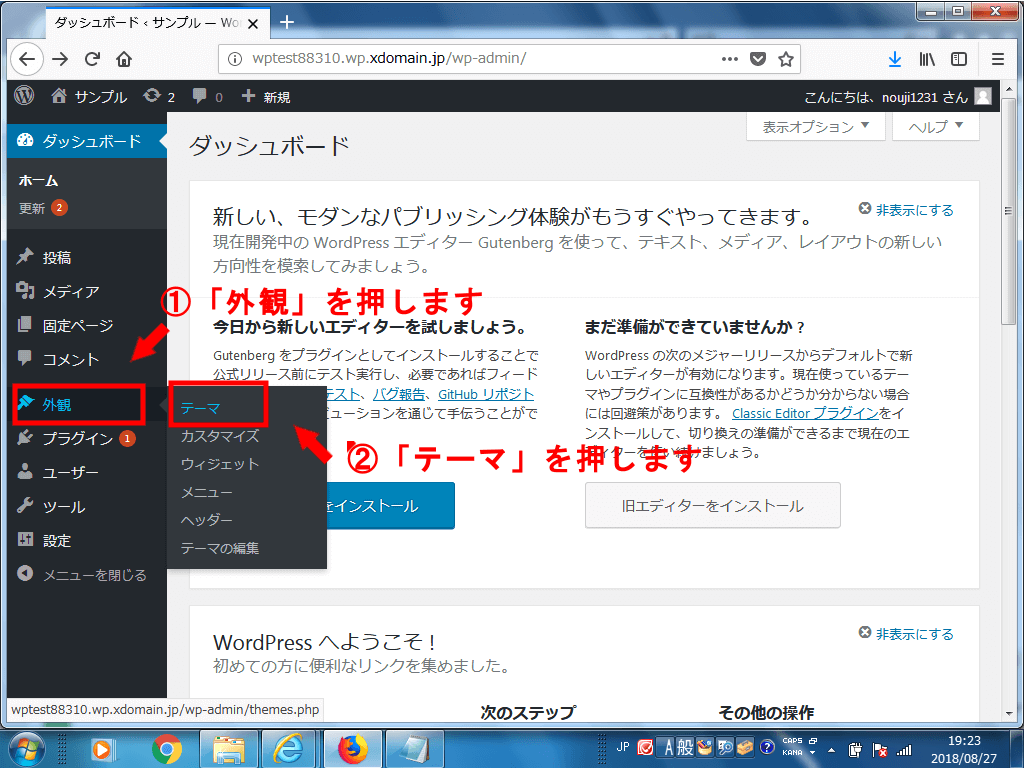
左上の「新規追加」を押します。
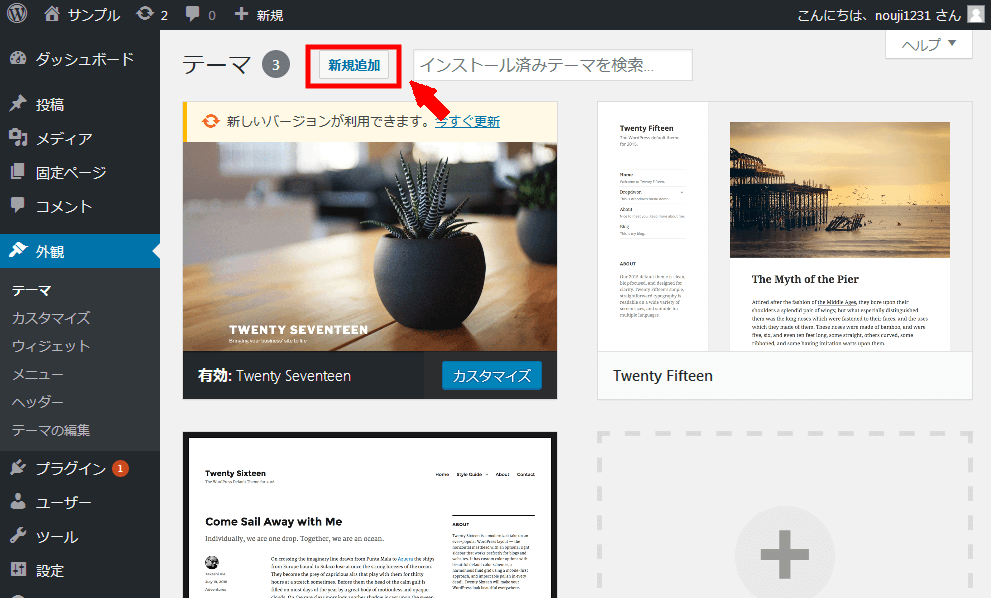
左上の「テーマのアップロード」を押します。
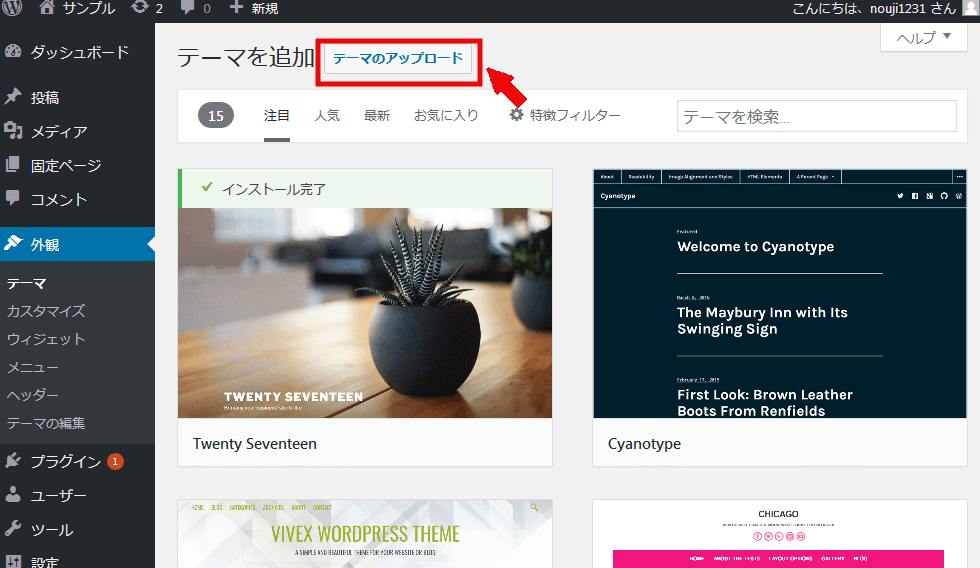
「参照」を押します。
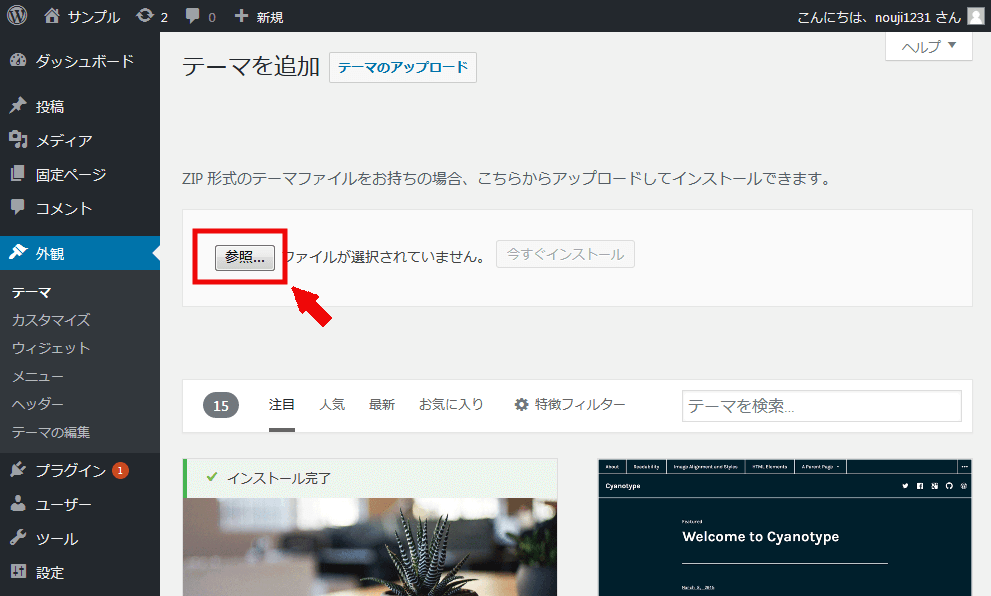
ここで「Diver」を購入したサイトからダウンロードした、テンプレートファイルを選びます。
①購入した「Diver」のファイルを選んでから押します。
②ファイルを選んだら、「開く」を押します。
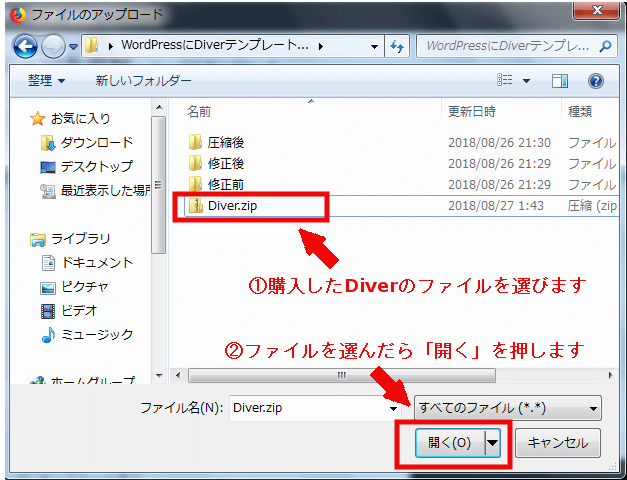
「今すぐインストール」を押します。
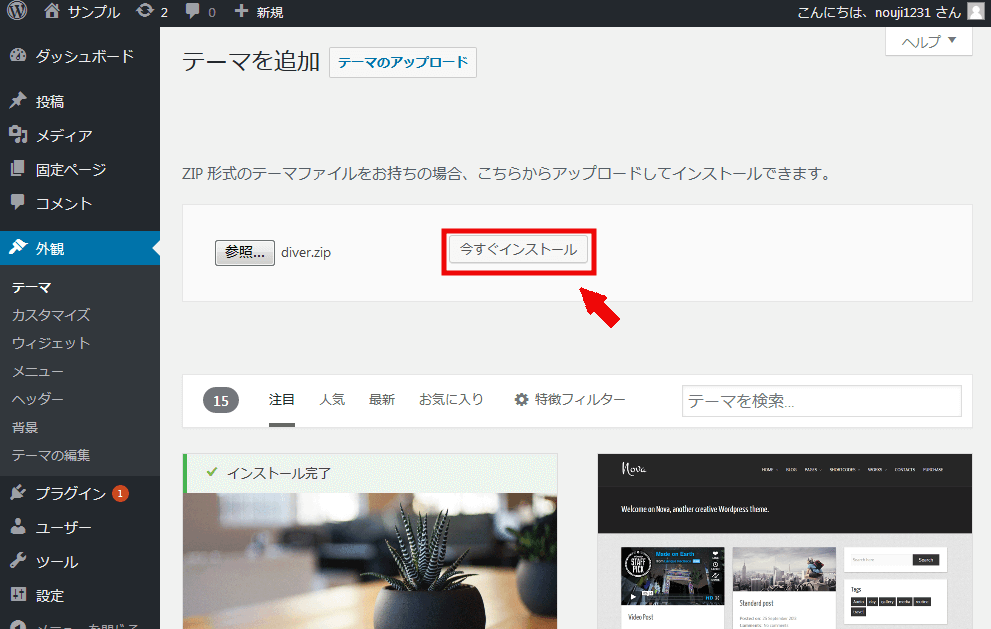
「ライブプレビュー」を押します。
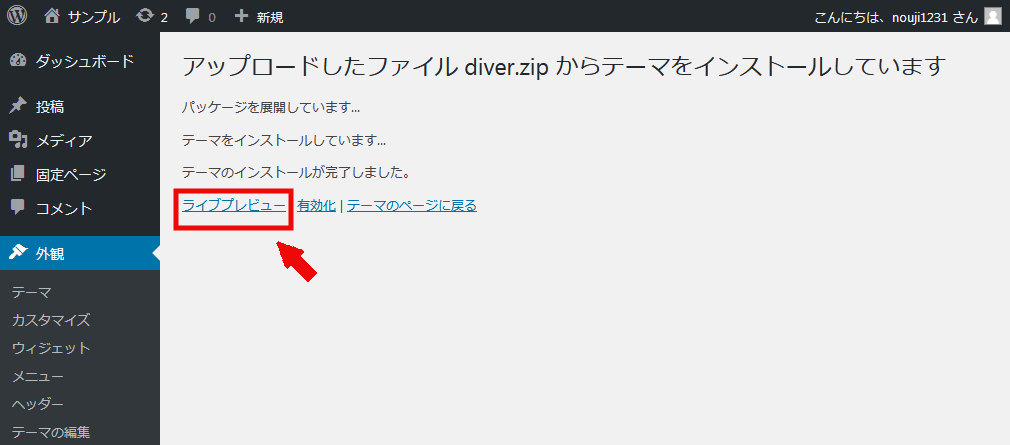
テーマが適用されたことが確認できたら、「有効化して公開」を押します。
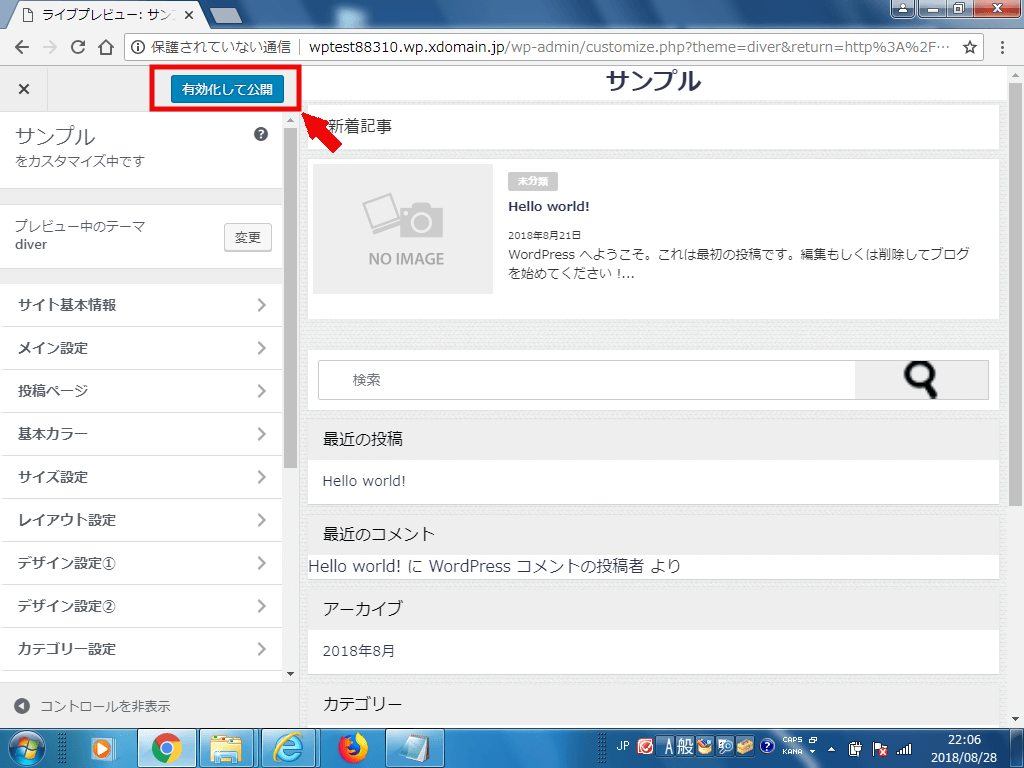
「有効」になっていることが確認できたら無事終了です。お疲れ様でした。
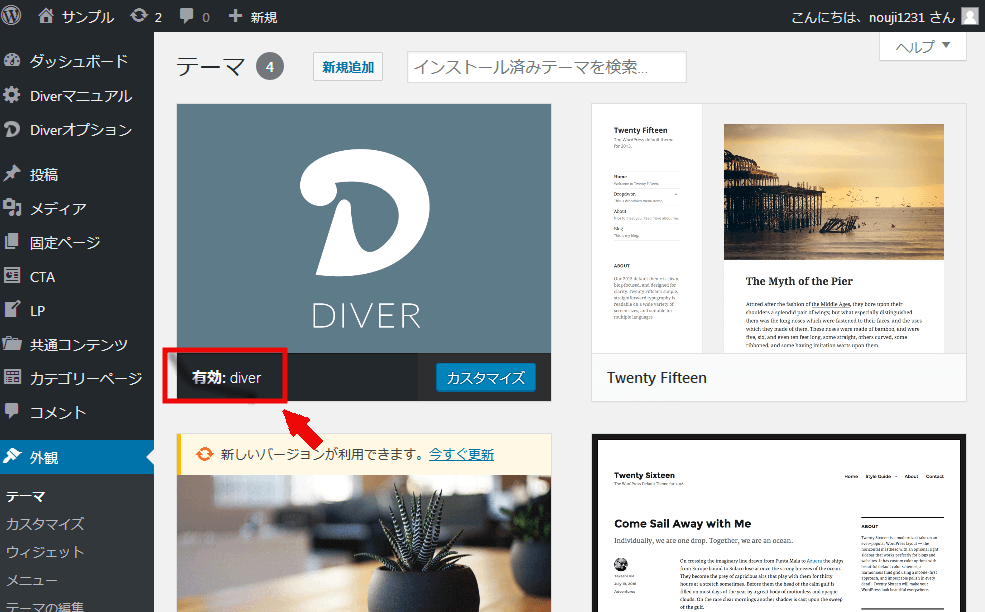
まとめ
いかがだったでしょうか?
一度インストールしてしまえば、書くことに必要な機能は網羅されているので、安心して執筆に専念できますね。