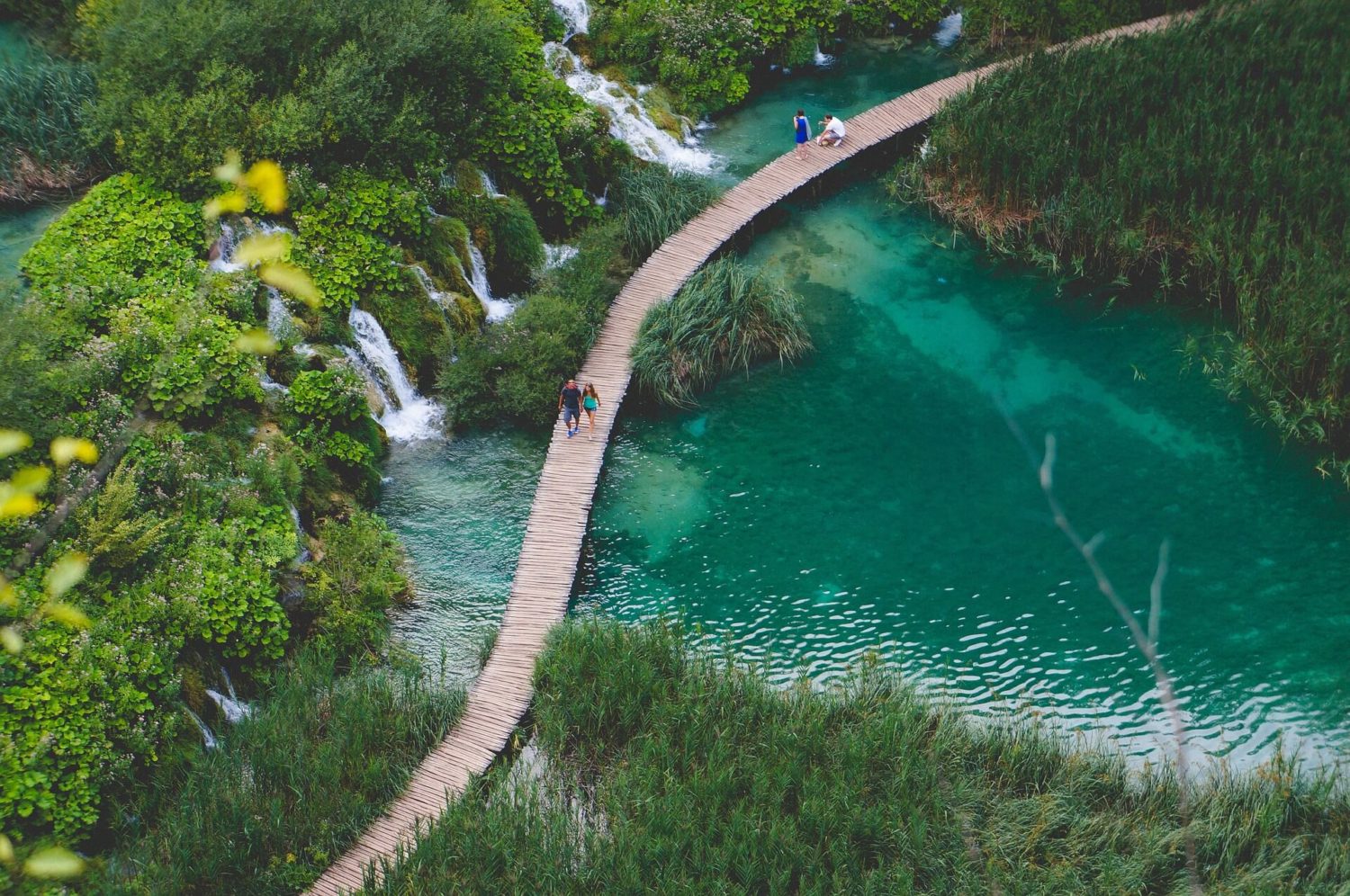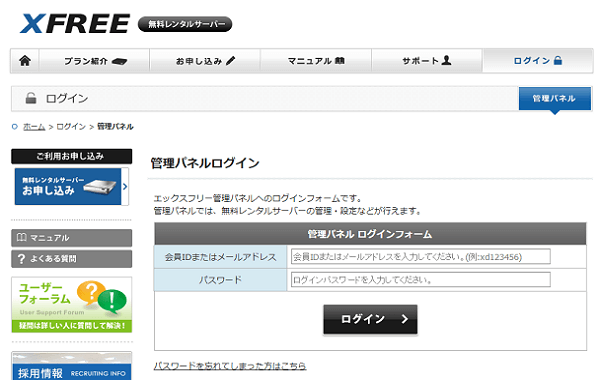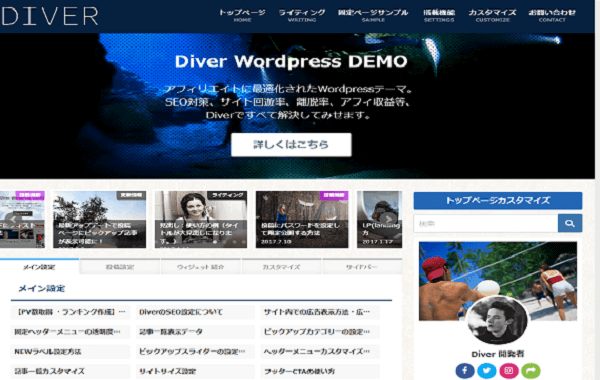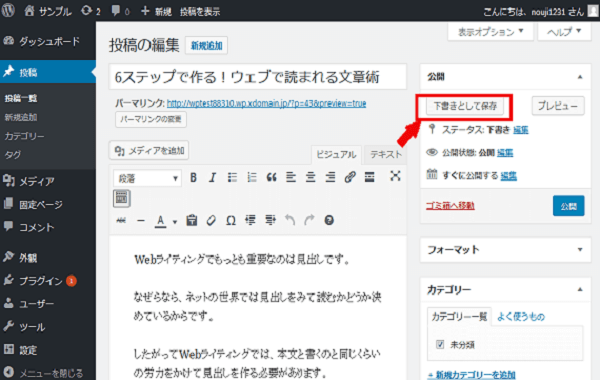今日は、XFREEのWordPressブログのFTP接続設定について説明をします。
XFREEのWordPressブログのFTP接続設定を知りたい
と思っている人にオススメの記事です。
目次 [非表示]
XFREEのWordPressブログのFTP接続設定【動画】
FTP設定について
今日は、無料レンタルサーバーのXFREEを使っている人向けの記事です。
そもそも、FTP設定が何かわからない人もいると思うので、
簡単に説明します。
FTP設定とは?
FTP設定とは、自分のパソコンとレンタルサーバーを直接、
接続できるようにする設定のことをFTP設定といいます。
FTP設定の意味は、わかったけど、FTP設定は、何のために使うのか?
FTP設定は、ワードプレスにログインできなくなたっときや、
ワードプレスのデータをバックアップするときに使います。
では、今回の記事の作業手順を説明します。
今回の記事の作業手順
- XFREEのFTP設定
- FFFTPのダウンロード
- FFFTPの設定
- レンタルサーバーのデータをダウンロード
- レンタルサーバーのデータを削除
- パソコンの中のデータをアップロード
- レンタルサーバーの中のデータ説明
この順番で説明をしていきます。
XFREEのFTP設定
はじめに、XFREEのサイトを開きます。
右上の「ログイン」を押します。
XFREEをまだ使っていない人は、こちらの記事を見てください。
↓
WordPress無料版をXFREEで登録からWordPressインストールまで
では、XFREEにログインをします。
「メールアドレス」と「パスワード」を入力します。
「ログイン」を押します。
「管理パネルログイン」を押します。
右側の「設定」を押します。
真ん中の「FTPアカウント設定」を押します。
下側の「設定変更」を押します。
「全てのフォルダにアクセスする」にチェックを入れます。
下側の「設定変更(確認)」を押します。
下側の「設定編集(確定)」を押します。
FTPアカウントID :wpsensei4.wp.xdomain.jp
パスワード :8o44lw74kdwb
FTPアカウントIDとパスワードが表示されます。
これをメモ帳にメモしておきます。
次は、FTP接続するためのソフト、FFFTPをダウンロードします。
FFFTPのダウンロード
インターネットで「FFFTP」と検索します。
FFFTPについて注意事項があります。
注意事項
MACのパソコンの人は、このFFFTPは使えません。
MACのパソコンを使っている人は、
「FileZilla」というソフトを使ってください
では、ここを押します。
「FFFTP64bit」の右側の「窓の社からダウンロード」を押します。
「ファイルを保存」を押します。
「ffftp-v4.7-x64.msi」をダブルクリックをして、開きます。
「次へ」を押します。
「次へ」を押します。
「インストール」を押します。
「完了」を押します。
インストールが終わりました。
デスクトップに「FFFTP」のショートカットキーが表示されました。
次は、FFFTPの設定をします。
FFFTPの設定
「FFFTP」のショートカットキーを押します。
右上の「新規ホスト」を押します。
左側の「ホストの設定名」に「自分のブログの名前」を入れます
今回は、「サンプルブログ」と入力します。
ここは、好きな名前を入れてもらっても大丈夫です。
右側の「ホスト名」に「FTPアカウントID」を入れます
先ほどメモ帳にコピーしたFTPアカウントを入れます。
FTPアカウントIDは、自分のブログのURLです。
今回は、「wpsensei4 wp xdomain jp」と入力します
左側の「ユーザー名」に「FTPアカウントID」を入れます
先ほどメモ帳にコピーしたFTPアカウントを入れます。
ここもさっき入れたものと同じものを入れます。
今回は、「wpsensei4 wp xdomain jp」と入力します
右側の「パスワード」に
先ほどメモ帳にコピーしたパスワードを入れます。
メモ帳を開いて、
クリックしながらパスワードを選択して、右クリックをして、「コピー」を押します。
FFFTPのパスワードのところを右クリックして、
「貼り付け」を押します。
「OK」を押します。
左下の「接続」を押します。
「このサイトへの接続は保護されていません。続行しますか?」と表示されます。
「YES」を押します。
「暗号化の状態の保存」が表示されます。
「はい」を押します。
これでXFREEのレンタルサーバーに接続できました。
次は、レンタルサーバーのデータをパソコンにダウンロードします。
レンタルサーバーのデータをダウンロード
XFREEのレンタルサーバーの中にある画像データをダウンロードしてみます。
まず、左側に表示されているのが自分のパソコンのデータです。
右側に表示されているのが、XFREEのレンタルサーバーのデータです。
ここに、Wordpressのデータが入っています。
この画像データは、
ブログの記事やアイキャッチ画像に使っているものです。
uplodesのフォルダの中に入っています。
次は、レンタルサーバーのデータを削除します。
レンタルサーバーのデータを削除
次は、パソコンの中のデータをレンタルサーバーにアップロードします。
パソコンの中のデータをアップロード
レンタルサーバーの中のデータ説明
データについて全部説明をすると、長くなるので、
重要なフォルダーだけ説明をします。
wp-contetの中に、
WordPressのテーマのデータだったり、画像のデータや、プラグインのデータが入っています。
pluginsを押すと、自分がWordPressにインストールしているプラグインが表示されます。
ここに入っているフォルダを削除すると、
WordPressの管理画面に表示されているプラグインも削除できます。
ためしに、1つ削除してみます。
私のWordpressを開きます。
左側の「プラグイン」を押します。
このように、プラグインが削除できます。
たまに、ワードプレスに新しいプラグインをインストールしたときに、
エラーが出て、ワードプレスにログインできなくなることがあります。
そういうときは、FTP接続をして、
レンタルサーバーから直接プラグインを削除します。
そうすると、ワードプレスが元の状態に戻ります。
新しいプラグインをインストールして、エラーになったときは、
レンタルサーバーから直接プラグインを削除しましょう。
次は、「themas」を押します。
このテーマのフォルダーの中にはWordPressのテーマが入っています。