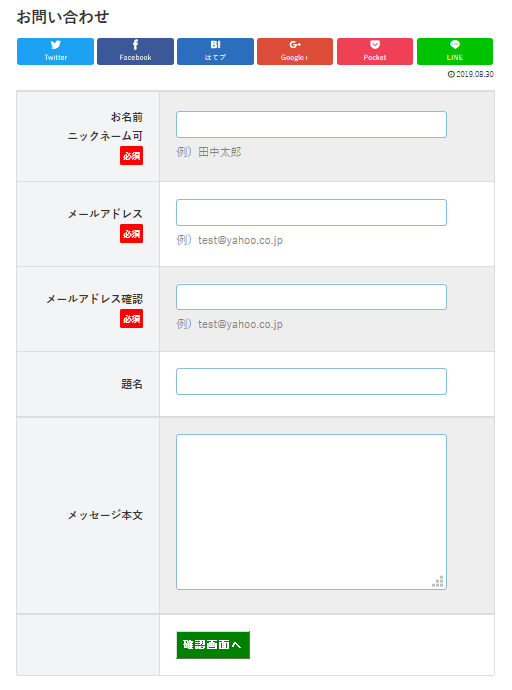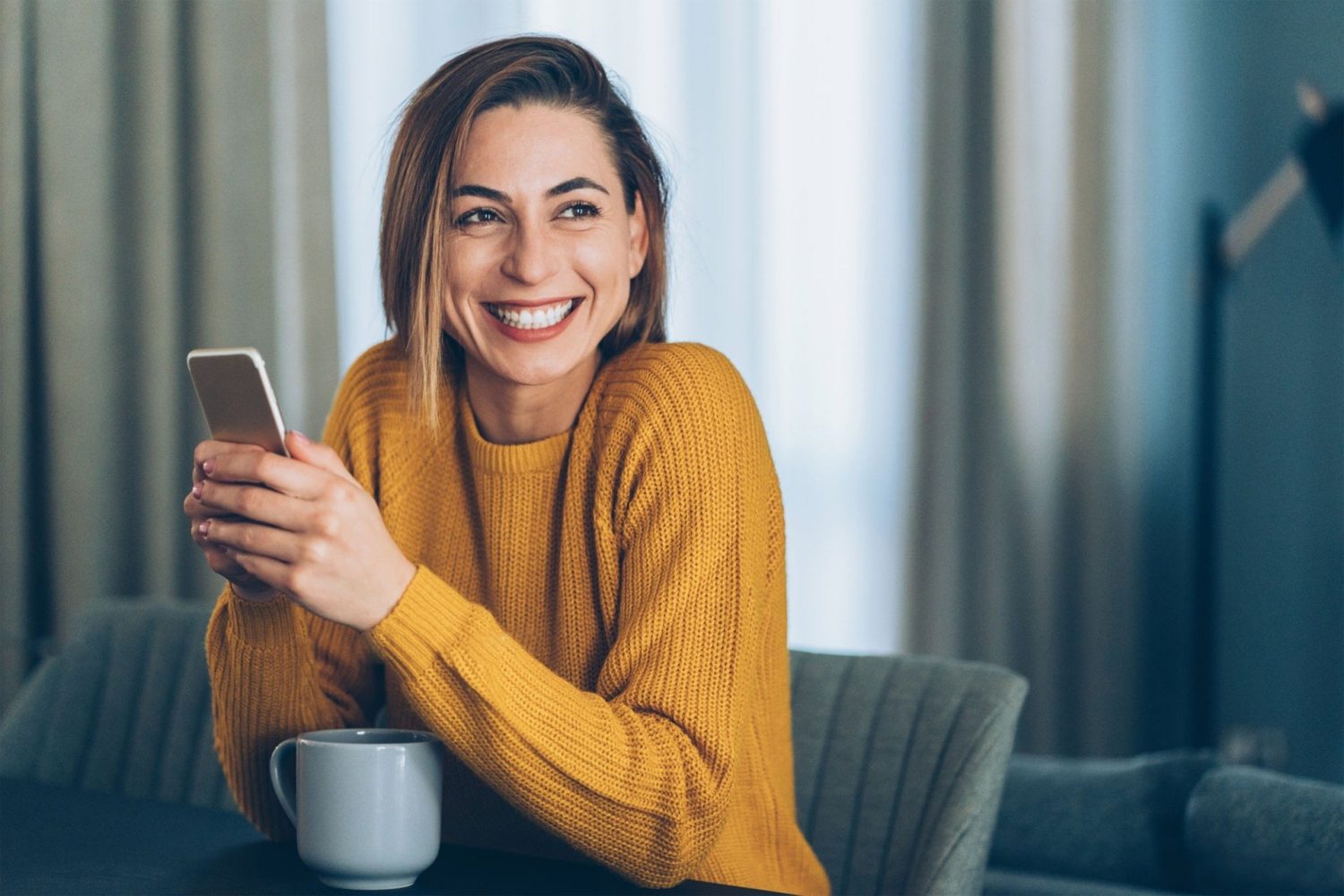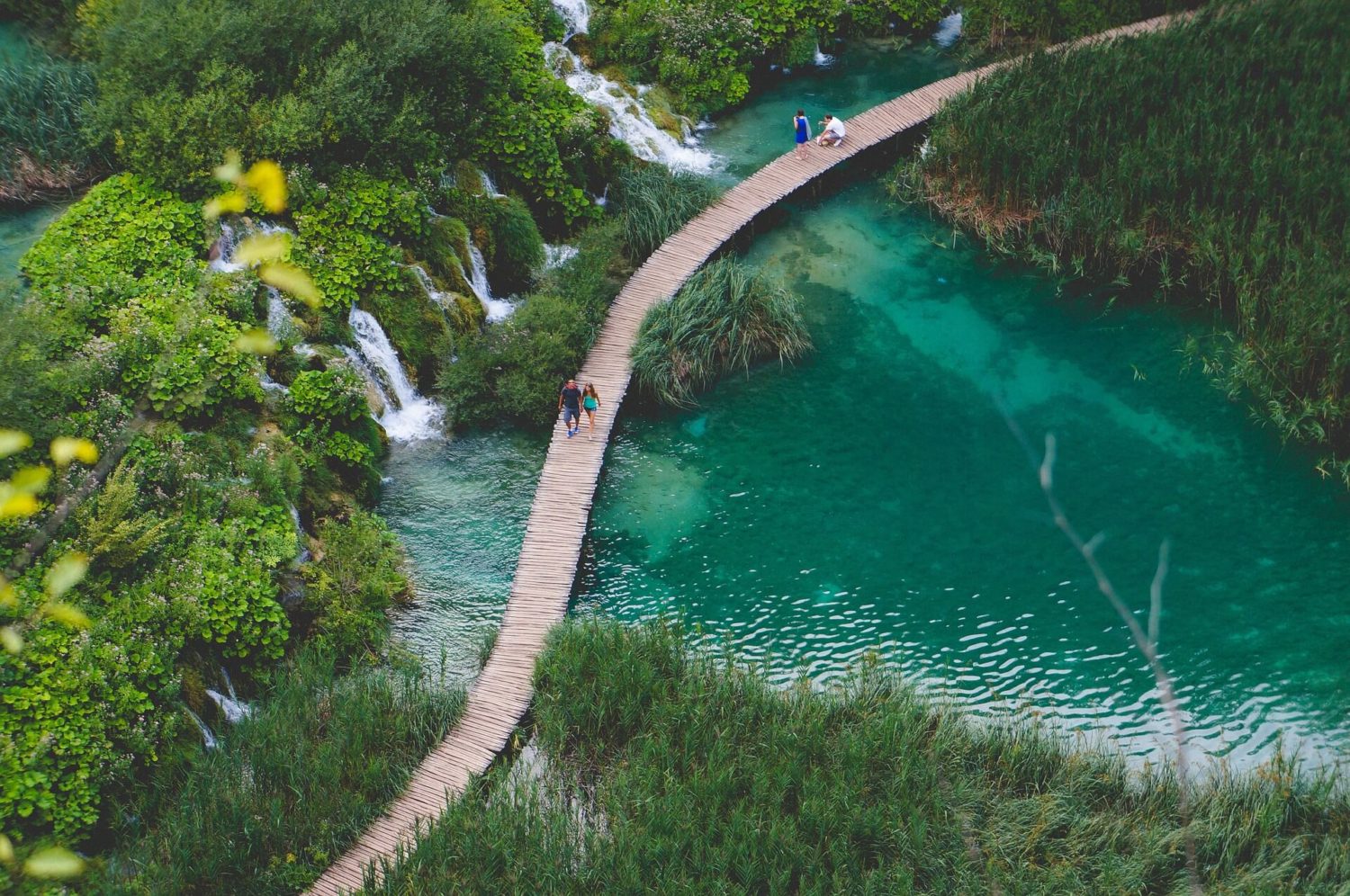今回は、WordPressブログMW WP Formでお問い合わせページ作成の説明をします。
目次 [非表示]
MW WP Formお問い合わせページ作成 作業手順
ワードプレスの管理画面を開きます。
左側の「MW WP Form」を押します。
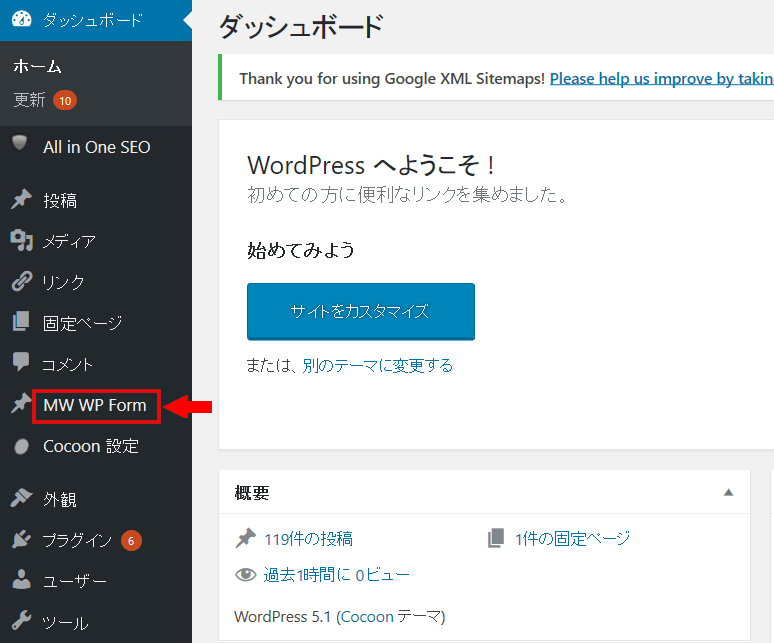
左上の「新規追加」を押します。
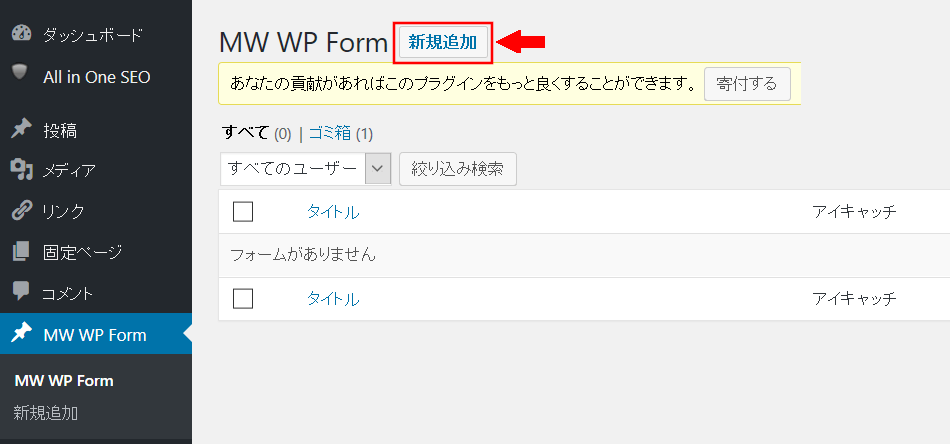
左上の「タイトルを追加」に「お問い合わせ」と入力します。
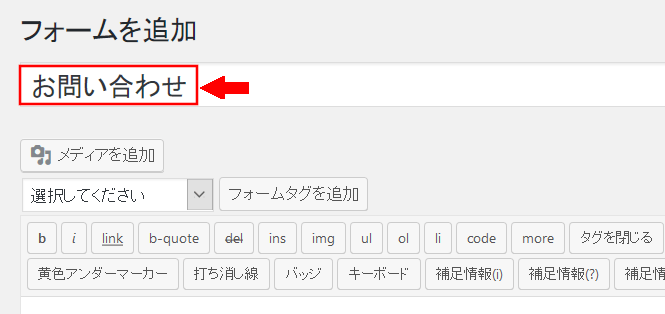
右側の「テキスト」を押します。
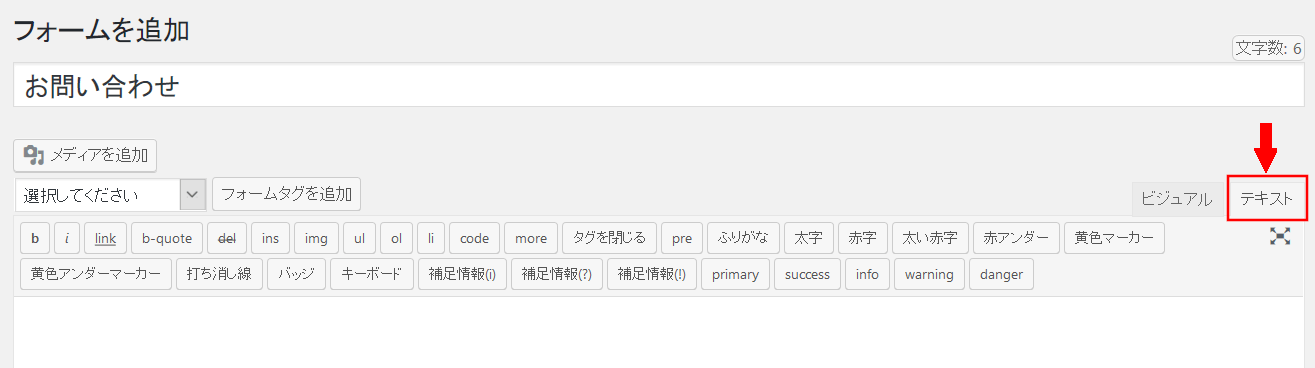
「テキスト」に下記コードをコピーして貼り付けます。
1 2 3 4 5 6 7 8 9 10 11 12 13 14 15 16 17 18 19 20 21 22 23 24 25 26 27 28 29 30 31 32 33 34 35 36 37 | <table class="table-res-form"><tr><th>お名前<br>ニックネーム可<span class="requied">必須</span></th><td>[mwform_text name="お名前" size="20" maxlength="20"]<span class="gray">例)田中太郎</span></td></tr><tr><th>メールアドレス<span class="requied">必須</span></th><td>[mwform_text name="メールアドレス" size="24" maxlength="60"]<span class="gray">例)test@yahoo.co.jp</span></td></tr><tr><th>メールアドレス確認<span class="requied">必須</span></th><td>[mwform_text name="メールアドレス確認" size="24" maxlength="60"]<span class="gray">例)test@yahoo.co.jp</span></td></tr><tr><th>題名</th><td>[mwform_text name="題名" size="60"]</td></tr><tr><th>メッセージ本文</th><td>[mwform_textarea name="メッセージ本文" cols="50" rows="5"]</td></tr><tr><th class="empty"> </th><td>[mwform_submitButton preview_value="確認画面へ" submit_value="送信する"] [mwform_backButton value="戻る"]</td></table><div class="entry_btn"></div> |

「テキスト」に貼り付けました。
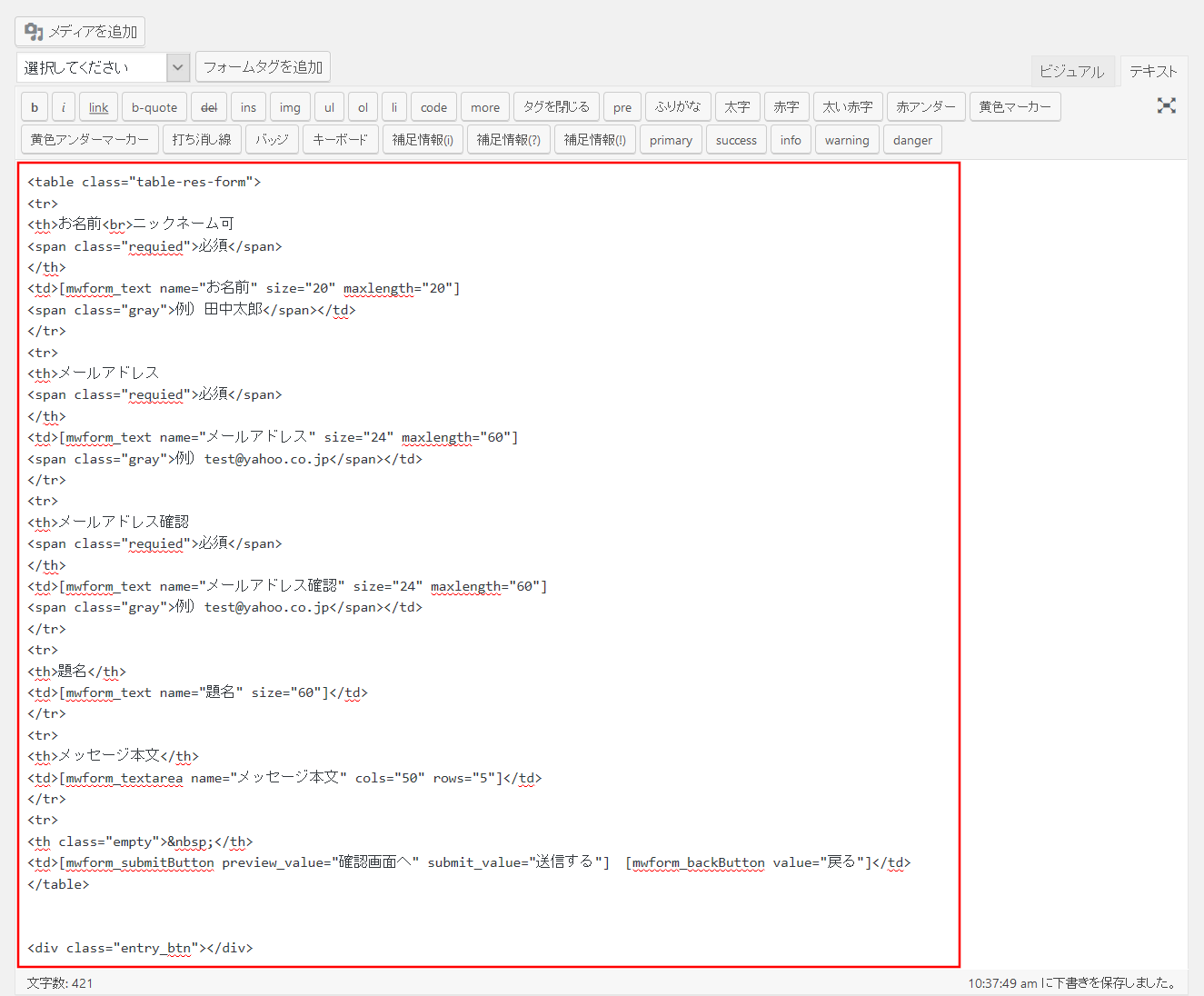
完了画面メッセージの設定
少し下へ移動します。
「完了画面メッセージ」の右側の「テキスト」を押します。
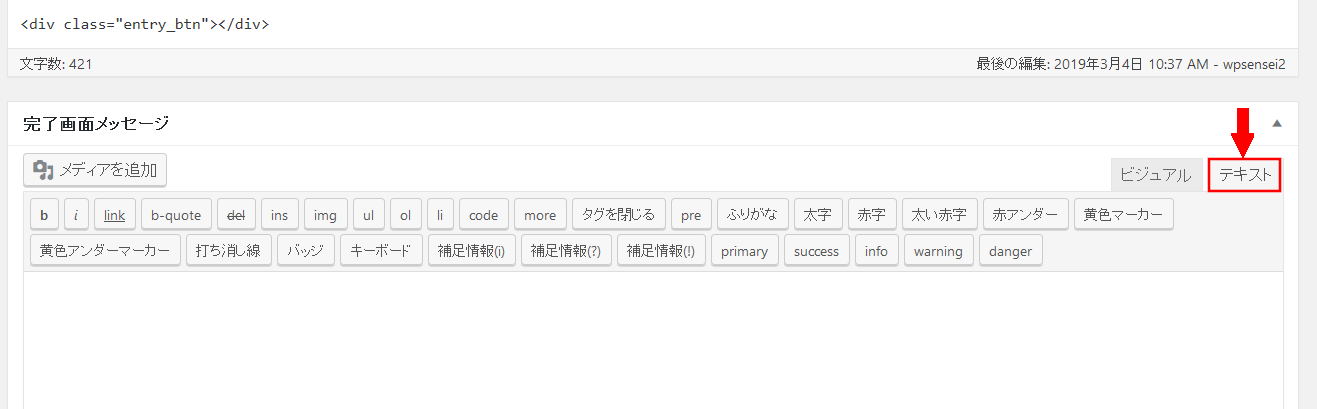
「完了画面メッセージ」に下記の文章をコピーして貼り付けます。
1 2 3 4 5 6 7 8 9 10 11 12 | <font size="5"><span class="futozi">送信完了</span></font>この度はお問い合わせいただきありがとうございます。後ほど、担当よりご連絡をさせていただきます。今しばらくお待ちくださいますようよろしくお願い申し上げます。なお、3日以上たっても弊社より返信、返答がない場合は、お客様によりご入力いただいたメールアドレスに誤りがある場合がございます。その際は、お手数ですが再度送信いただくか、test@yahoo.co.jpまでご連絡いただけますと幸いです。何かご不明な点等ございましたら、お気軽にお問合せ下さい。 |
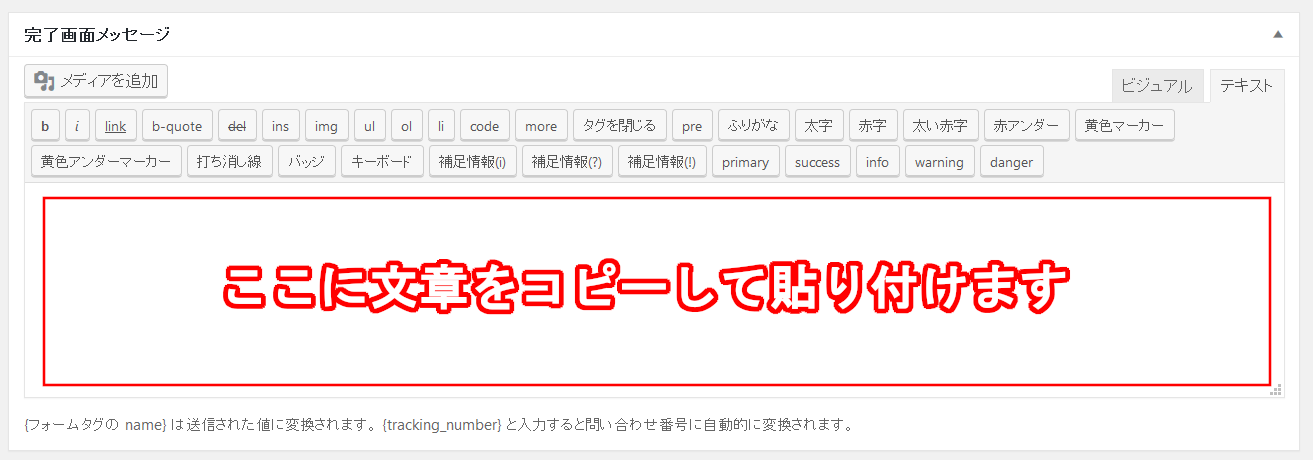
「完了画面メッセージ」に文章を貼り付けました。
「test@yahoo.co.jp」のところは、自分のメールアドレスに変更しておいてください。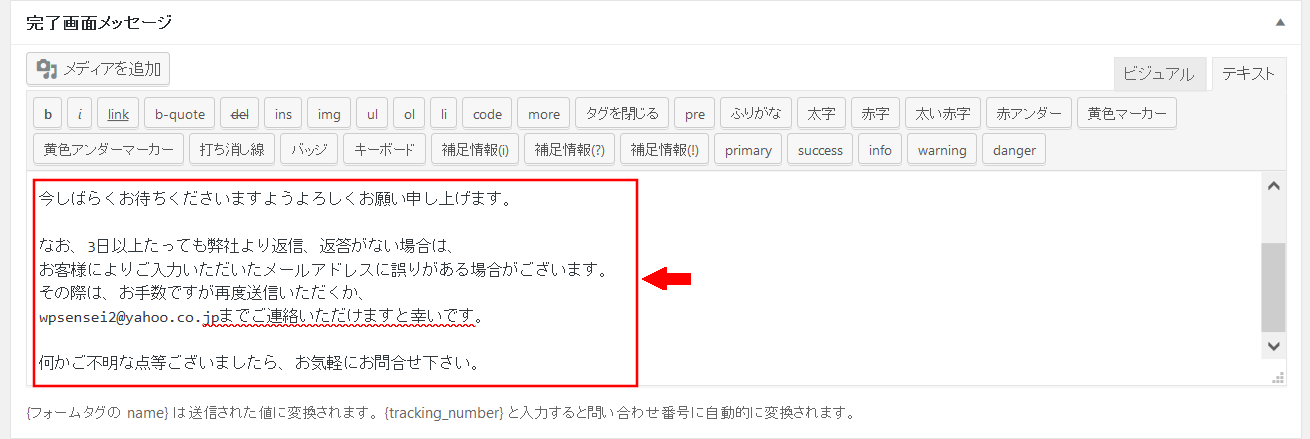
お問い合わせ画面のルール設定
次は、バリテーションルール設定をします。
バリテーションルールとは?
バリテーションルールは、入力項目ごとにルールを決めるところです。
例えば、「メールアドレス入力の項目」と、「メールアドレス確認の項目」のこの2つの項目に入力したメールアドレスが一致するかなどの、ルールを設定するところです。
お名前 設定
少し下へ移動します。
左側の「バリテーションルールを追加」を押します。
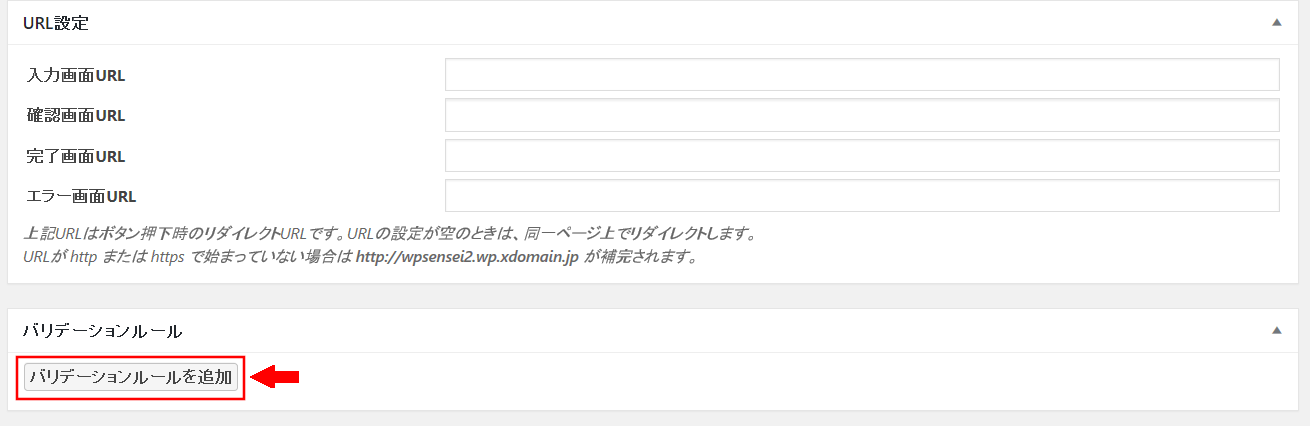
「バリテーションを適用する項目」に「お名前」と入力します。
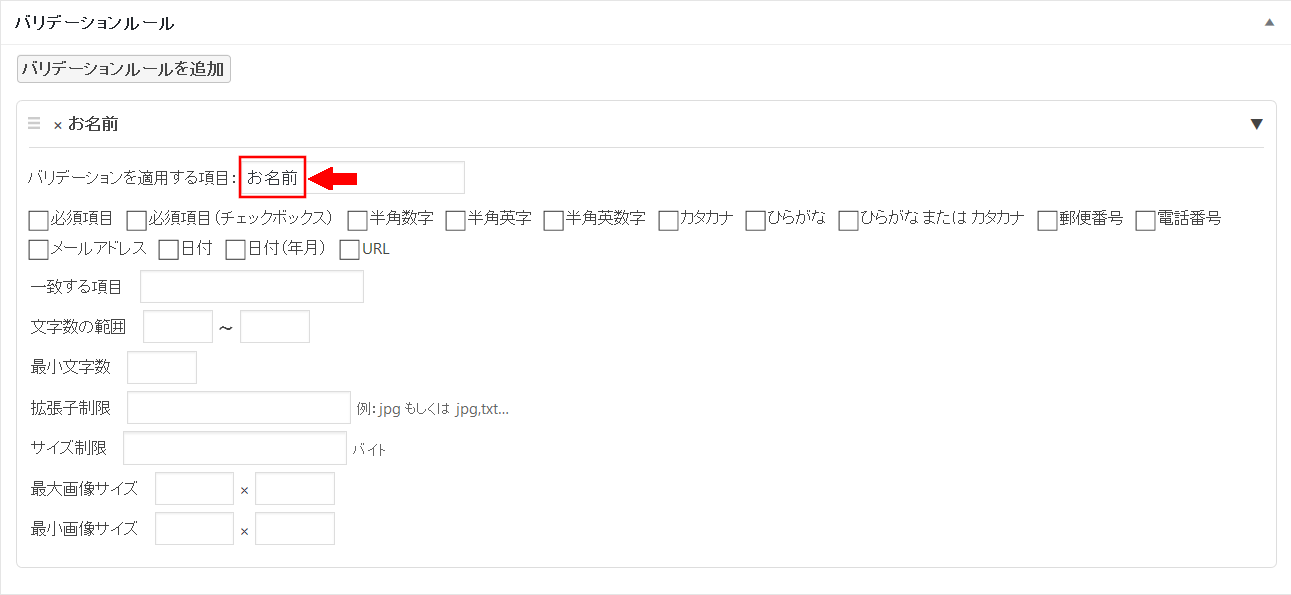
左側の「必須項目」にチェックを入れます。
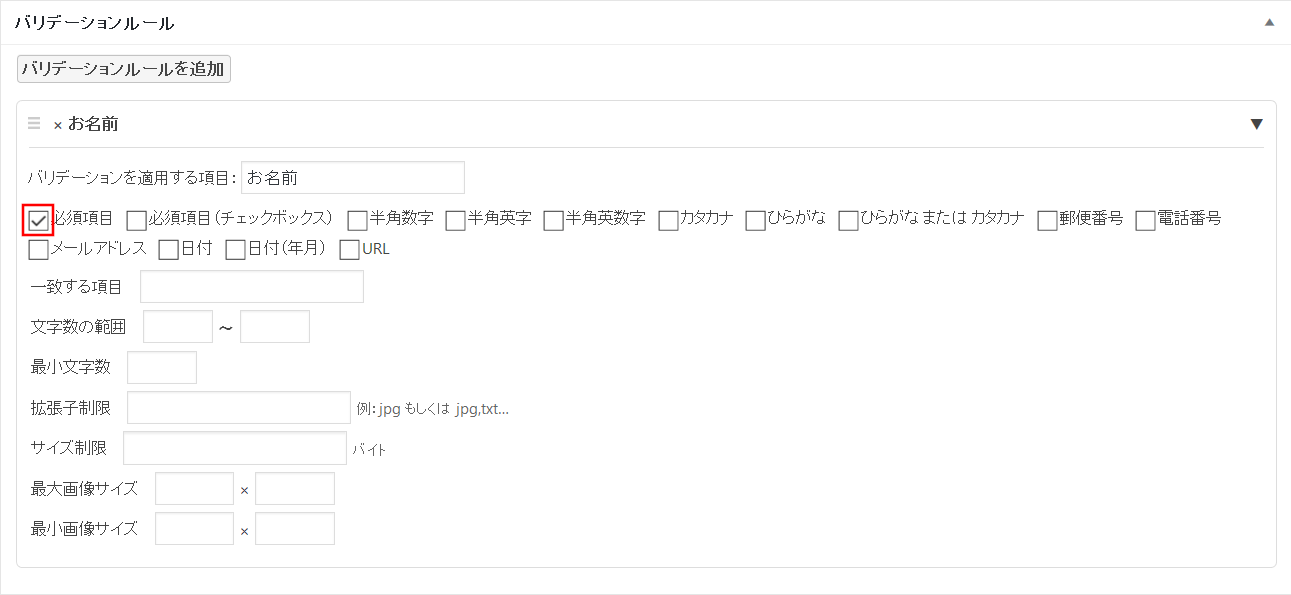
メールアドレス設定
少し上に戻ります。
左側の「バリテーションルールを追加」を押します。
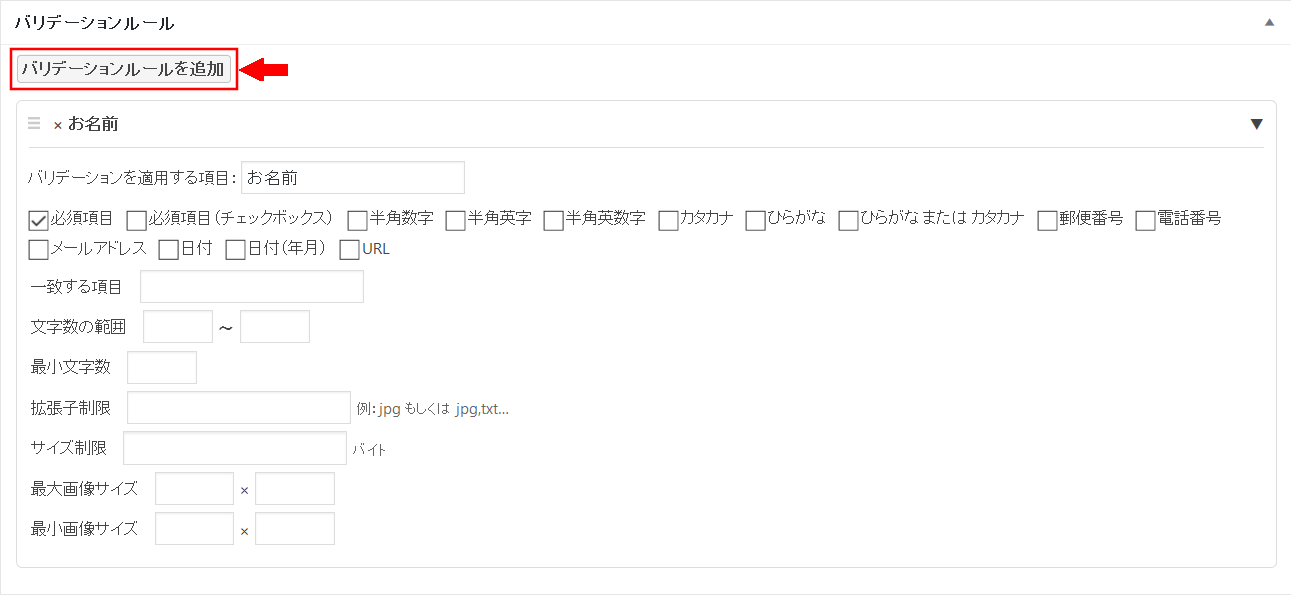
「バリテーションを適用する項目」に「メールアドレス」と入力します。
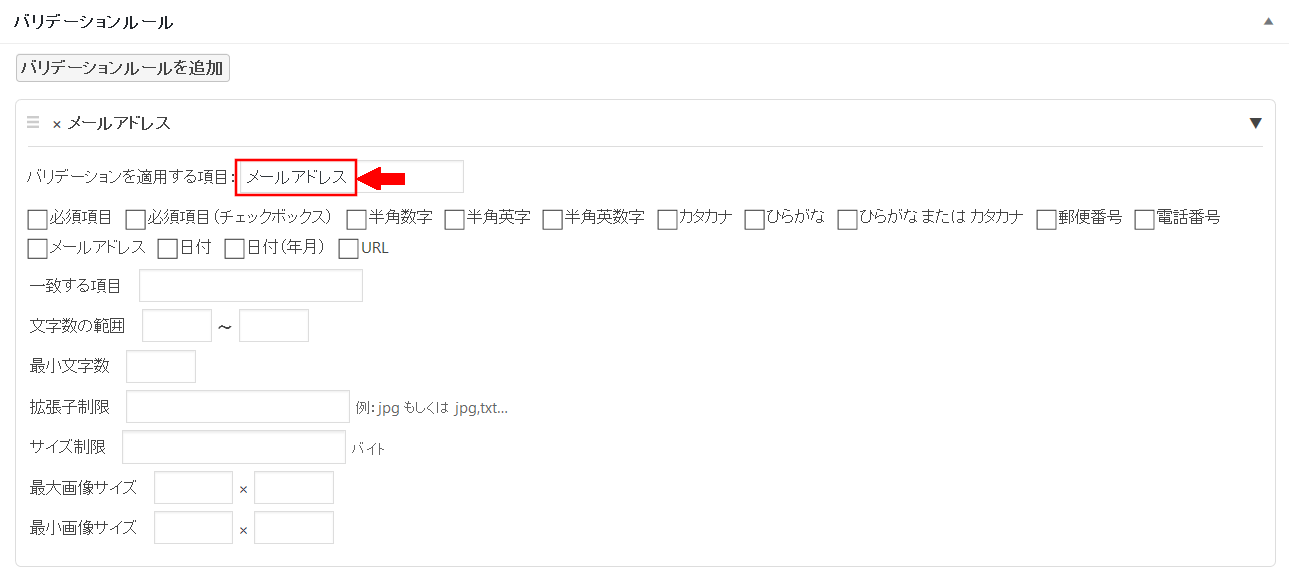
左側の「必須項目」と「メールアドレス」の2か所にチェックを入れます。
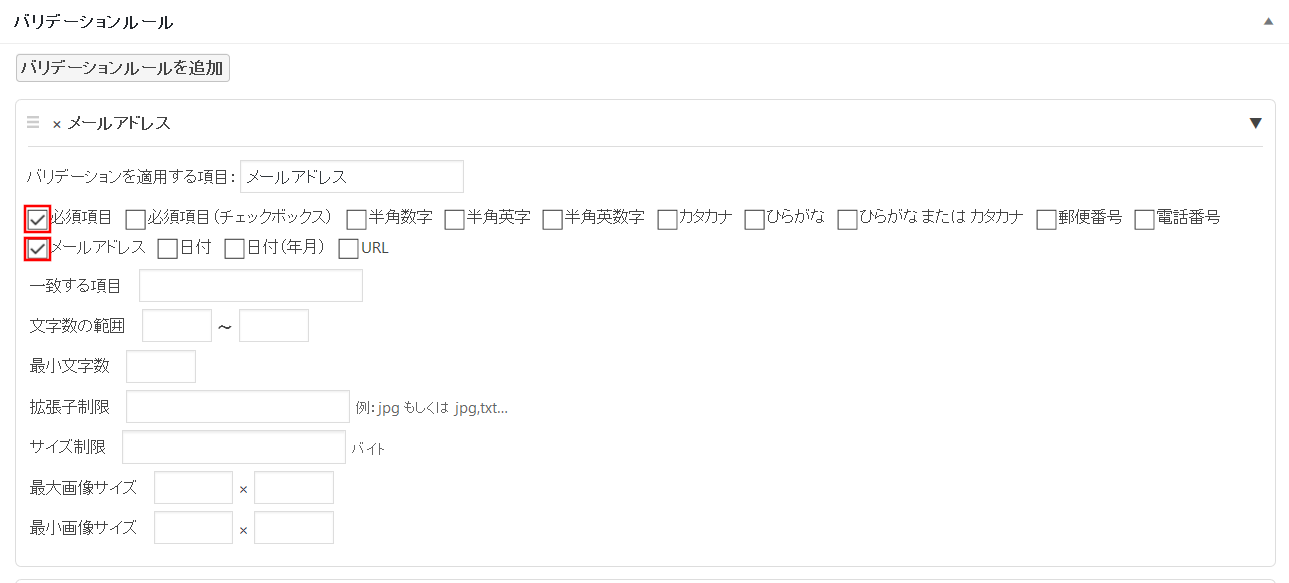
メールアドレス確認設定
少し上に戻ります。
左側の「バリテーションルールを追加」を押します。
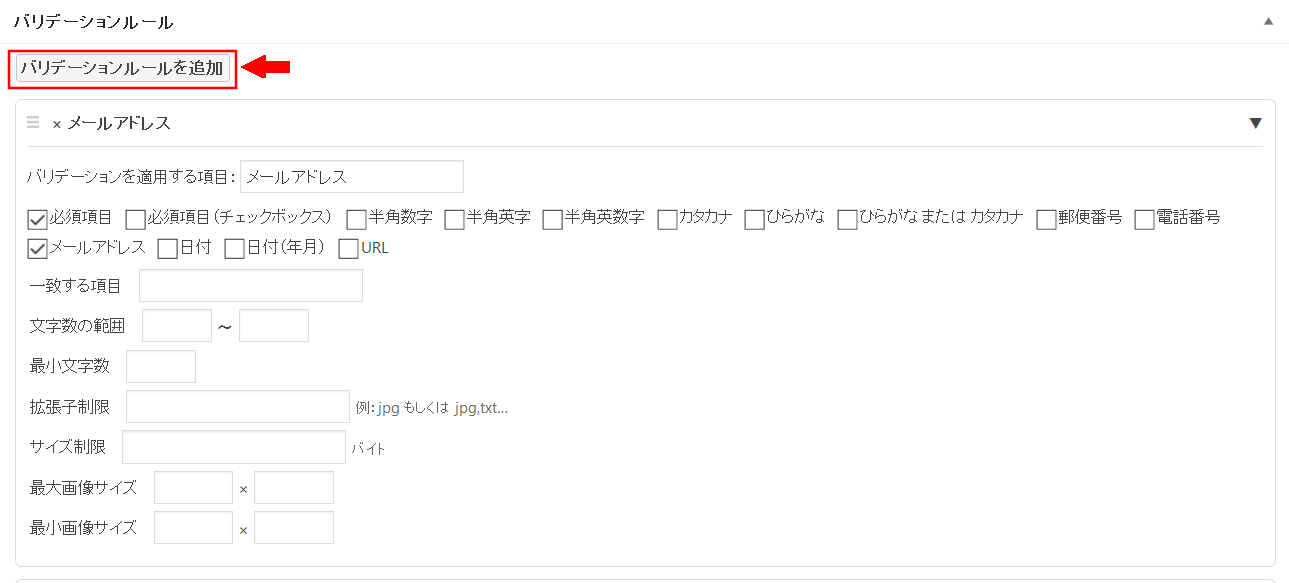
「バリテーションを適用する項目」に「メールアドレス確認」と入力します。
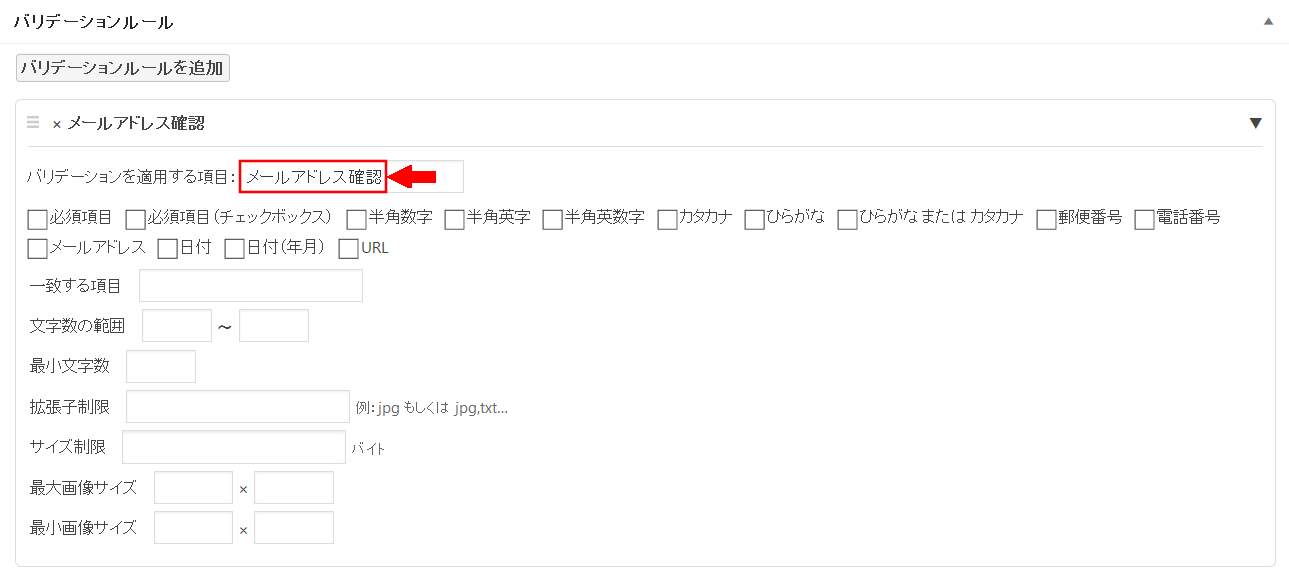
左側の「必須項目」と「メールアドレス」の2か所にチェックを入れます。
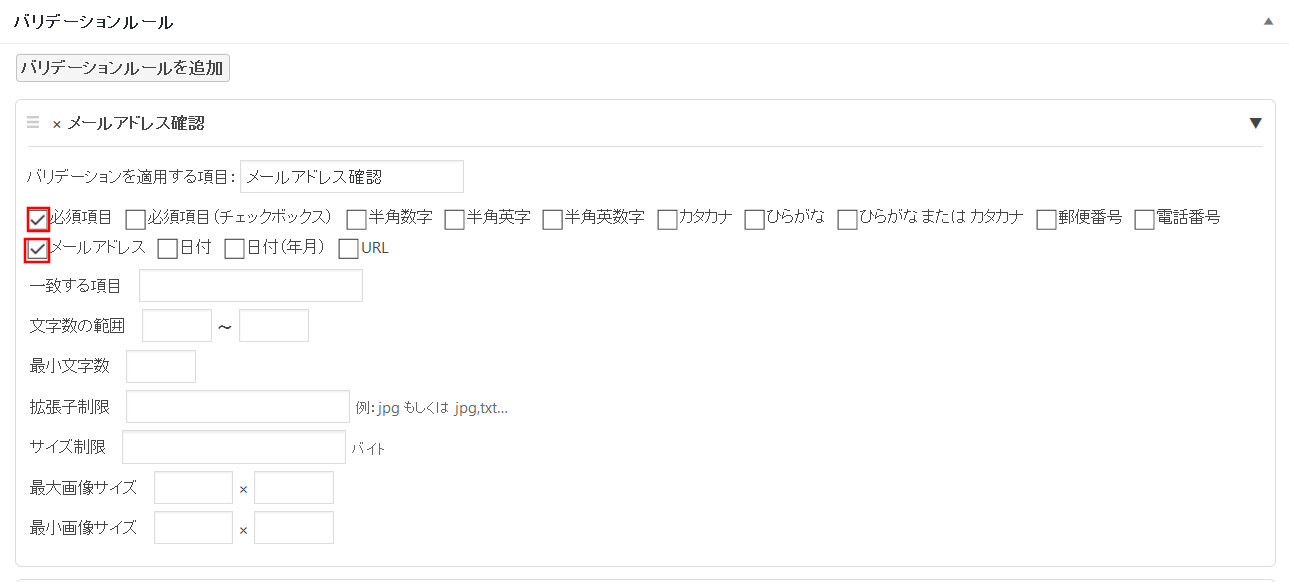
「一致する項目」に「メールアドレス」と入力します。

これで、バリテーションルール設定は終わりです。
自動返信メール設定
次は、自動返信メール設定をします。
一番上に戻ります。
右側の「件名」に「自分のブログ名 お問い合わせ」と入力します。
私の場合は、「サンプル お問い合わせ」と入力します。(サンプル部分に「自分のブログ名」を入れてください。)
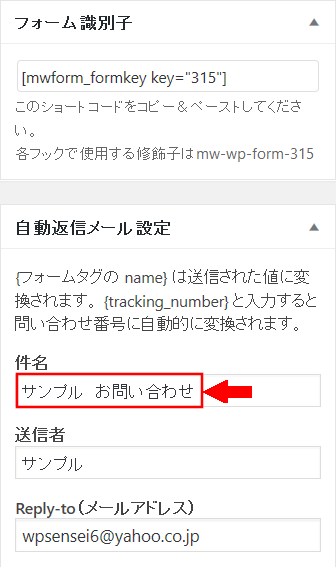
「送信者」に「自分のブログ名」を入力します。
私の場合は、「サンプル」と入力します。(サンプル部分に「自分のブログ名」を入れてください。)

「Reply-to(メールアドレス)」に「自分のメールアドレス」を入力します。
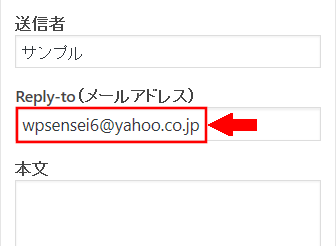
右側の「本文」に下記の文章をコピーして貼り付けてください。
1 2 3 4 5 6 7 8 9 10 11 12 13 14 15 16 17 18 19 20 21 22 23 24 25 | 「自分のブログ名」より、お問い合わせありがとうございます。土日祝を除く、3営業日以内にご対応いたします。今後ともよろしくお願いいたします。お問い合わせ内容:お名前:{お名前}メールアドレス:{メールアドレス}題名:{題名}メッセージ本文:{メッセージ本文}お問い合わせ内容のご確認よろしくお願いします。「田中太郎」より回答いたしますので、しばらくお待ちください。-- このメールは「自分のブログ名」(http://test.com/) のお問い合わせフォームから送信されました。 |
「自分のブログ名」、「田中太郎」、「http://test.com/」のところは自分のに変更してください。

貼り付けました。
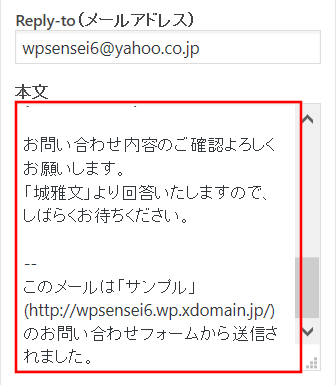
私の場合の記入例
土日祝を除く、3営業日以内にご対応いたします。
今後ともよろしくお願いいたします。
お問い合わせ内容:
お名前:
{お名前}
メールアドレス:
{メールアドレス}
題名:
{題名}
メッセージ本文:
{メッセージ本文}
お問い合わせ内容のご確認よろしくお願いします。
「城雅文」より回答いたしますので、しばらくお待ちください。
--
このメールは「サンプル」(http://wpsensei6.wp.xdomain.jp/) のお問い合わせフォームから送信されました。
少し下へ移動します。
「自動返信メール」に「メールアドレス」と入力します。
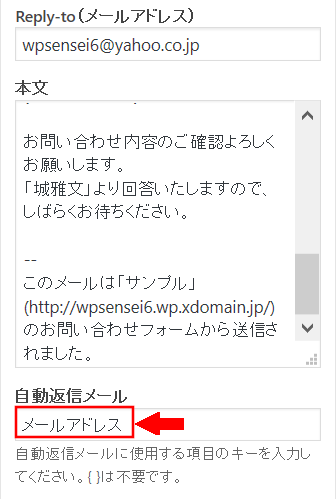
「送信元(E-mailアドレス)」に「自分のメールアドレス」を入力します。
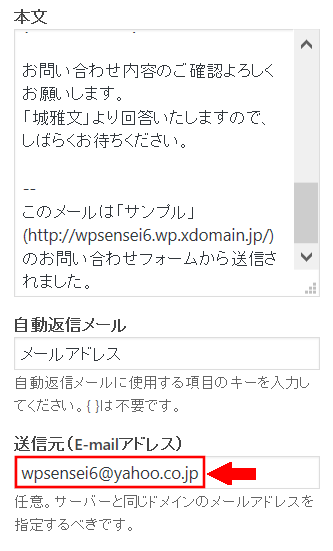
管理者宛メール設定
少し下へ移動します。
「送信先(E-mailアドレス)」に「自分のメールアドレス」を入力します。
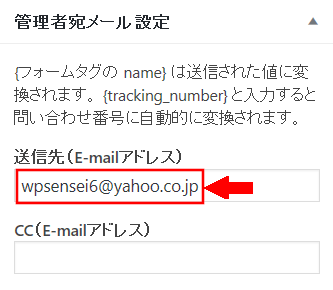
「件名」に「自分のブログ名 お問い合わせ」と入力します。
私の場合は、「サンプル お問い合わせ」と入力します。(サンプル部分に「自分のブログ名」を入れてください。)
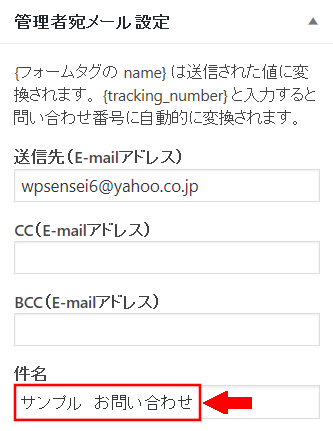
「送信者」に「自分のブログ名」と入力します。
私の場合は、「サンプル」と入力します。(サンプル部分に「自分のブログ名」を入れてください。)
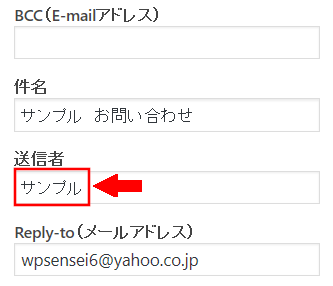
「Reply-to(メールアドレス)」に「自分のメールアドレス」を入力します。
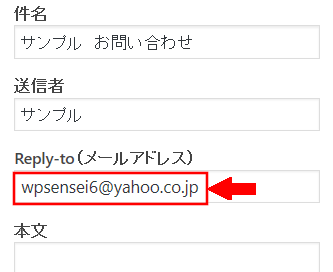
「本文」に下記の文章をコピーして貼り付けてください。
1 2 3 4 5 6 7 8 9 10 11 12 13 14 15 16 17 18 19 20 21 22 23 24 25 | 「自分のブログ名」より、お問い合わせありがとうございます。土日祝を除く、3営業日以内にご対応いたします。今後ともよろしくお願いいたします。お問い合わせ内容:お名前:{お名前}メールアドレス:{メールアドレス}題名:{題名}メッセージ本文:{メッセージ本文}お問い合わせ内容のご確認よろしくお願いします。「田中太郎」より回答いたしますので、しばらくお待ちください。-- このメールは「自分のブログ名」(http://test.com/) のお問い合わせフォームから送信されました。 |
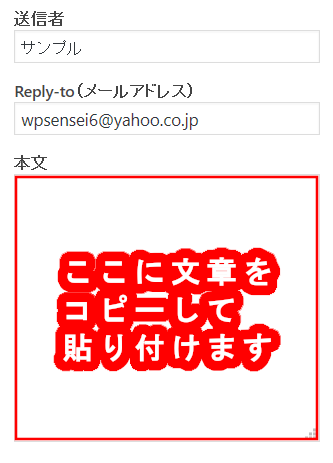
貼り付けました。

私の場合の記入例
土日祝を除く、3営業日以内にご対応いたします。
今後ともよろしくお願いいたします。
お問い合わせ内容:
お名前:
{お名前}
メールアドレス:
{メールアドレス}
題名:
{題名}
メッセージ本文:
{メッセージ本文}
お問い合わせ内容のご確認よろしくお願いします。
「城雅文」より回答いたしますので、しばらくお待ちください。
--
このメールは「サンプル」(http://wpsensei6.wp.xdomain.jp/) のお問い合わせフォームから送信されました。
「Return-Path ( メールアドレス )」に「自分のメールアドレス」を入力します。
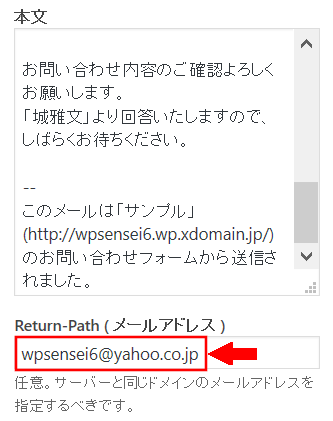
「送信元(E-mailアドレス)」に「自分のメールアドレス」を入力します。
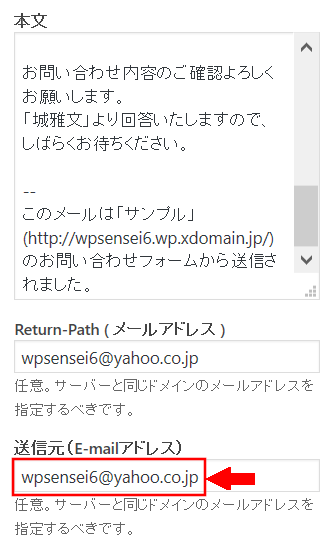
一番上に戻ります。
右上の「公開」を押します。
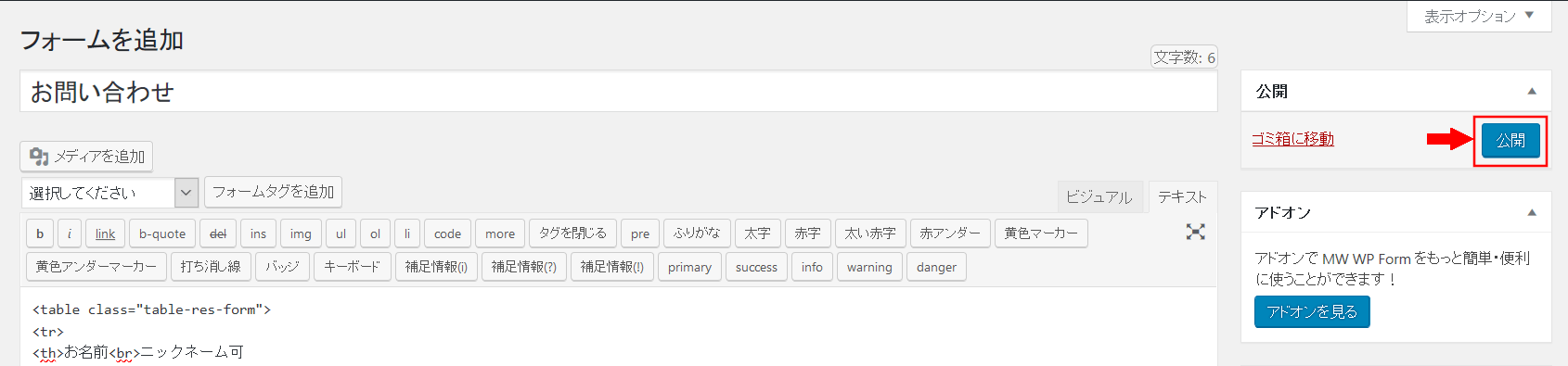
「OK」を押します。
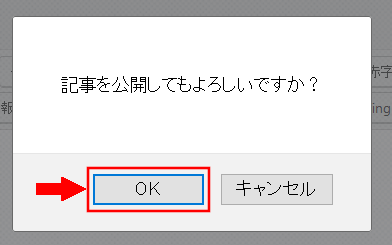
お問い合わせページ作成が終わりました。
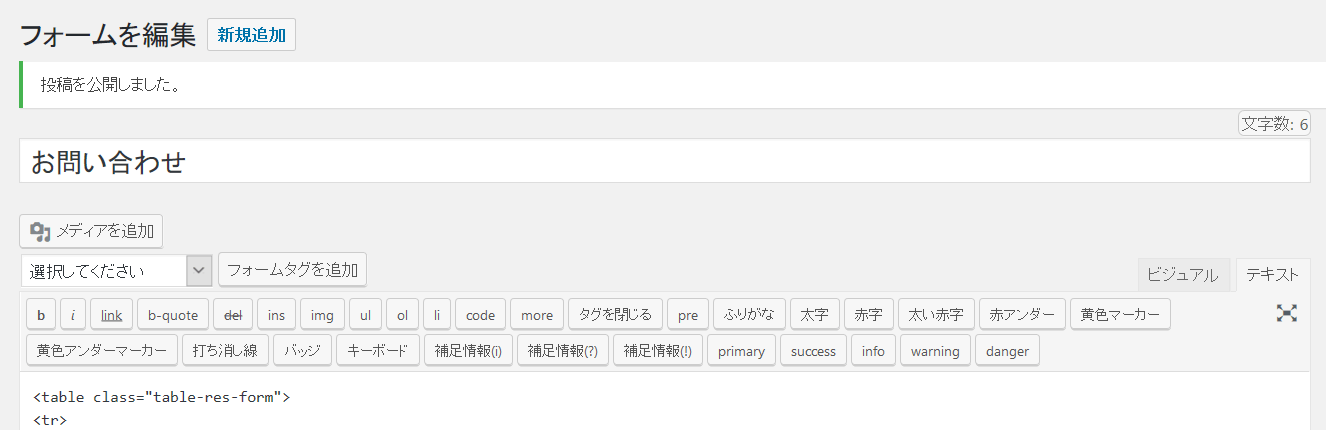
次は、お問い合わせページの公開をします。
お問い合わせページの公開 作業手順
ワードプレスの管理画面を開きます。
左側の「MW WP Form」を押します。
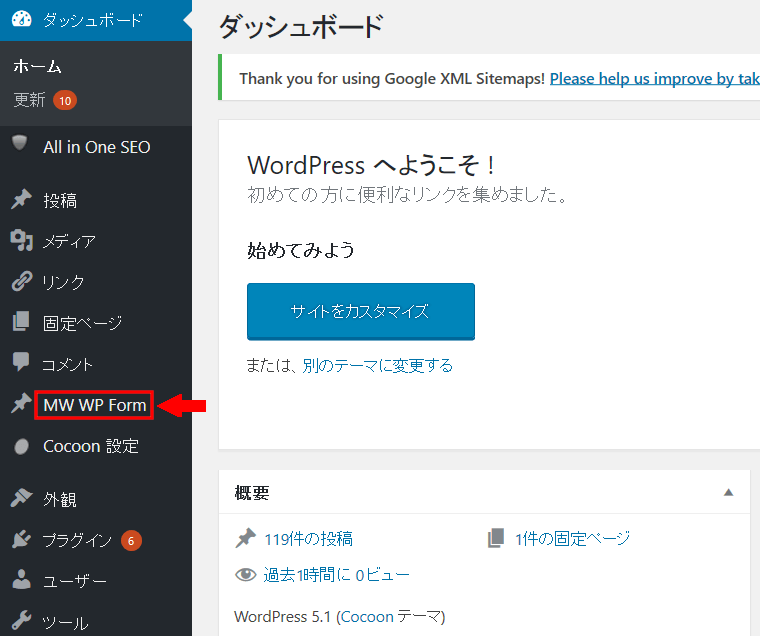
右側の「フォーム識別子」のコードをコピーします。
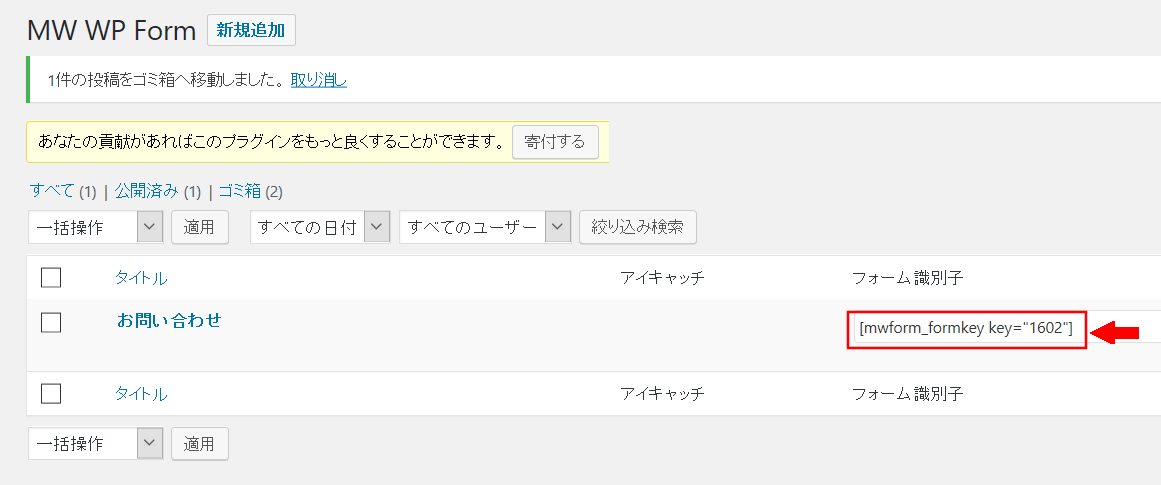
左側の「固定ページ」を押します。
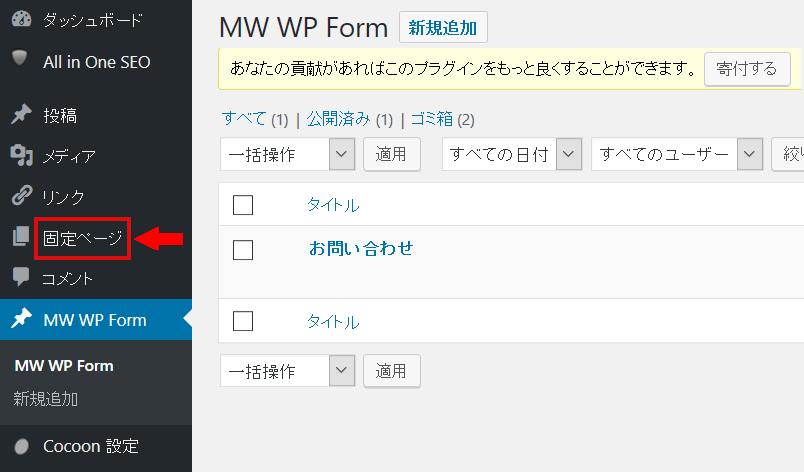
左上の「新規追加」を押します。

上側の「タイトルを追加」に「お問い合わせ」と入力します。
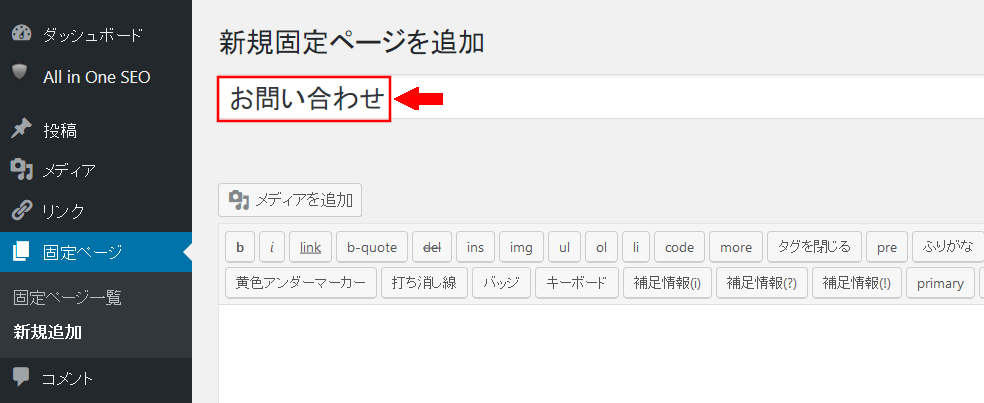
右上の「下書きとして保存」を押します。
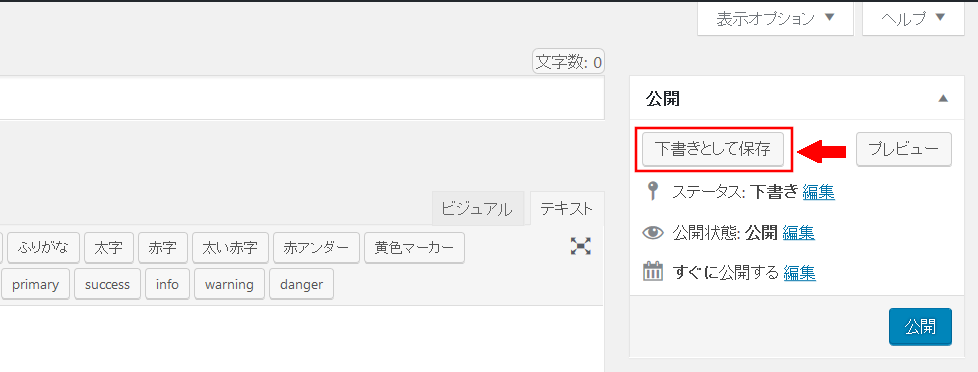
上側の「編集」を押します。
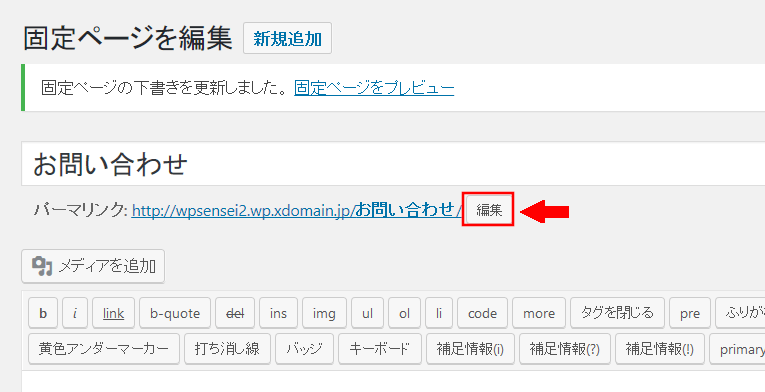
「contact」と入力します。
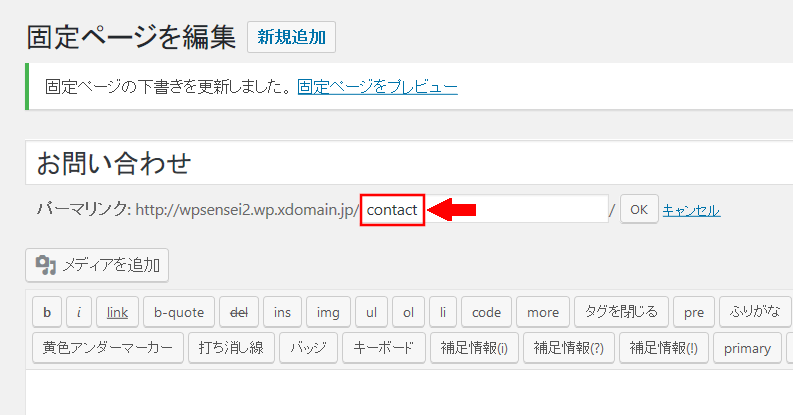
「OK」を押します。
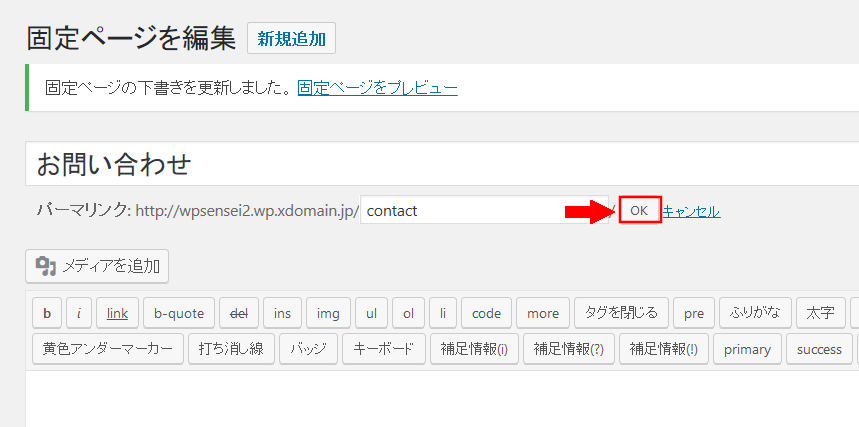
右側の「テキスト」を押します。
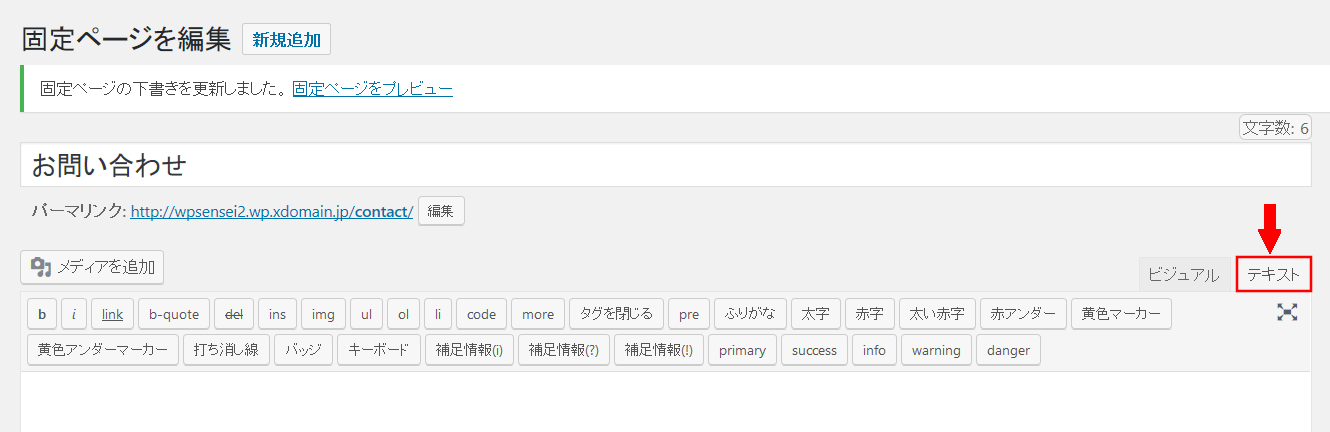
先ほどコピーした、「フォーム識別子」のコードを貼り付けます。

右側の「公開」を押します。
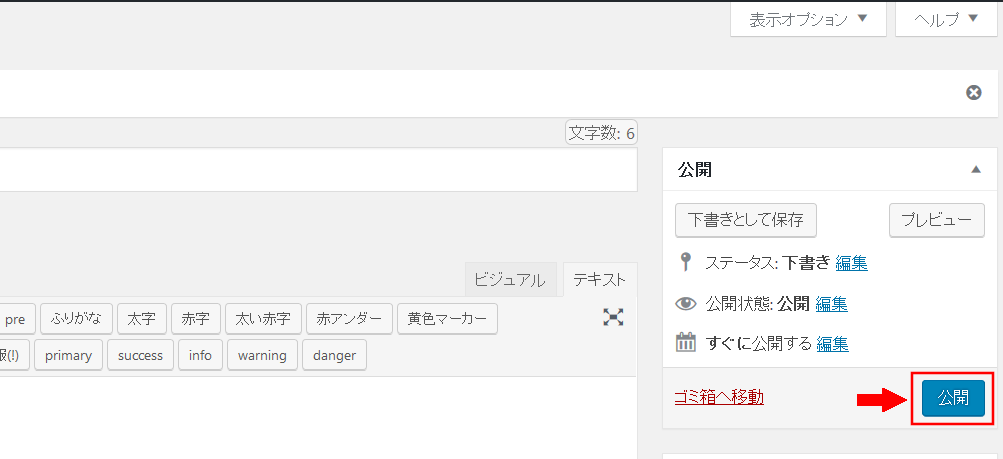
「OK」を押します。
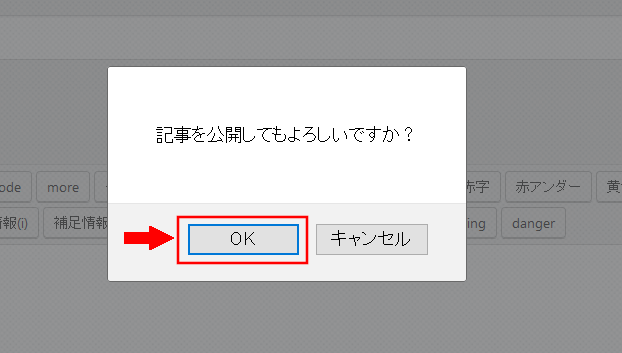
右上の「変更をプレビュー」を押します。
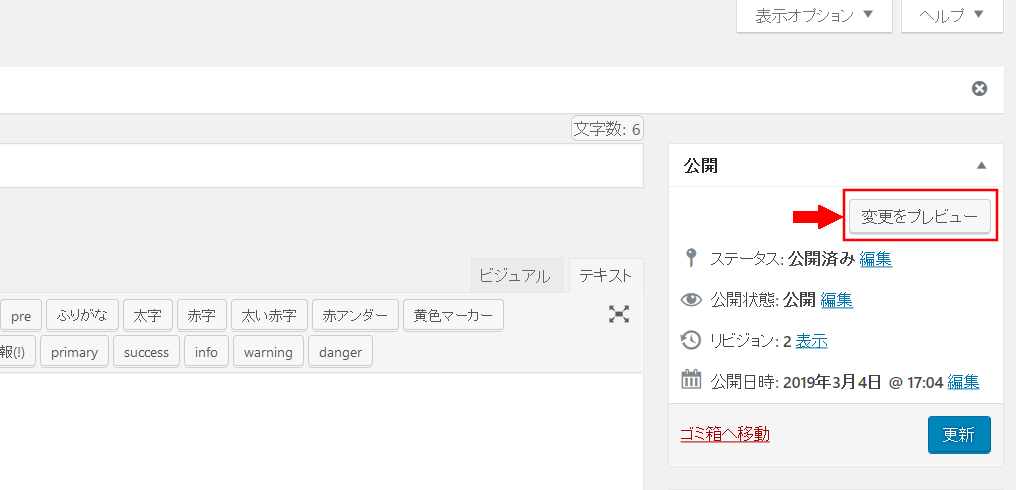
お問い合わせページができました。
でも、まだデザインが悪いのでデザインをととのえていきます。
次の作業で、デザインをととのえていきます。
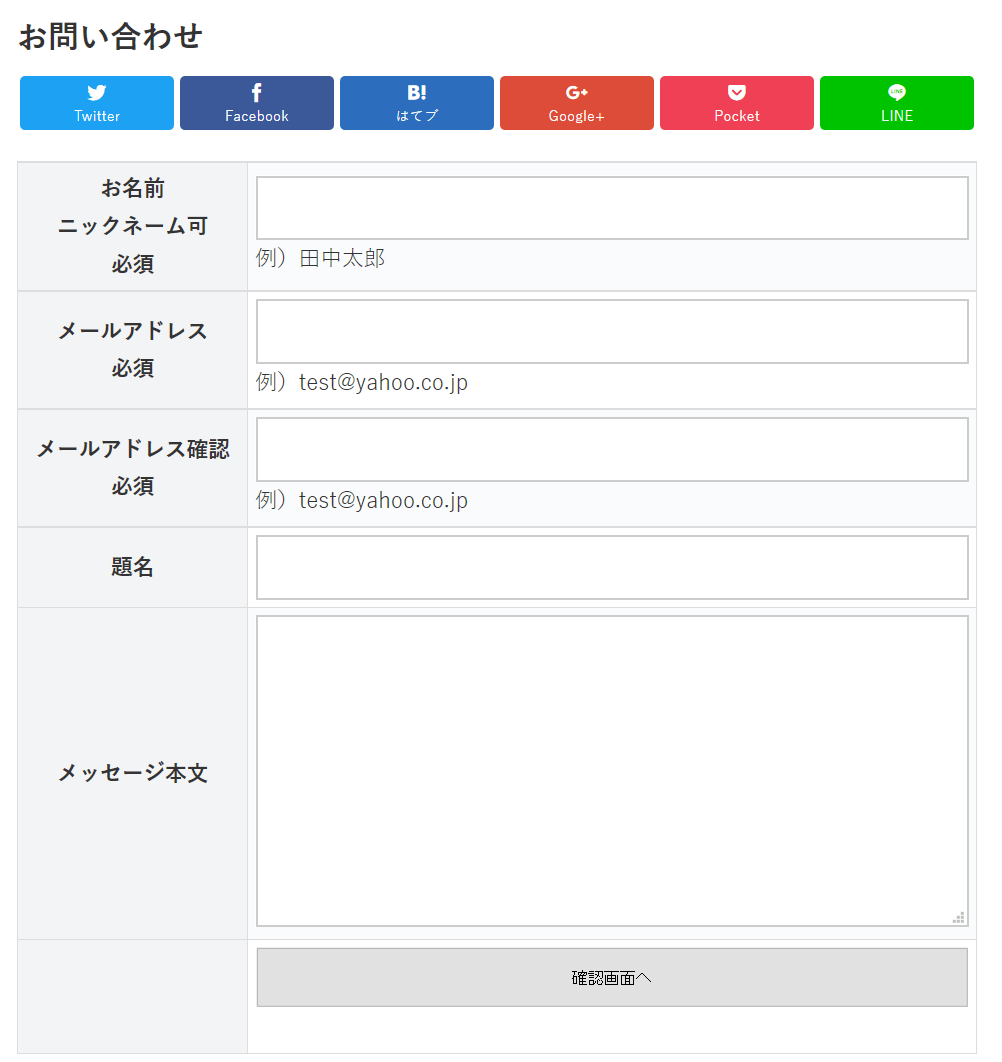
次は、お問い合わせページのデザイン変更をします。
お問い合わせページのデザイン変更
ワードプレスの管理画面を開きます。
左下の「外観」を押します。
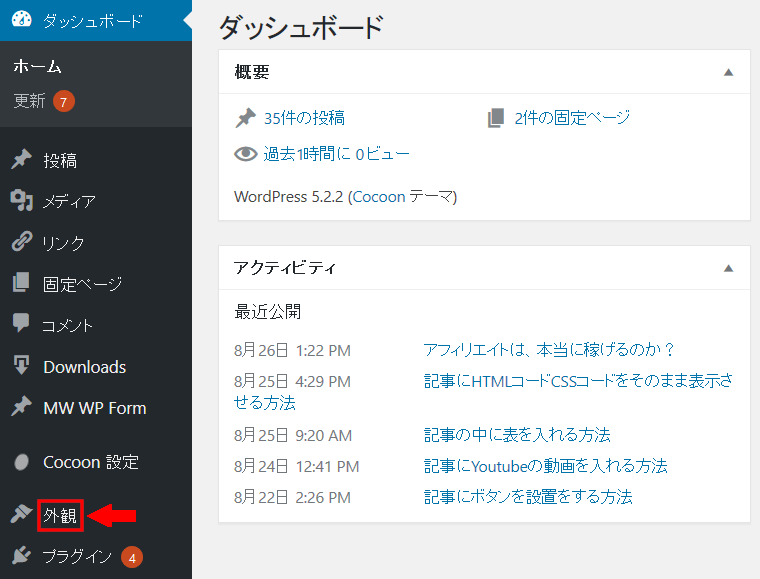
左下の「外観」の下の「カスタムCSS」を押します。
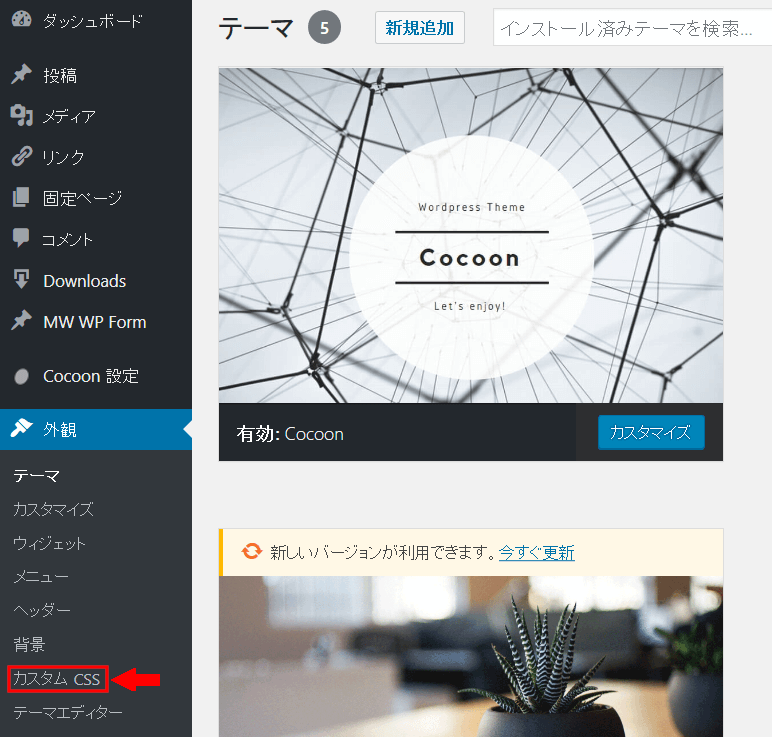
一番下の行に移動します。
キーボードの「Enter」を押して、1行ふやします。
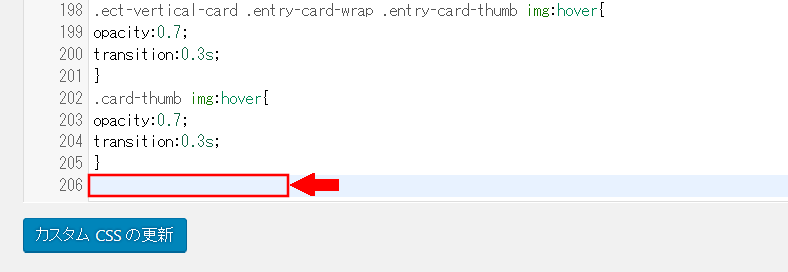
下記のCSSコードをコピーして、一番下の行に貼り付けます。
1 2 3 4 5 6 7 8 9 10 11 12 13 14 15 16 17 18 19 20 21 22 23 24 25 26 27 28 29 30 31 32 33 34 35 36 37 38 39 40 41 42 43 44 45 46 47 48 49 50 51 52 53 54 55 56 57 58 59 60 61 62 63 64 65 66 67 68 69 70 71 72 73 74 75 76 77 78 79 80 81 82 83 84 85 86 87 88 89 90 91 92 93 94 95 96 97 98 99 100 101 102 103 104 105 106 107 108 109 110 111 112 113 114 115 116 117 118 119 120 121 122 123 124 125 126 127 128 129 130 131 132 133 134 135 | /* ----------------------------------------MW WP Form背景色の変更----------------------------------------- */.wpcf7c-conf { background-color: #F5F5F5; /* 背景色 */ color: black; /* 文字色 */ border: 1px solid #AEAEAE; /* 周りの線: 太さ 線種 線の色 */} /* ----------------------------------------MW WP Form ボタンのデザイン変更------------------------------------------*/input.wpcf7c-btn-back, input.wpcf7-submit,input.wpcf7-confirm { width: 8em; /* ボタンの横幅: 8文字分の大きさ */ height: 2em; /* ボタンの高さ: 2文字分の高さ */}input.wpcf7-confirm, input.wpcf7-submit { background: green; /* 背景色を緑に */ color: #fff; /* 文字色を白に */ border-color: #9ABB9A #80B577 #80B577 #9ABB9A; /* 周りの線を緑系に */}input.wpcf7c-btn-back { background: lightgray;} /* -----------------------------------------MW WP Form 戻るボタンと送信ボタンの間の余白を調整-------------------------------------------*/input.wpcf7c-btn-back { margin-right: 1em;}/* ContactForm7の横並びテーブル化レスポンシブ調整 */ /*テーブルを親要素の幅いっぱいに伸ばす*/.table-res-form { width: 100%; margin-top:20px;}/*一行ごとに上ボーダー*/.table-res-form tr { border-top: 1px #DDD solid;}/*一番上の行だけボーダーなし*/.table-res-form tr:first-child { border-top: none;}/*奇数行だけ背景色つける*/.table-res-form tr:nth-child(2n+1) { background: #eee;}/*thとtd内の余白指定*/.table-res-form th, .table-res-form td { padding: 1.5em;}/*th(項目欄)は30%幅、テキストを右寄せ*/.table-res-form th { width: 30%; text-align: right;}/*「必須」部分のスタイリング*/.table-res-form .requied { font-size: 0.8em; color: #FFF; display: inline-block; padding: 0.3em 0.3em 0.2em; background: red; border-radius: 2px;} /*ここから768px以下の指定*/ @media only screen and (max-width: 768px) { /*thとtdをブロック化して幅100%にして、縦積み*/ .table-res-form th, .table-res-form td { width: 100%; } /*th(項目名)欄の不要な余白削除・テキスト左寄せ*/ .table-res-form th { padding-bottom: 0; text-align: left; } /*不要な最終行の左のthを非表示にする*/ .table-res-form .empty { display: none; }} /*ここまで768px以下の指定---終わり*/ /*ここから入力欄のスタイル指定*/ /*各入力フォームスタイリング*/.table-res-form input[type="text"], input[type="email"], textarea { border: 1px #89BDDE solid; padding: 0.5em; border-radius: 5px; margin-bottom: 0.5em; width: 90%;}/*入力欄にフォーカスしたら変化*/.table-res-form input[type="text"]:focus, textarea:focus { background: #EEFFFF; box-shadow: 0 0 1px 0 rgba(0, 0, 0, 0.5);}/*送信ボタンスタイリング*/.table-res-form input[type="submit"] {background: green; /* 背景色を緑に */ color: #fff; /* 文字色を白に */ border-color: #9ABB9A #80B577 #80B577 #9ABB9A; /* 周りの線を緑系に */ font-size:1em; font-weight: bold; padding:10px; width:auto;}/*送信ボタン・マウスオーバー時スタイリング*/.table-res-form input[type="submit"]:hover { background: #006599; box-shadow: none;}/*確認画面非表示*/.mw_wp_form_preview .gray{ display:none; }.waku{ border:solid 1px; margin: 2em auto;}/*送信完了文字*/.situmonmozi{ font-size:1.5em; font-weight: bold;} |
貼り付けました。
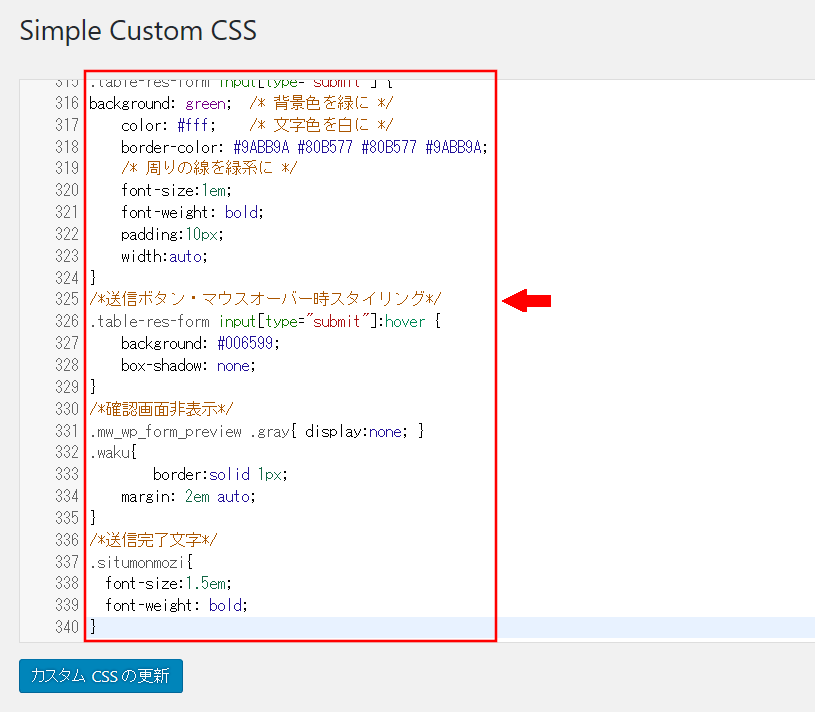
一番下の「カスタムCSSの更新」を押します。
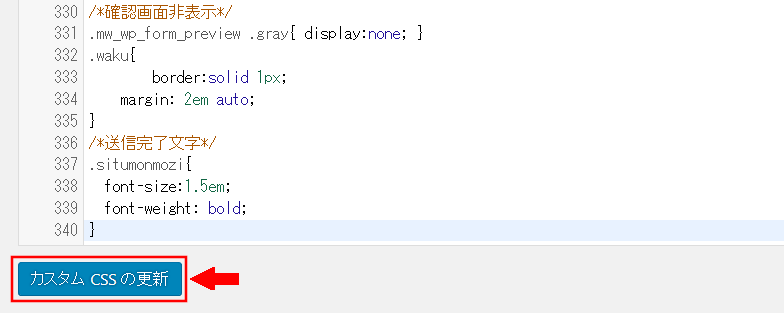
左上の「固定ページ」を押します。

「お問い合わせ」を押します。
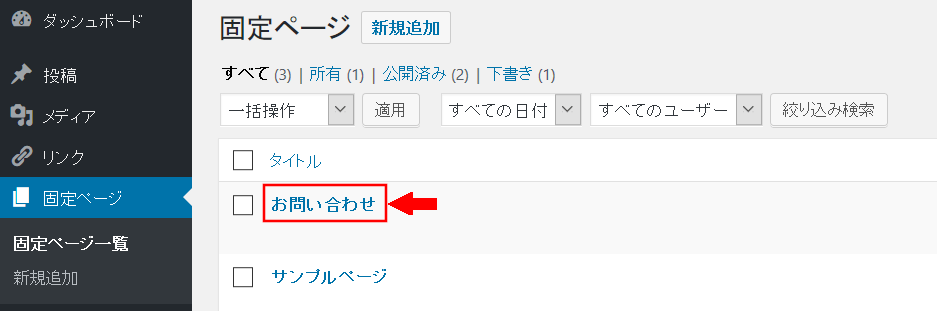
右上の「変更をプレビュー」を押します。
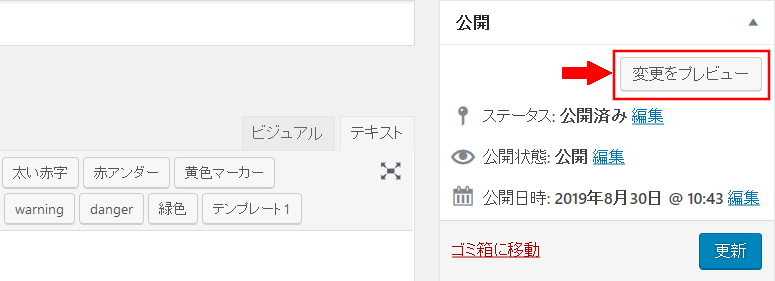
デザインが変更され、キレイになりました。